HDDが未割り当て状態とは?
HDDがの未割り当て状態とは、Windowsでハードディスクドライブ(HDD)がパーティションに割り当てられず、使用可能な領域として認識されている状態を指します。これは、新しいHDDを接続したり、以前のパーティションを削除したりした後に発生することがあります。しかし、利用中のHDDが未割り当てになったときは、ファイルシステムエラーやウイルス感染が主な原因です。うまく対処しないとHDDが破損か故障し、HDDデータを紛失してしまう恐れがあります。
HDDが未割り当て状態になった原因
HDDが未割り当て状態になる原因はいくつかありますが、以下が一般的な原因です。
- ファイルシステムエラー:HDDのファイルシステムが破損したり、壊れたりして、WindowsがHDDを正しく認識できなくなることがあります。その時、Windowsのディスク管理ツールを使用して、未割り当ての領域をパーティションとして再割り当てできます。
- 間違った手順でのHDDの取り外し:HDDを適切に取り外さずにコンピュータから抜き取ると、ファイルシステムが破損し、HDDが未割り当て状態になることがあります。ファイルシステムの破損を防ぐように、HDDを取り外す前に、Windowsの「安全な取り外し」オプションを使用して、HDDを正しく排出してください。
- ウイルスからの攻撃:ウイルスやマルウェアがHDDに感染し、ファイルシステムを破壊することがあります。このような場合、まずウイルス対策ソフトを使用してウイルススキャンを実行して、感染を検出および削除します。その後、ディスク管理ツールを使用しファイルシステムを修復します。
- HDDの物理的な損傷:HDDが曲がっていたり、割れていたりすることで、読み取りエラーが発生する可能性があります。HDDが物理的に損傷している場合、データ復元ソフトやデータ復旧サービスを利用して助けを求めることが必要です。
- HDDの経年劣化: HDDは時間とともに劣化し、読み取り/書き込みエラーが発生しやすくなります。経年劣化に対処するためには、定期的なバックアップを作成し、重要なデータを保護します。また、定期的なHDDの健康チェックを行い、劣化したセクターをマークして修復します。
これらの原因のいずれかが発生した場合、対応する対策を実行することで、HDDの未割り当て状態に対処し、データの損失を最小限に抑えることができます。
「裏技」未割り当てになったHDDからデータを復元する
上記の解決策を試しても問題が解決しない場合、HDD内のデータが破損している可能性があり、データを復元する必要があります。その時、専用のHDDデータ復元ソフトに依頼することが考えられます。ここでは、最高な復元ソフトである「FonePawハードドライブ復元」をお勧めします。
「FonePawハードドライブ復元」は強力なHDDデータ復元ソフトであり、さまざまな状況から紛失したHDDデータを復元できます。内蔵または外付けを問わずすべてのハードドライブにサポートし、1000以上のファイル形式を失わずに復元できます。数クリックしてHDDのデータを復元でき、専門知識や経験のない人でも簡単に行うことができます。失われたファイルの無料スキャンとプレビューを提供し、無料でスキャンし、高い成功率で復元することを実現できます。
安全・安定な無料体験版を提供しますので、是非ダウンロードし試してみてください!
FonePaw ハードドライブ復元の優れた機能
- データ損失の幅広いシーンに適用されています。誤削除、フォーマット、物理的な損傷など、どんな場面でも手軽くハードドライブから紛失したデータを確実に取り戻します。
- ほぼすべて種類のハードディスクをサポートします。どんな種類やメーカーのハードディスクでも、失われたデータを安心して復元できます。
- 1000種類以上のファイル形式の復元に対応します。写真・ビデオ・ドキュメントなどよく使われているファイルをオリジナル品質でパソコンに復元可能です。
- 無料スキャンとプレビューを提供します。ファイルが見つかる前に料金が発生しなく安心して利用できます。
FonePaw ハードドライブ復元の操作手順
「FonePaw ハードドライブ復元」でデータを復元する手順は以下の通りです。
ステップ1.「FonePaw ハードドライブ復元」をパソコンにダウンロードし、インストールしてください。ソフトを起動してから、メイン画面で復元したいファイルの種類にチェックを入れて、「ハードディスクドライブ」からHDDやパーティションを選択します。
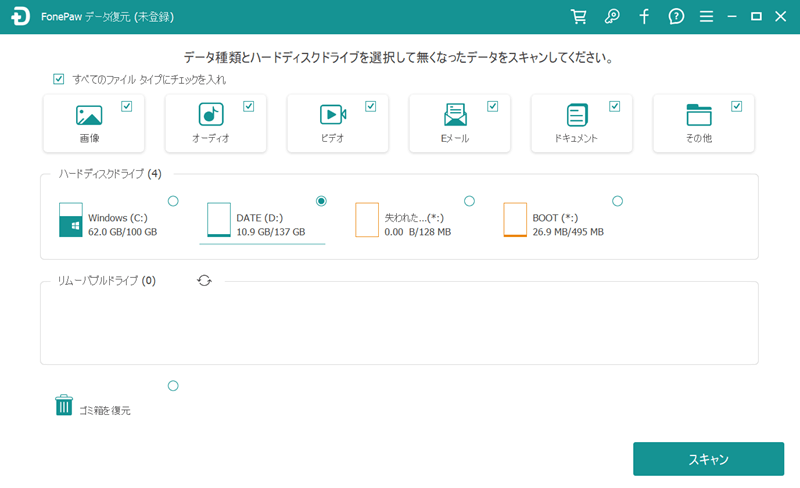
ステップ2.「スキャン」をクリックし、ハードドライブをクイックまたはディープスキャンします。しばらくの間、保存していたデータをすべて検出します。ファイルは左の「タイプリスト」でフォーマットごとに分類されるので、目当てのファイルを見つけやすい。
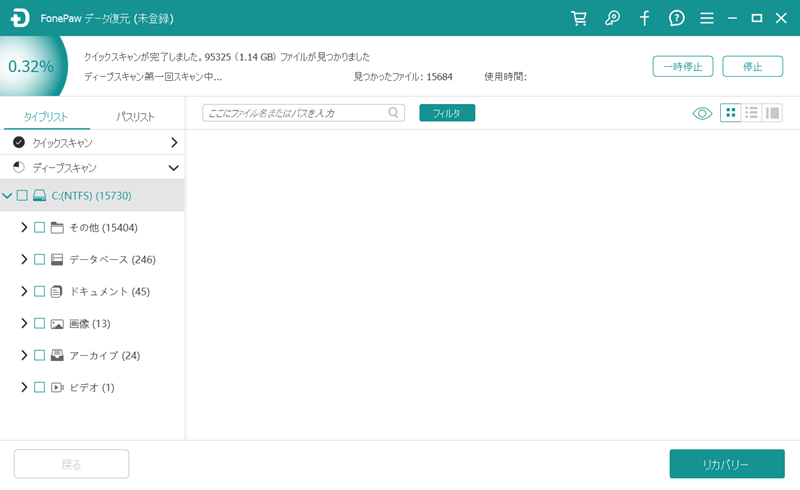
ステップ3.ファイルをクリックすれば内容をプレビューできます。復元したいファイルを見つけたらチェックを入れて、保存先を選択した後、右下の「リカバリー」をクリックして復元を開始します。
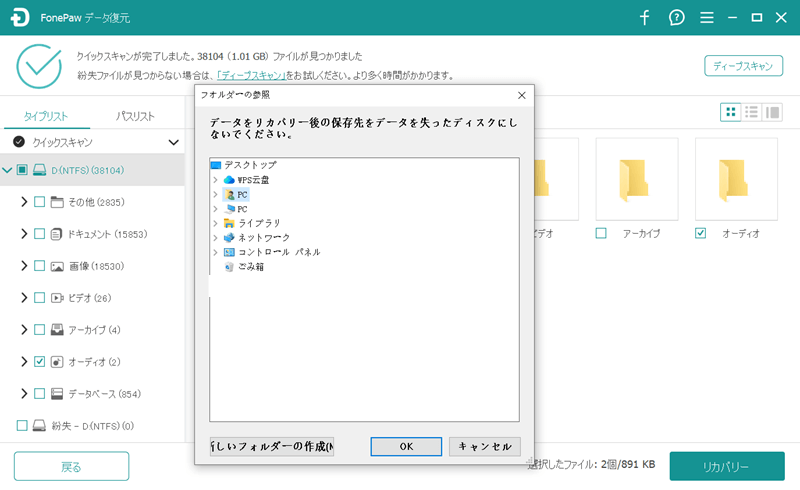
ステップ4.復元が完了した後、「フォルダを開く」をクリックして保存先のフォルダを開いて、復元してきたデータを確認できます。
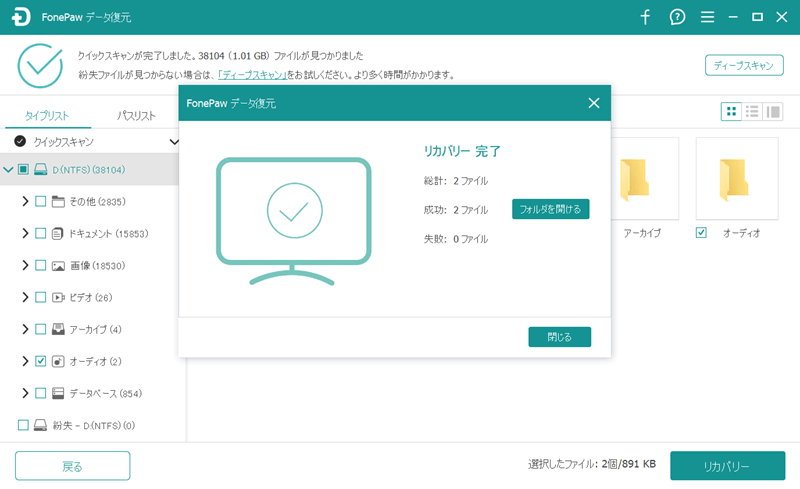
とても簡単でしょう!数ステップで紛失したデータを復元でき、効率的で成功率も高く、未経験者でも簡単に操作できます。ぜひダウンロードして、今すぐデータ復元しましょう!
HDDの未割り当て状態についてのよくある質問
1. 自力で未割り当てになったHDDを復元できるの?
不可能ではありません。場合によって自力で復元できますが、うまく行かないとHDDが破損か故障し、HDDデータを紛失してしまう恐れがありますので、気をつけてください。自分で解決できない場合は、データ復旧サービスに相談することもお勧めです。データ復旧サービスは専門家や技術者が提供するため、高度な技術力と豊富な経験があります。
しかし、このようなサービスは一般的に高額な費用がかかる場合があり、他人にデータを復元してもらうことで情報漏洩の心配もあるかもしれません。これらの利点と欠点を考慮して、データ復旧サービスの利用を検討する際には、状況やニーズに応じて適切な判断を行うことが重要です。
2. 未割り当てになったHDDの復元は無料でできるのですか?
通常難しいです。一般的に、データ復元ソフトや専門家のサービスを利用する際には費用がかかります。一部のデータ復元ソフトには無料で利用できるバージョンがありますが、その範囲や機能には制限があります。重要なデータが含まれている場合は、信頼性の高い有料のデータ復元ソフトやデータ復元サービスを検討することをお勧めします。
3. 空き領域と未割り当て領域の違いは?
HDDの空き領域と未割り当て領域は異なる概念です。
空き領域は、HDD内のデータが保存されていない未使用の領域を指します。つまり、この領域はファイルやデータで埋め尽くされていない空き容量です。未割り当て領域は、HDD内のパーティションやボリュームに割り当てられていない領域を指します。つまり、この領域はまだ何のパーティションにも属しておらず、ファイルシステムが割り当てられていない状態です。
未割り当て領域は、新しいパーティションを作成したり、既存のパーティションのサイズを変更したりする際に使用されます。要するに、空き領域は既存のパーティション内の未使用の領域を指し、未割り当て領域はまだパーティションに割り当てられていない領域を指します。
まとめ
この記事では、HDDが未割り当て状態になった原因と解決策について紹介しました。一般的に、データ復元ソフトを使用するか、専門家に依頼してデータを復元することができます。ただし、フリーなデータ復旧ソフトは一般的に機能に制限があり、成功率が低いこともあります。
専門のデータ復旧サービスはより深刻な損傷に対処できますが、費用が高く、情報漏洩のリスクがあります。したがって、データの損傷が深刻でない場合、「FonePaw ハードドライブ復元」をお勧めします。安全で、複数の形式のファイルを復元することができますし、UIも非常に分かりやすいので、一目で使い方が把握できます。ぜひ試してみてください!















