多くのユーザーは、Windows 11/10/8/7では外付けハードディスクが接続されていても、コンピュータやファイルエクスプローラに表示されないと苦情を言っています。一部の報告によると、USBまたは外付けハードディスクはマイコンピュータまたはファイルエクスプローラには表示されないが、ディスク管理には表示されるという。そして、また他にも、外付けハードディスクはデバイスマネージャでは表示されますが、ディスク管理では表示されないということもあるそうです。これらの外付けハードディスクの問題を解決するには、この不良解決の記事は参考になるでしょう。
ケース1:デバイス管理でUSB・外付けハードディスクが表示されるが、ディスク管理またはファイルエクスプローラでは表示されない
この状況では、USBや外付けハードディスクはファイルエクスプローラやディスク管理では表示されませんが、デバイスマネージャでは検出できます。たとえば、外付けHDDはエクスプローラに表示されませんが、デバイスマネージャに表示されます。この問題を解決する方法は以下のようにいくつかが挙げられます
1.USBまたは外付けハードディスクが使用可能であることを確認します。ディスク管理またはファイルエクスプローラに表示されていない場合は、コンピュータの他のUSBポートに接続してみてください。さらに、外付けドライブを他のコンピュータに接続して、動作しているかどうかを確認するのもいいでしょう。
2.外付けハードディスクをパーティションに分けてフォーマットします。
・「コンピューターの管理」 に移動して、非表示のドライブの黒いバーを右クリックし、 「新しいパーティション」
を選択します。指示に従って、パーティションを分けます。
・ドライブを右クリックし、「フォーマット」 を選択します。
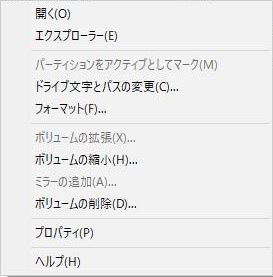
3. USBコントローラを無効にして再度有効にします。
・「デバイス管理」 に移動し、 「不明なUSBデバイス」 を見つけて右クリックします。そして 「アンインストール」
を選択します。
・PCを再起動したら、USBコントローラを再度有効にします。
ケース2:USB/外付けハードディスクはディスク管理で表示されますが、エクスプローラでは表示されない
USBまたは外付けドライブがコンピュータに接続されているが、ファイルエクスプローラまたはマイコンピュータに表示されず、代わりにディスク管理に表示されることを経験したことがありますよね。この状況では、そのUSBやドライブは未知のディスクと見なされ、ディスク管理では2048 GBの容量と示されます。この問題を解決するには、以下の方法を試してください。
注:外付けハードディスクがデバイスマネージャに表示され、ディスク管理に表示されない場合は、ケース2までジャンプしてください。
# 1. USB /ハードディスクにドライブレターを割り当てる
Windowsでドライブがドライブレターを割り当てられていないことがあります。それによりUSBまたは外部ハードディスクがファイルエクスプローラに表示されず、ディスク管理に表示されるようになっています。この場合、ディスク管理でUSBまたは外付けハードディスクにドライブレターを割り当ててみましょう。
ステップ1.「コントロールパネル」>「管理ツール」 に入ります。
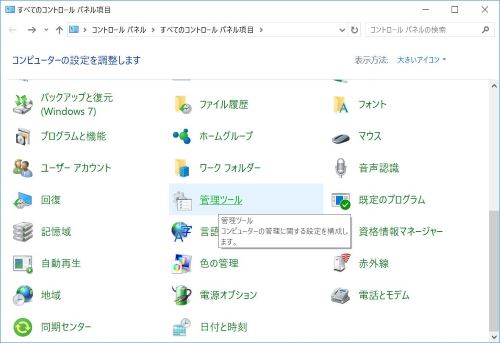
ステップ2.「コンピューターの管理」 を選択します。パスワードを求められた場合は管理パスワードを入力します。
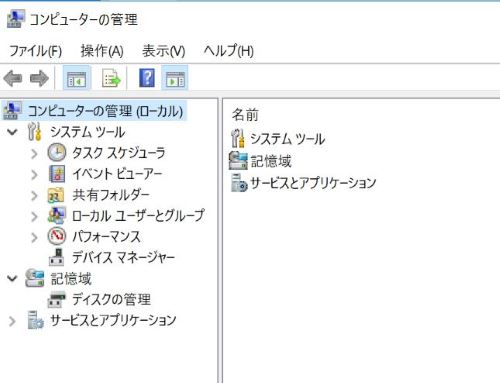
ステップ3.「ディスクの管理」 で、ラベルのないハードディスクを探し、右クリックして 「ドライブ文字とパスの変更」 を選択します。
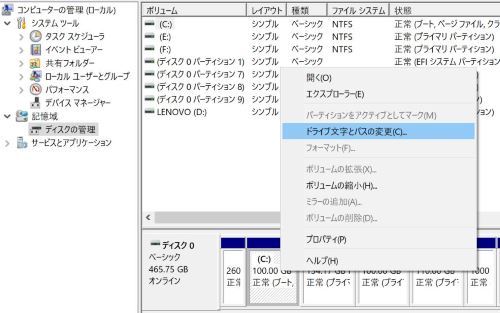
ステップ4.「追加」>「OK」 をクリックして、使用可能なドライブレターを選択します。
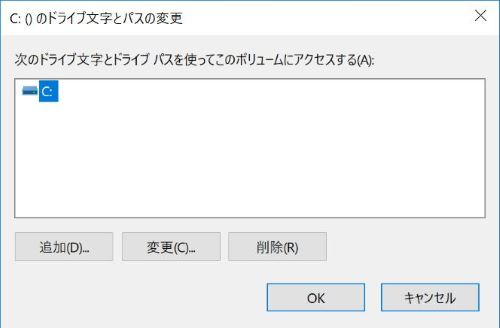
ステップ5. ドライブレターがドライブに表示されない場合は、ドライブがオフラインかどうかを確認してください。オフラインの場合、ディスク番号を右クリックして 「オンライン」 を選択してください。その後、もう一度指示に従ってください。
注意:
ディスク管理で操作を完了できない場合は、「cmd」を実行してドライブ文字を変更または割り当てることができます。
・コマンドプロンプト(CMD)を開き、「diskpart」 と入力します。
・「DISKPARTプロンプト」 で、 「list volume」 と入力します。(使いたいシンプルボリュームの番号を覚えておきます)
・「DISKPARTプロンプト」 で 「select volume n [ボリューム番号]」
と入力します(ドライブレターを割り当てるボリュームを選択します)
・「DISKPARTプロンプト」 で、「assign letter = N」 と入力します(Nは割り当てたいドライブレターを表します)
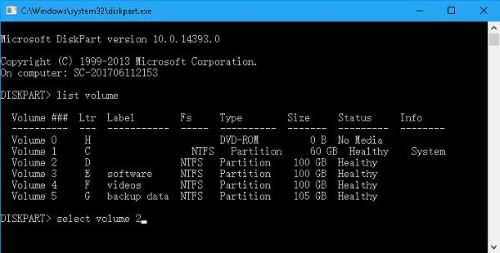
# 2.ハードディスクが有効でオンラインであることを確認
ハードディスクが有効かどうかを確認する方法
もしドライブが無効になっている場合、ディスクはファイルエクスプローラで非表示になります。ディスクが無効だったら、以下の手順に従ってディスクを有効にしてください。
ステップ1. キーボードの 「Windows」+ 「R」 を同時に押して、[ファイル名を指定して実行] のダイアログを開きます。
ステップ2. ダイアログボックスに 「devmgmt.msc」 と入力して、「デバイスマネージャー」 を開きます。
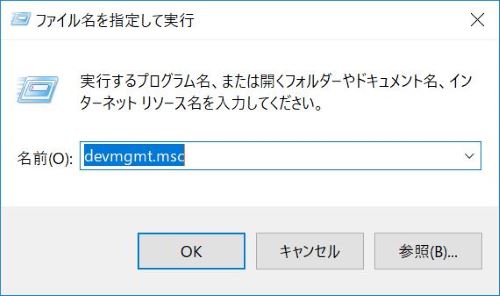
ステップ3. ドライブが無効になっている場合、ディスクドライブには下向きの矢印が表示されますので、有効にしたいハードディスクを探し出します。
ステップ4. それを右クリックし、「プロパティ」 から 「ドライバー」 タブを選択します。
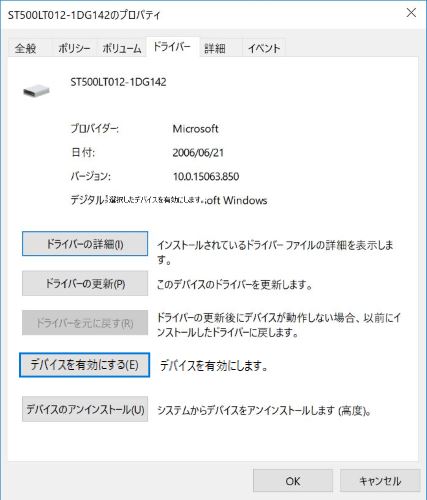
ステップ5.「デバイスを有効にする」 ボタンを押し、「OK」 をクリックします。
ステップ6. その後、下矢印が消えたかどうかを確認します。
ハードディスクがオンラインであるかどうかを確認する方法
ドライブがオフラインであるために、外付けハードディスクが接続していても表示されないことがあります。Windowsでそれを確認するには、以下の手順に従ってディスクの状態を確認する必要があります。
・「コントロールパネル」>「管理ツール」 の順に進みます。
・「コンピューターの管理」
を選択し、「ディスクの管理」 でディスクを探します。
・ディスクを右クリックして「オンライン」を選択します。
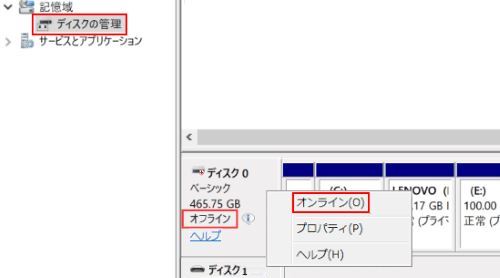
# 3. USBまたは外付けハードディスク用のドライバをアップデート
あなたのUSB /外付けドライブがWindows 10/8/7上のファイルエクスプローラに表示されないときは、デバイスマネージャでそのドライバを更新してみてもいいでしょう。皆さんがご存知のように、アップデートというのは以前のバージョンの不具合を修正するためのもので、そのためUSBまたは外部ドライブをマイコンピュータに再び表示させることもできます。
ステップ1.「Windows」 キー+ 「R」 を押し、ダイアログボックスに 「devmgmt.msc」 と入力します。」
ステップ2.「デバイスマネージャー」 を開いて、メニューの 「ハードウェアの変更のスキャン」 アイコンをクリックします。

ステップ3. アクセスできないUSB /外付けハードディスクを右クリックして、「ドライバーの更新」 を選択します。
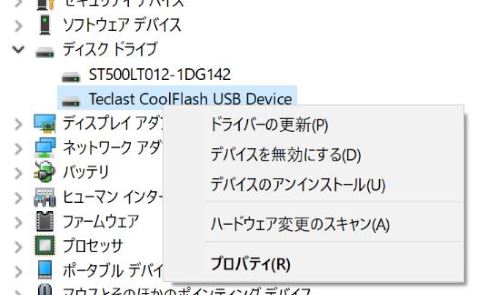
ステップ4. アップデートが終了したら、PCを再起動し、デバイスがアクセス可能かどうかを確認します。
4.隠されたドライブレターの表示
ドライブにアクセスするためにはドライブレターが必要です。ドライブレターが隠されている場合、ドライブは表示されずアクセスできません。以下の手順でこの問題を解決できます。
ステップ1.「Win + R」キーを押し、「regedit」と入力してレジストリエディタを開きます。
ステップ2.「HKEY_CURRENT_USER\Software\Microsoft\Windows\CurrentVersion\Policies\Explorer」を開きます。
ステップ3.「NoDrives」があれば、その値を削除します。
ステップ4. PCを再起動します。
5.USB・外付けHDDドライバの再インストール
ディスク管理ではUSBメモリや外付けHDDが認識されているものの、パソコン上で見つけられない場合、ドライバが未インストールであるか、期限切れの可能性が考えられます。以下の手順でドライバを再インストールまたは更新することで、問題が簡単に解決することが多いです。
ステップ1.「デバイスマネージャー」を起動します。
ステップ2.「ユニバーサルシリアルバスコントローラー」の下にあるUSBデバイスのドライバを右クリックし、「ドライバのアンインストール」を選択します。
ステップ3. PCを再起動し、USBデバイスを再接続すると、ドライバは自動的に再インストールされます。
6.ドライブのフォーマット
この手順では、ドライブのファイルシステムをNTFSに再設定することができます。
ステップ1.Windows 11/10/8では、「Windows + R」キーを押し、「diskmgmt.msc」と入力して「OK」をクリックし、ディスク管理を開きます。Windows 7では、「コンピューター」を右クリックし、「管理」を選択します。
ステップ2.フォーマットしたいドライブを探し、右クリックして「フォーマット」を選択します。
ステップ3.ダイアログボックスで、該当ドライブを選び、ファイルシステムを「NTFS」に設定します。
ステップ4.「OK」をクリックしてフォーマットを開始します。
 ご注意:
ご注意:
- この操作はドライブ内の全データを消去するため、事前にデータのバックアップを取ることが重要です。
「役立つ」表示されていないハードディスクからデータを復元
外付けハードディスクの問題が発生する時、外付けハードディスクは存在していると示しながらもファイルは表示されません。
<pUSBや外付けハードディスクがディスクマネージメントに表示され、ファイルエクスプローラに表示されない時に、重要なデータがその中にある場合、フォーマットする前に、データ復元ソフトを利用してデータを取り戻すことができます。ここでは、「FonePaw ハードドライブ復元」 をお勧めします。これは、USB・外付けハードディスクからデータを復元し、Window 11/10/8/7をサポートしているプログラムです。ハードディスクからデータを復元するには、いくつか簡単な手順だけで手軽にできます。ステップ1. 「FonePaw ハードドライブ復元」 を実行し、ファイルタイプを選択します。
ステップ2. 次に、USB /外部ドライブを選択した後、「スキャン」 ボタンをクリックします。

ステップ3. 復元するファイルを選択します。
ステップ4. 最後に、「リカバリー」 ボタンをクリックしてデータ復元を完了します。

ステップ5. 終わったあと、アクセスできないUSB /外付けハードディスクをフォーマットすることができます。
おまけ:USBポート・ケーブルの交換
USBポートやケーブルに損傷がある場合、ドライブアイコンが表示されないことがあります。複数のUSBポートがある場合は、別のポートに変更してみてください。USBハブやPCカードを使用している場合は、それらを取り外し、直接PCのUSBポートに接続してみてください。そうすると、問題が解決かもしれません。
まとめ
この記事では、USBや外付けハードディスクが認識されない問題を解決するための具体的な方法を挙げられます。また、失われたデータの回復についても触れ、外付けドライブからデータを取り戻すためのソフトウェアツールを紹介しました。
このガイドを参照することで、外付けHDDやUSBの認識問題を迅速に解決し、データを安全に管理することができます。もしもユーザーが外付けドライブの認識問題に困っているなら、本文で紹介された方法を試してみてください。正しいステップと対処法を適用することで、問題はすぐに解決され、データアクセスが再び可能になるでしょう。
更に、認識しないUSB・外付けHDDの中のデータを救出するためのソフト「FonePaw ハードドライブ復元」も紹介いたします。このソフトはHDDのデータを復元するだけでなく、PCで削除したファイルの復元にも対応していますので、ユーザの様々な要求が満足できます。ぜひ見逃さなく、「FonePaw ハードドライブ復元」をダウンロードして、お試しください!













