螢幕錄影黑屏破解大法首次公開,一鍵錄製任意防側錄影片不受限
想錄製影片卻被「防側錄」,無奈錄到一堆只有聲音的黑畫面?趕緊試試使用 FonePaw 螢幕錄影大師,輕鬆解決螢幕錄影黑屏問題,錄製完整、不帶浮水印的影片,而且手機/電腦都能實現防盜錄破解哦!
平時我們可以透過網路觀看到一些音樂節的線上實況直播,或者進行線上函授課程的學習,非常便利。但當我們想將這些實時的螢幕畫面錄製起來,以便後續可以反復觀看時,可能會發現一按錄製按鈕就出現螢幕顯示黑屏而不能錄製,或是只能錄到聲音,無法錄到螢幕的情況。
先別慌張,你可能是遇到了「防側錄」設定,想要破解很簡單,今天本篇文章就來為大家詳細介紹如何破解螢幕錄影黑屏的問題!更為大家帶來強效螢幕錄製工具,幫你一鍵錄製高清超長影片永久保存!
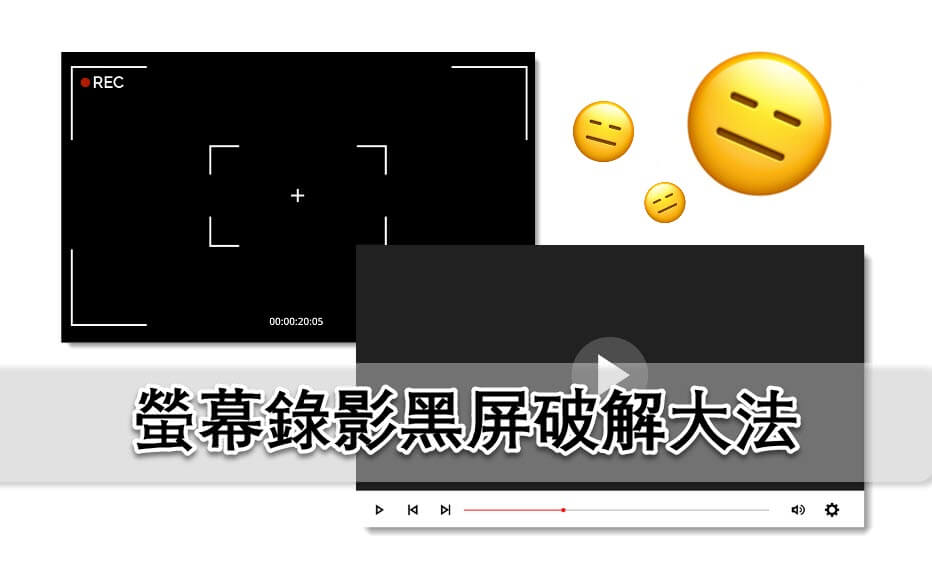
為什麼進行螢幕錄影後顯示黑屏?
許多串流影音平台上的影片或是線上課程都受到版權保護,如果被翻錄、重製,他們的權益也會受到侵害,為了防止盜版,它們也設置了一些防護措施。
比如「DRM 技術」,DRM 全稱是 Digital Rights Management 數位版權管理,它是用來保護數位資料不被隨意存取使用,仿側錄也是它的「職責」所在,所以才會出現螢幕錄製時黑屏的情況。
而電腦的性能較低,播放影片加上開啟了影片錄製軟體導致電腦負載量大,跑不動的情況下也會出現黑屏。
如何破解螢幕錄影防側錄黑屏問題?
若只是想將這些影片保存下來而不進行傳播,僅是個人觀看使用,卻苦於螢幕錄製出現黑屏的話,還是可以透過下面的方法破解螢幕錄影黑屏進行螢幕錄製。
更換播放瀏覽器
常用的瀏覽器可能與螢幕錄製軟體不相容,開啟螢幕錄製後可能也會出現黑屏問題。若是這種情況可以嘗試更換播放瀏覽器,再開啟錄製。
除了常用的 Google Chrome 瀏覽器,還有 Firefox、IE、Safari 等瀏覽器可以使用,將所需的瀏覽器下載至電腦,並重新進行螢幕錄製即可。但這樣的情況相對比較隨機,也可能出現更換瀏覽器之後仍然無法解決黑屏問題。
關閉硬體加速
除了更換播放瀏覽器之外,還可以使用關閉瀏覽器硬體加速的方法。「硬體加速」的功能是讓瀏覽器直接把一些畫面運算交給顯卡運行,關閉後便只靠處理器來運行,如果電腦的效能一般,開啟硬體加速可能就會導致軟體跑不動而出現黑屏。
只需要簡單幾步:打開瀏覽器,點擊「設定」>「進階」>「系統」按鈕,找到「在可用時使用硬體加速」按鈕將它關閉,再重新啟動瀏覽器即可。
小貼士:硬體加速關閉後會在旁邊浮現「重新啟動」按鈕,點擊即可重啓設備。
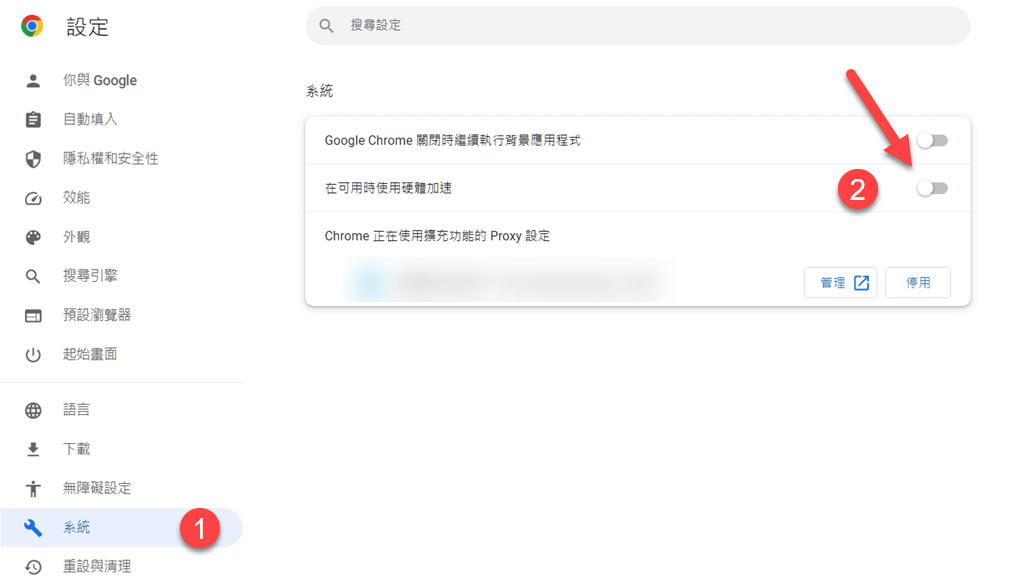
但這個方法只適用於沒有使用加密技術處理的平台影片,如果是使用了之前講的「DRM 技術」,這一招便無法適用了。
如何在破解螢幕錄影黑屏後快速進行錄製?
當排查出黑屏問題想要進行螢幕錄製的時候,怎樣才能迅速穩定地將所需的影片錄製下來呢?有一款專業的螢幕錄製工具便可以幫到大家,它就是 FonePaw 螢幕錄影大師,這是一款全面又實用的螢幕錄製軟體。
它可以同時錄製電腦螢幕畫面和系統音訊,麥克風聲音和鏡頭視訊也可以錄製下來,還具備螢幕截圖功能。無論是錄製串流平台的直播、線上課程,還是遊戲錄影、電腦錄音都可以適用。
亮點功能:
- 錄製不限時長,不論電影、直播影片或線上課程多長都可以錄製完,並且不會出現黑屏的情況
- 提供多種錄製模式,支援「選擇錄影區域」以及「鎖定並錄製視窗」模式,自訂最適合你自己的錄影方式
- 支援不同場景的螢幕錄製,比如單獨/同時錄影、錄音;錄下視訊鏡頭或是麥克風音訊,還可以開啟「麥克風降噪」優化效果
- 支援定時錄影及自動停止錄影,提前設定螢幕錄製計畫及錄影時長便可自動開始錄影和自動停止錄影
- 支援錄影過程中截圖,隨時捕捉經典畫面
- 相容 Windows/Mac 作業系統,同時支援解決 Android/iOS 系統的防盜錄問題
- 操作簡單,功能強大,現在還下殺 7 折
而且 Fonepaw 螢幕錄影大師使用起來也很簡單:
下載 Fonepaw 螢幕錄影大師並開啟軟體,點擊主介面的「視頻錄製」
完成錄影區域以及聲音裝置等設定,並點擊「REC」圖示開始錄製
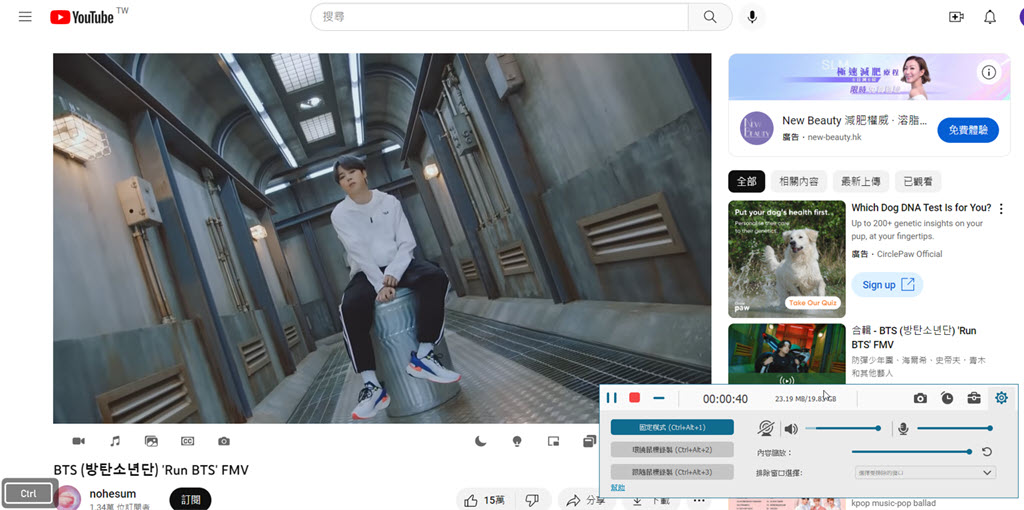
等待錄製完成,在視窗中預覽或編輯錄製的影片,儲存你需要的片段
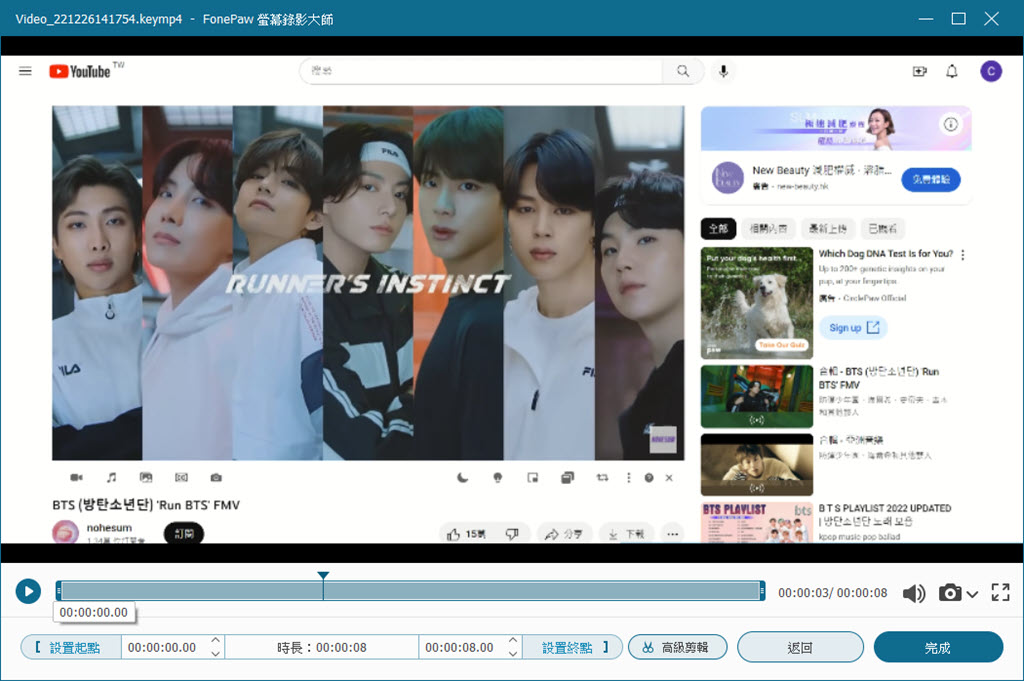
小貼士:若上述方法仍無法解決問題,那還有一個簡單且免費的方法,就是用手機相機進行錄影。只需打開所需要錄影的影片,再將手機對準電腦,打開錄影功能錄製即可。
FonePaw 螢幕錄影大師擁有多種類型的錄製模式,支援多種場景的錄製,像是線上函授課錄影或者重要的會議/視訊錄影,它都可以輕鬆完成。
更有實用的自訂錄影區域功能,不需要錄製下整個電腦畫面,省下了後期裁剪的步驟,還能夠定時錄影,非常方便!
總結
關於螢幕錄製時出現黑屏的情況,大家可以根據出現的狀況選擇適用的方法解決。更換播放瀏覽器雖然很直截了當,但具有一定的隨機性且不一定能成功。
而關閉硬體加速可以一定程度解決軟體跑不動而黑屏的問題,但對於電腦性能好的用戶來說也不太適用了。
FonePaw 螢幕錄影大師擁有多種功能並適用於不同場景,若需要長時間錄製影片並避開黑屏問題,不妨讓它成為你的螢幕錄製好幫手。但一定要記得保護版權,不要將有版權保護的內容錄製後進行重製和公開傳播喔!
關於「螢幕錄影黑屏破解」的常見問題
Netflix 錄影截屏黑畫面怎麼辦?
這可能是因為你使用的錄影軟體無法破解 DRM,你可以嘗試使用專業強大的錄影程式來解決這個問題。不過需要注意的是,如果你是在瀏覽器觀看 Netflix 影片的話,需要先前往關閉瀏覽器的硬體加速。
如何實現線上課程防側錄破解?
如果你在進行函授側錄後發現錄影檔是黑屏,那麼你可以嘗試依據文章指南進行問題排解,然後使用 FonePaw 螢幕錄影大師開始新的錄影,這樣就能獲取一個聲畫完整的函授課程錄影了!而且不會帶浮水印,隨時都能流暢無阻地重溫複習。
我可以破解 iPhone/Android 的螢幕錄影黑屏嗎?
如果你在蘋果/安卓手機錄影時只能錄到黑畫面,那麼或許你可以嘗試先將手機螢幕投影至電腦,再藉助能夠破解 DRM 保護的錄影軟體進行錄影。
FonePaw 螢幕錄影大師既能幫你快速投影 iPhone/Android 至電腦,還能幫你輕鬆錄製手機螢幕畫面,無論是什麼內容都不用怕只能錄到聲音或是無法錄影了!
