iPhone 檔案 APP 實用指南!9 個必備 iOS 檔案管理秘技大放送
想要對 iPhone 檔案進行管理,更推薦你使用 FonePaw 蘋果助手來一鍵實現,它能夠預覽 iPhone/iPad 各檔案詳細資訊,也可以對資料進行編輯、轉移、備份等等,功能更加直觀好操作,還能夠輕鬆傳輸檔案到電腦,簡單好用!
iPhone 使用久了資料越來越多,有時候想找一下某些檔案需要翻好久,這時就是需要對手機裡的檔案進行管理一下,更快速地找到需要的檔案,也能透過管理清理掉一些沒用的 Apple 檔案。iPhone 內建的「檔案」App 就可以對 Apple 檔案進行管理,還有許多不為人知的功能,但是不少小夥伴都抱怨說不太會用。
別擔心,本篇文章就為大家詳解分享 9 個 iPhone「檔案」APP 的實用秘技。除此之外,還有額外有超直觀方便的專業檔案管理工具推薦,不要錯過!
iPhone 檔案管理 APP 是什麼?
iPhone 檔案管理 App 是蘋果內建的可以管理手機上各類檔案的 App,可以在 App 中編輯或儲存檔案。在裡面不僅可以找到儲存在手機本地的檔案,包括照片、影片、音樂以及 PDF 文件等等,還可以找到同步在「iCloud 雲碟」及其他連接到雲端服務和 App 當中的檔案。
iPhone 檔案 APP 實用技巧分享
iPhone 檔案管理 App 有許多實用功能以及使用小撇步,不論是選取檔案進行傳輸,還是同步雲端資料等等,都可以相對方便地去操作實現,具體的方法接下來就為大家詳細講解。
1. 快速多選檔案
如果想要將多個 iPhone 影片傳到 Mac,又不想一個個進行傳輸,透過 iPhone 檔案 App 也可以多選檔案進行傳輸。在檔案 App 中開啟檔案列表,想要選取多個 iPhone/iPad 檔案的時候,只需要用雙指從螢幕併攏滑動 Apple 檔案列表進行多選,就能夠快速選取多個檔案,再進行傳輸或其他動作。
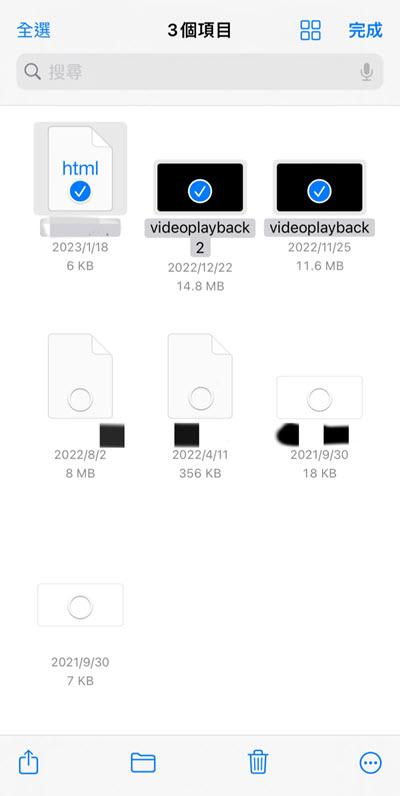
2. 批次移動文件
如果想要一次移動多個文件,iPhone 檔案管理 App 也能夠實現,可以先用右手拇指輕按一個要移動的文件,再往下拉動讓檔案處於縮小且半透明的狀態,再用左手點選要移動的其他文件,就可以選取到多個 iPhone 文件,不鬆手直接拖拽到存放的位置就可以了。
3. 壓縮資料檔案
如果一些檔案過大,不需要儲存那麼大質量的檔案時,「檔案」App 也可以對檔案進行壓縮,先進入「檔案」,長按要壓縮的檔案幾秒,在彈出的選項卡中選擇「壓縮」,就可以實現檔案壓縮了。
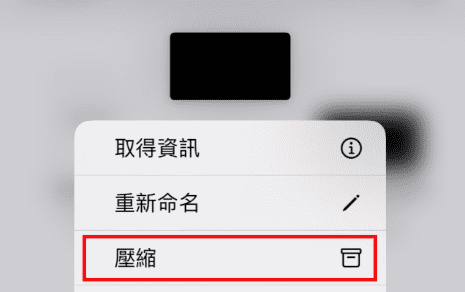
4. 同步共享雲端資料
iPhone 的檔案 App 還能夠同步雲端資料,需要把共享的檔案放到 iCloud 雲碟當中,長按想要共享的 iPhone 資料夾,在彈出的選項卡中點選「分享」,在選項卡上方選擇「合作」,再點選需要透過訊息或郵件、連結等去分享,等待對方接受就可以了。如果有其他蘋果設備,也可以透過這個方法將 iPhone 照片傳到 Mac 或 iPad。
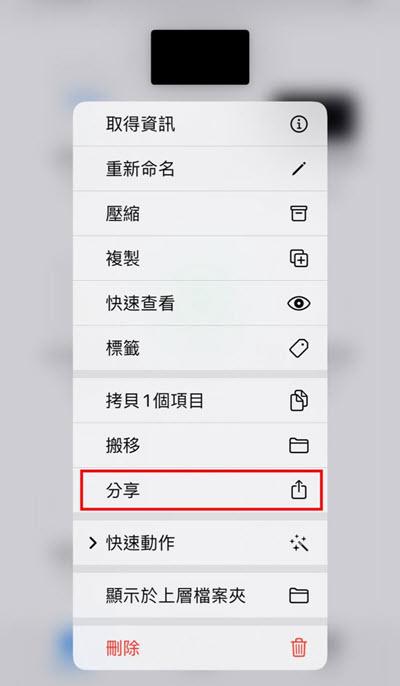
 小貼士:
小貼士:
要共享檔案不僅只有 iCloud,也可以開啟「檔案」,點擊右上角三個點的圖示,點擊「編輯」,勾選想要顯示的雲端服務如 Google Drive 雲端硬碟,就可以透過雲端硬碟進行共享檔案了。
5. 連接外部伺服器
iPhone 檔案程式還可以連接到外部的伺服器,將外部儲存的設備連接到 iPhone,等 iPhone 識別到外接儲存設備之後,開啟 iPhone 檔案管理 App,點擊右上角三個點的圖示,點擊「連結到伺服器」,就可以連接到外部伺服器了。
6. 一鍵掃描資料
iPhone 檔案管理 App 還有內建的掃瞄器,開啟檔案管理程式之後點擊右上角三個點圖示,點擊「掃描文件」選項就可以開始掃描需要的文件了,掃描完畢之後可以將掃描的文件或影像儲存到檔案中,之後可直接在 App 中開啟。
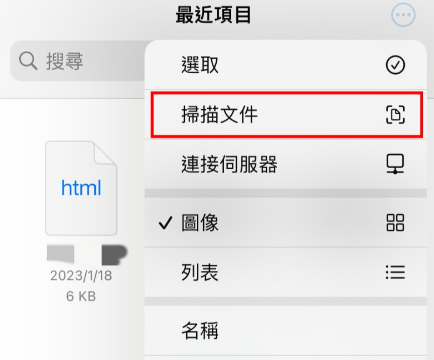
7. 批量去除照片背景
如果一些 iPhone/iPad 照片想去除背景,不需要透過其他的修圖軟體,蘋果內建的檔案程式也可以完成。先把圖片儲存到 iPhone 檔案管理 App 當中,長按一張照片,或多選之後點擊右下角三個點的圖示,再點擊「移除背景」選項,檔案 App 就會自動把照片去除背景了。
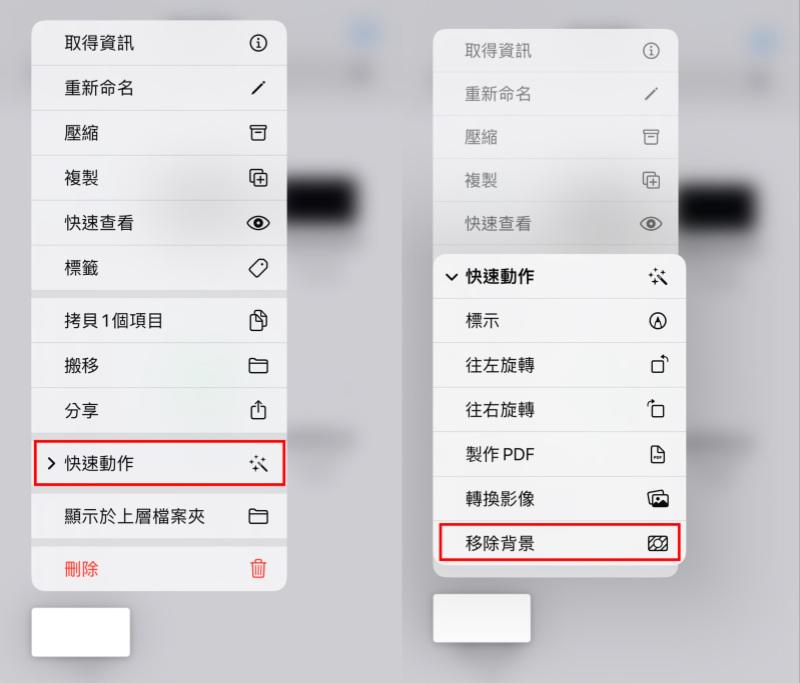
8. PDF 表單識別填寫
使用檔案 App 除了可以在 iPhone 瀏覽 PDF 表單,還能進行內容填寫。在開啟表單 PDF 之後,點擊右下角筆的圖示,就可以對 PDF 表單進行標注,點擊右下角「+」還可以選擇加入貼圖、文字、簽名檔、形狀的選項。如果你的 iPhone 是 iOS 17 系統,還會自動識別空格,點擊右下角「填寫圖示」就可以直接輸入填寫。
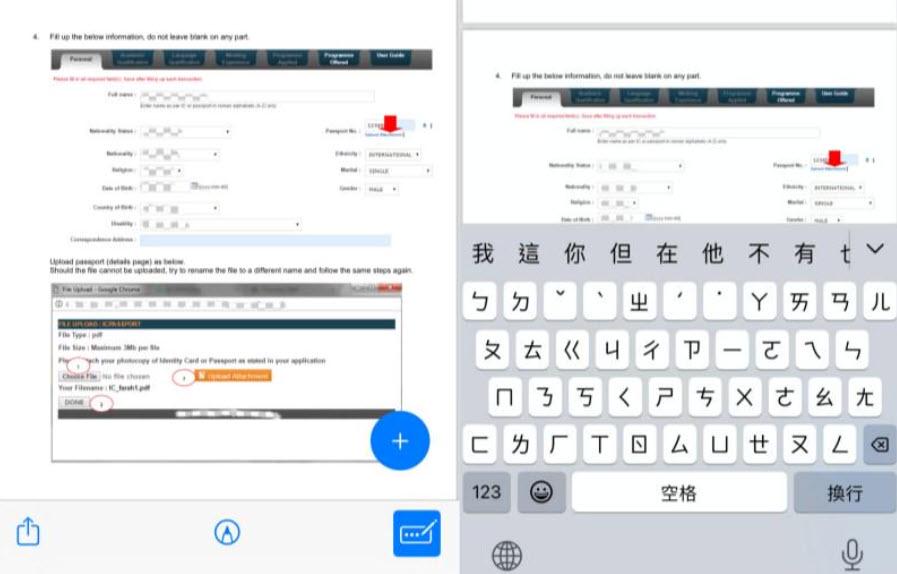
9. iPhone 與 Windows 資料互傳
如果你想讓 iPhone 與 Windows 的資料互傳,這個蘋果內建的檔案管理程式其實也能做到,不過操作會相對比較複雜,不介意的話,你可參考以下步驟完成。
-
先在 Windows 桌面建立一個資料夾,再把要傳輸的資料放到資料夾中,把滑鼠移動到資料夾並點擊右鍵,點選「內容」>「共用」,再點擊選項卡中的「共用」。
-
在選擇要共用的人員中選擇「Everyone」,點擊右側「新增」,再選取「Everyone」右側的權限層級為「讀取/寫入」,再點擊右下角「共用」>「完成」按鈕。
-
接著,你需要開啟電腦中的「設定」>「網路和網際網路」>「網路和共用中心」,點擊左側「變更進階共用設定」,把「所有網路」選項開啟,之後點擊「開啟共用」,及最下方的「關閉以密碼保護的共用」並儲存變更。
-
完成上述動作後,繼續在網路和共用中心中點擊 「Wi-Fi」>「詳細資料」查看 iPv4 的位置,在搜索中輸入 CMD 進入命令提示字元,輸入 IPCONFIG 並按下回車鍵進入頁面,確認 iPv4 位置是否一致。
-
最後,在手機 Wi-Fi 設定中確認與電腦連接同一個網域,再開啟檔案 App,點擊右上角三個點的圖示>連接伺服器,輸入電腦 IP 位置並按右上角「連線」,選擇「訪客」身份進入下一步,就可以在 iPhone 檔案管理 App 中查看到共享的檔案了,並且將需要互傳的資料放進該資料夾中進行互傳。
加碼附贈 — 同樣強大好用的 iOS 檔案管理專業軟體推薦
雖然 iPhone 內建的檔案管理程式可以對手機裡的資料進行管理,但許多用戶還是反饋說它操作不夠簡便,會有些難用。如果想要更加直觀簡單地對 Apple 檔案進行管理,更推薦大家使用專業的 iOS 檔案管理軟體 FonePaw 蘋果助手,它能夠直接管理 iPhone 資料夾以及輕鬆實現資料在 iOS 與電腦之間的互傳,是管理 iOS 檔案的極佳幫手。
更多 FonePaw 蘋果助手功能亮點一覽!
-
快速預覽所有 iPhone 檔案,能夠在電腦上隨時進行管理,還能即時同步更新 iPhone 數據。
-
無需透過 iTunes 就可以回復數據,選擇資料精準回復,不會覆蓋原有資料。
-
支援一次批量傳輸多種資料,包括照片、影片、簡訊、PDF、通訊錄及聯絡人等
-
選擇性傳輸資料,能自訂檔案進行 iPhone 備忘錄備份、Line 聊天記錄備份、iPhone 聯絡人傳到 Mac
-
與多種 iOS 設備相容,包括最新的 iPhone 17 系列、各種 iPad/iPod 及 iOS 26 系統。
FonePaw 蘋果助手使用起來超級簡單!僅需幾步輕鬆管理 iPhone 數據:
-
安裝軟體並開啟程式,並將 iPhone 跟電腦用 USB 線連接起來,在手機上點擊「信任」按鈕。

-
在程式左側欄目中選擇要管理的檔案類型,如照片,待程式加載所有 iPhone 照片之後,你可以對照片進行匯入、匯出、刪除或者轉移等動作。
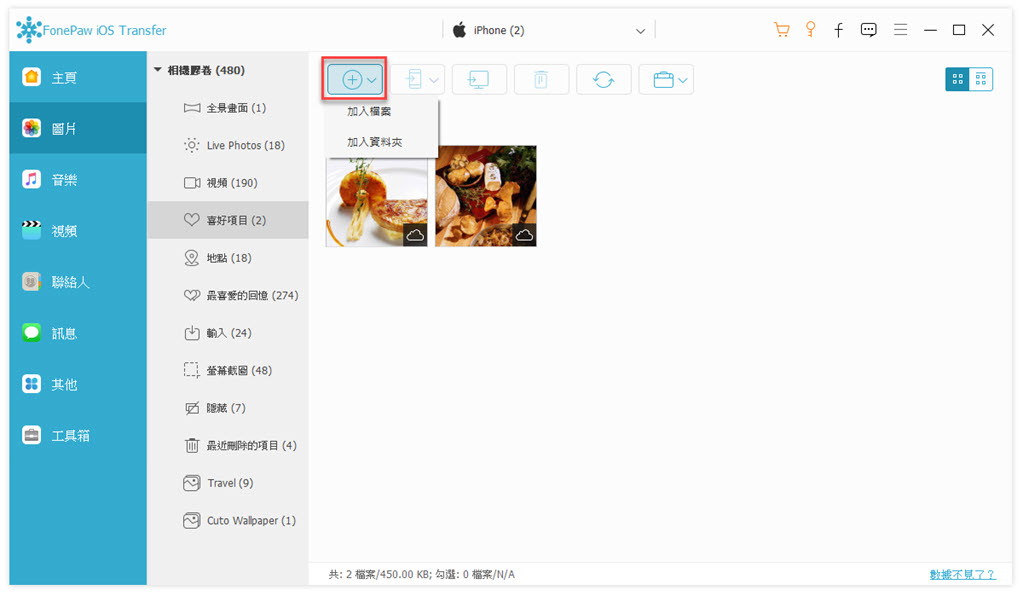
FonePaw 蘋果助手作為一流的 iOS 資料管理專家,不僅能快速預覽 iPhone/iPad 上的數據並進行管理,還能夠備份多種檔案類型,支援批量讓手機上的數據傳輸到電腦,並且操作簡單,穩定性高,能夠十分直觀又方便地對 iPhone 檔案進行管理,十分值得推薦一用哦。
總結
想要對 iPhone 檔案進行管理,蘋果內建的檔案管理 App 可以實現,但它操作起來相對不太直觀,想要更直觀便捷地管理 iOS 資料,筆者更推薦你使用 FonePaw 蘋果助手來進行管理,不僅能在程式中能直觀預覽 iOS 設備上的檔案,可以輕鬆地管理、傳輸或是備份多種類型的資料哦,現在就下載用用看吧!
關於 iPhone 檔案管理 APP 的常見問題
iPhone 檔案總管找不到怎麼辦?
蘋果檔案程式一般都在桌面上,如果 iPhone 桌面的應用程式過多,難以找到 iPhone 檔案管理 App,可以透過蘋果自帶的搜尋功能直接調出它,只需要在螢幕主畫面向下滑,調出搜索欄,輸入「檔案」搜尋,就可以快速找到檔案 App 了。
iPhone 如何找下載過的檔案?
iPhone 透過 Safari 或 Google Chrome 下載一些檔案之後,有些用戶總會找不到已經下載好的檔案在哪裡,其實它們都儲存在了蘋果內建的檔案程式中。開啟「檔案」App,點擊進入「瀏覽」>「iCloud 雲碟」>「下載項目」就可以找到下載過的檔案了。
iPhone 檔案 APP 打不開資料如何解決?
遇到這樣的情況可能是網路狀況不佳,可以先嘗試開啟「設定」>「行動數據」,找到「檔案」,把允許在行動網路下打開的選項開啟。若不行可以刪除 App 再重新下載使用。
