OBS 錄影教學大講堂! 一篇快速學會如何設定、上手錄製螢幕
在現今直播、線上影片十分流行的社會,許多人都想成為影片創作者的一員,又或者是本身在工作與學習上有錄影需求。在探索螢幕錄製的道路上,大家應該有聽說過 OBS 這個電腦錄影程式軟體,本文將針對該開源軟體進行詳細介紹。
一起閱讀這篇 OBS 教學文章吧,希望能幫你更快上手!
OBS 雖然是免費且開源的軟體套件,但其設計介面上不夠直覺,對於許多用戶而言,使用上並不容易理解。
如果你擔心難以快速上手,建議可以選擇操作容易,具備多種錄製方式、多種輸出格式等優點於一身的 FonePaw 螢幕錄影大師,幫助你快速使用錄影功能!
什麼是 OBS?各介面有哪些功能含義?
OBS 的全名為「Open Broadcaster Software Studio」,它是一套開源、可以取用原始碼的軟體,不論是螢幕內外的聲音、影像,都可以透過內建功能完成。
OBS 錄影軟體具有五大功能視窗,分別為:
-
場景、來源:兩者相輔相成,你必須先增加場景,並在來源中選擇想要放上去的畫面,例如螢幕畫面、視窗,讓畫面更豐富。
-
音效混音器:是 OBS 錄音控制區域,可以由此處調整收錄聲音的多寡。
-
轉場特效:屬於進階功能,創作較為豐富時可以使用,讓畫面的過渡更吸引人。
-
控制項:主要操作區域,開始與結束、語言、影像參數等,都在這個視窗中。
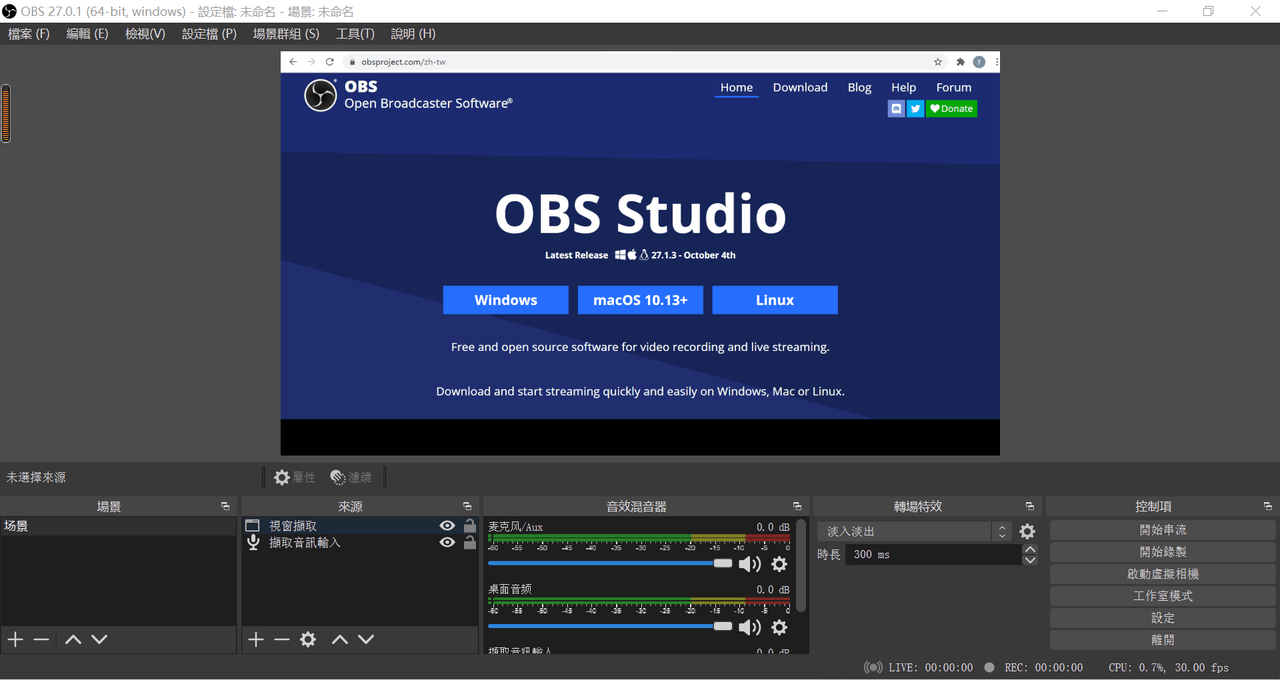
OBS 教學 - 如何上手錄影電腦螢幕畫面?
本區為 OBS 教學步驟,如果你是第一次使用,建議按照以下指南,一步一步操作,就可以快速上手 OBS 錄影!
第一步:下載 OBS 軟體並安裝
上網搜尋 OBS 並進入其官方網站之後,針對個人電腦的晶片或處理器,選擇對應的下載項目下載並安裝 OBS。
第二步:調整基本設定
在正式錄影前,請先到右側控制項中的「設定」調整輸出內容,可以將路徑變更為其他儲存資料夾。如果你想要匯出影片為 MP4 檔,可以點擊「錄影格式」,選取「分段 MP4」即可。
 Tips:
Tips:
如果你想用別的麥克風進行錄音, 也可以在控制項中的「音效」中點擊「麥克風 – 輔助音效」,調整為外接麥克風來源。
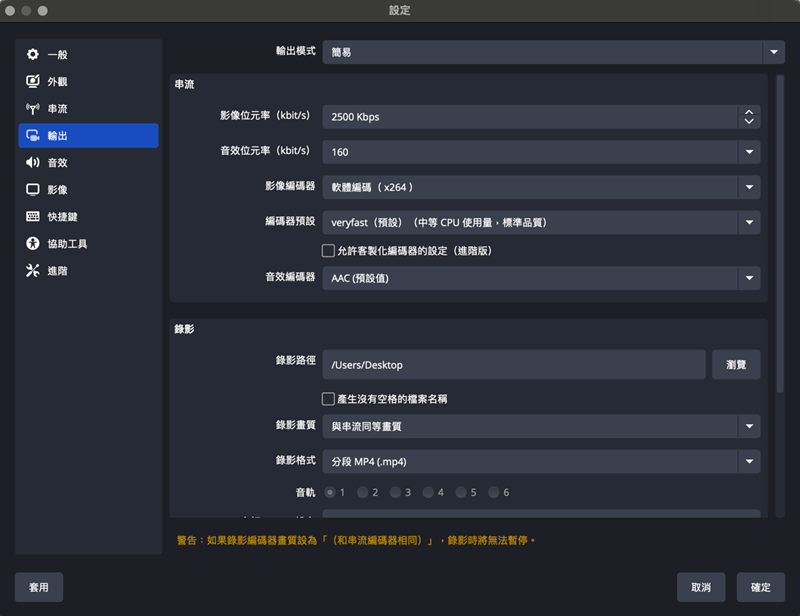
第三步:選擇螢幕擷取
如果想要錄製螢幕,針對 Mac 使用者,回到主介面之後,即可到「來源」區點擊「macOS 螢幕擷取」,針對 Windows 使用者,則可以點擊「顯示器擷取」。
 Tips:
Tips:
如果想要同時螢幕錄影及視訊,可以在「來源」點擊「視訊擷取裝置」,介面會出現視訊視窗,你可以調整大小與位置。
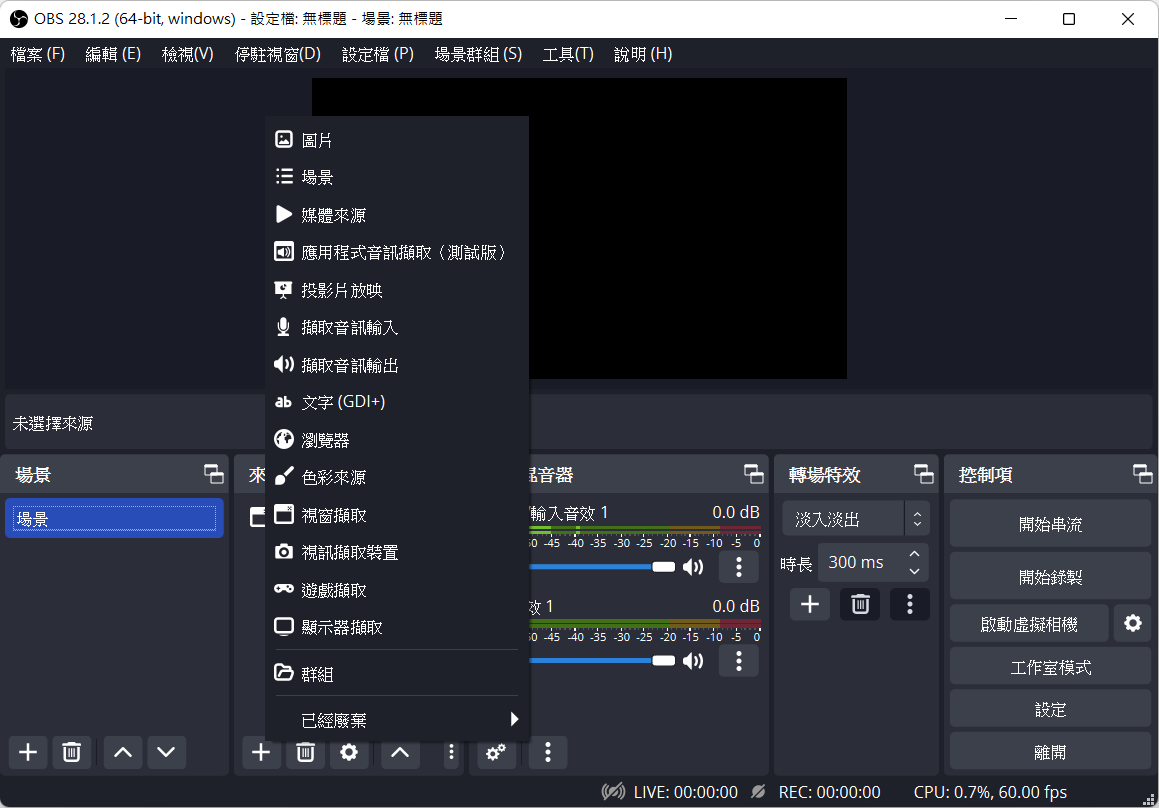
第四步:開始錄製螢幕並儲存影片
設定完成後,點擊右側控制項的「開始錄製」,軟體將開始錄製電腦操作內容。OBS 錄影完成後,可以到最開始預設的途徑尋找錄完的影片。
OBS 設定 - 如何調整螢幕錄影/錄音質量?
如果你在操作之後,希望自己調整部分參數,讓錄製的畫面更符合需求,可以參考以下的進階 OBS 螢幕錄影設定操作。
若是你認為需要按照以下步驟一步一步調整過於複雜、繁瑣,也推薦選擇其他更簡易的產品操作(如 FonePaw 螢幕錄影大師),為你省下調整設定的時間。
① 設定影像擷取解析度
OBS 在解析度上拆分成兩項設定 –「來源解析度」與「輸出解析度」,皆可以在設定中的「影像」找到。針對「來源解析度」,建議選擇裝置相容的「最高」數值,而「輸出解析度」則建議搭配來源解析度選擇一樣的數值。
此外,建議你依照自身影片用途選擇幀數的數值,如果是偏靜態的畫面呈現,建議選擇常見的 30fps 或 29.97fps;若為動態畫面較多的影片,則可以設定至少 60fps 以上,才有辦法捕捉動態畫面的細節。
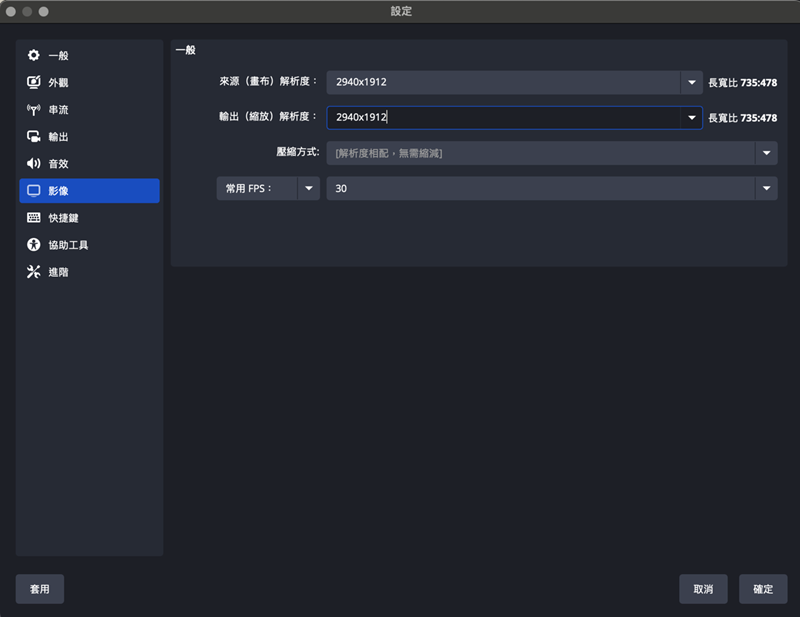
② 設定降低環境雜音
對於影片創作者而言,影像與聲音其實是同等重要的項目,預設的 OBS 錄音並不是最好的模式,許多人會希望可以降低錄影時的環境雜音。此時,可以點擊介面的「濾鏡」>「音訊濾鏡」>「雜訊抑制」。
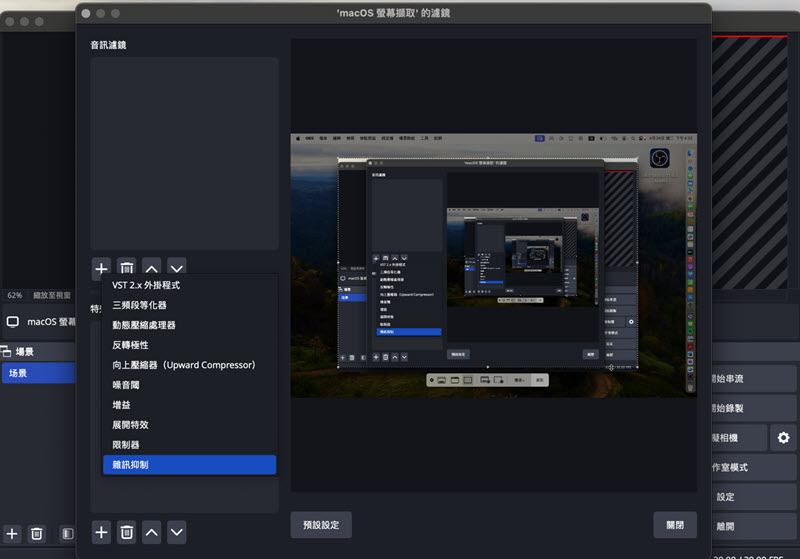
此外,你也可以在錄影前測試麥克風聲音大小:透過軟體介面的音效混音器確認聲音落在音量調的哪個區域,確保聲音在錄製後不會過大或過小。
 Tips:
Tips:
正常而言,如果希望錄製的影片聲音落在正常範圍,應該要顯示為黃色,落在綠色可能太小聲,落在紅色則可能會爆音。
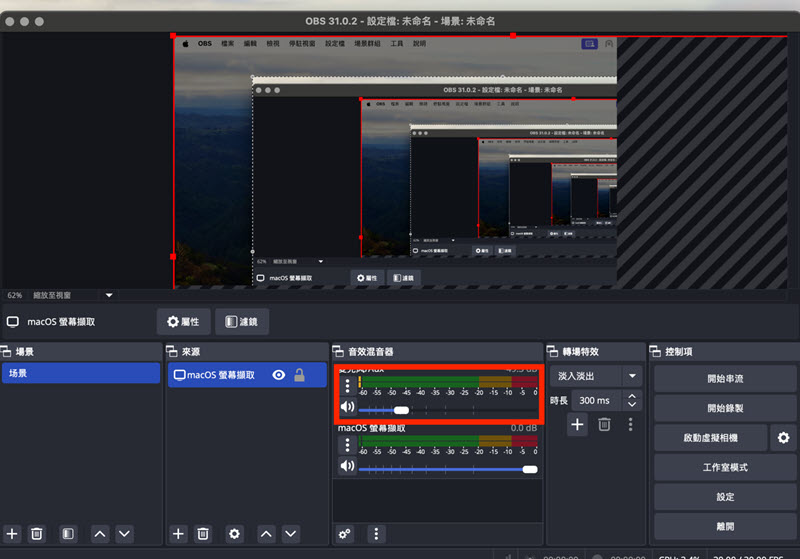
③ 根據不同錄影場景設定來源
OBS 有專門供遊戲用戶錄影使用的遊戲螢幕錄影模式,你可以點擊「來源」>「遊戲擷取」(MacBook 版本為「Syphon 用戶端」),確保畫質的設定符合遊戲視窗的解析度,並在調整音訊設定後進行錄影。
針對一般會議錄影或課程錄影,可以選擇「macOS螢幕擷取」或是「投影片放映」。
 Tips:
Tips:
此時需要調整來源解析度,使其與顯示畫面保持一致。
④ 進階設定檔案輸出參數
如果簡易版本的 OBS 設定並無法滿足用戶需求,也可以前往「設定」>「進階模式」,就會多了「音效編碼器」、「音效位元速率」等項目的調整,但隨著這些項目往上提高,輸出的影片大小也會跟著提升。
如果只是一般會議錄影或課程錄影,位元速率調整為「3500」即可。
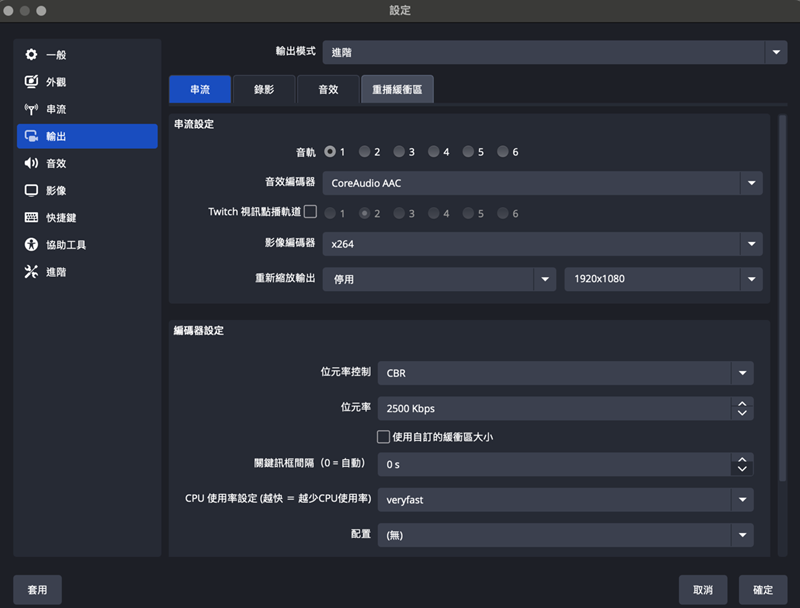
OBS Studio 錄影軟體實測心得與評價
對於多數想要嘗試影片創作、螢幕錄影的使用者而言,OBS 綜合評價上確實是一款功能多元,且多數創作者皆有使用過的軟體。它不僅是開源軟體,更是一款實用的免費錄影軟體, 滿足許多用戶錄製螢幕的需求。
然而,許多用戶也反應 OBS 的版面過於複雜,經常會找不到相對應的功能按鈕在哪裡,甚至不確定調整音訊、畫面時要從何處下手。對於部分對這類產品不熟悉的初學者而言,門檻也相對偏高,往往需要花費許多時間才能上手。
除此之外,很多網友也回饋 OBS 錄影容易出現黑畫面 ,費時費力最後卻還是無法成功錄影。
如果想要尋求一款比較容易上手的螢幕錄影軟體,不妨也參考下方額外推薦的工具,更簡單易用,同時也能滿足相同的螢幕錄影需求!
【額外推薦】選用更簡單易用的工具一鍵高效錄製螢幕畫面 🔥
在看完前面的 OBS 錄影、設定教學後,如果你仍覺得步驟過於複雜,可是又有螢幕錄影的需求,推薦大家使用專業又簡單易用的工具 - FonePaw 螢幕錄影大師。
除了滿足基本的錄製功能外,這款軟體在介面上的設計更為簡潔易懂,也具備許多 OBS 不具有的特色。想快速了解評測結果的,也可以參考筆者之前寫過的實測文章。
亮點功能一覽:
-
具備多種錄製方式,例如螢幕錄製、遊戲錄製、手機錄影、視窗錄製等
-
輸出錄影檔不會帶無浮水印,免費版亦能享受無限時錄製
-
支援多種輸出格式,如 MP4、MKV、MOV、MP3、M4A、FLAC
-
可以在錄影過程中加上文字或線條等即時的標記,適用於更多情境
-
支援定時開始、結束錄影;並能設定錄製計畫
-
內建簡單的影片編輯功能,匯出畫質高達 1080p
以下將針對 FonePaw 螢幕錄影大師介紹操作步驟,帶你快速上手!
-
安裝並開啟軟體,在產品介面上,你可以透過清楚的功能區域調整錄製畫面大小、位置,關閉、開啟音效裝置和網路攝像頭。所有功能在一個介面中就能清楚找到並調整。

-
在錄製影片前,你可以前往「設置」>「輸出設定」確認錄製過程、輸出格式/畫質、聲音等設定,避免輸出影片時,影片聲音過大或過小,或是檔案不是你想要的效果。
-
確認無誤後,單擊軟體介面的「REC」開始錄影,在錄製過程中,你可以即時加上文字、符號、塗鴉等標註。
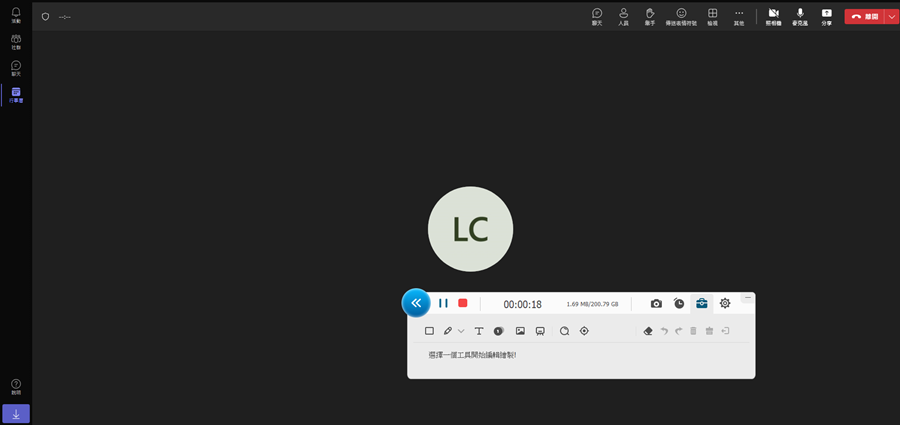
-
單擊工具列的紅色方塊即可結束錄影作業,你還可以預覽並簡單編輯影片。
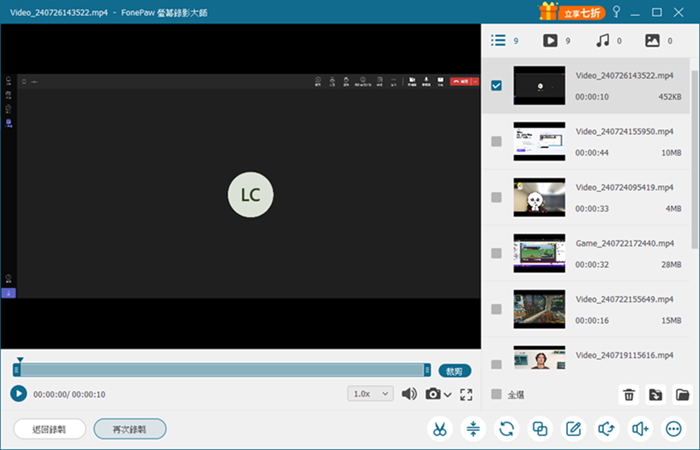
總結
綜上所述,雖然 OBS 是一款多數人使用過的軟體,但從上述的教學內容來看,它存在的問題及介面複雜度對於許多新手而言仍是一大挑戰。
初學者或怕麻煩的用戶,不妨先從額外推薦的簡單、易上手的軟體 – FonePaw 螢幕錄影大師開始,具備豐富的錄影功能,可以錄製影片、遊戲、攝像頭等內容,滿足更多情境需求上的使用!
關於 OBS Studio 的常見問題
如何使用 OBS 進行串流直播?
OBS 除了螢幕錄影外,也支援串流直播的功能,使用方式跟上述的螢幕錄影步驟並無太大差異,只是需要在設定中選擇「串流」,並針對想要串流的平台輸入串流金鑰,或是連接帳號。
OBS 可以用於 Switch 或 YouTube 錄影嗎?
可以,因為 OBS 是開源的軟體,所以並不會受到 Switch 或 YouTube 影片的程式設計限制,可以正常錄影。
但也有部分網友在使用 OBS 的過程中,會因為電腦或是其瀏覽器的相容性問題,導致錄影失敗,如果真的擔心這些問題,想詢問高效率、穩定性高的錄製產品,可以選擇上述推薦的 FonePaw 螢幕錄影大師!
