螢幕截圖一學就會!終極攻略教你快速在電腦/手機擷取螢幕畫面
你知道如何在 Windows/Mac 電腦、iPhone/Android 裝置上進行螢幕截圖嗎?本篇文章將教你快速擷取螢幕畫面,還會為你推薦一款功能豐富、實用性強的免費電腦截圖工具 —— FonePaw 螢幕錄影大師,幫助你輕鬆剪取螢幕、製作長截圖。
無論是工作上還是生活中,我們難免都會遇到需要擷取畫面,並儲存螢幕截圖的場景,譬如擷取網頁內容、分享 Word/Pages 檔案、儲存影片截圖等等。本篇全指南將帶你精通如何在 Windows/Mac 電腦和 Android/iPhone/iPad 設備輕鬆截圖螢幕畫面、製作長截圖。一起來學習掌握螢幕截圖的技能,提升作業效率吧!
如何在 Windows/Mac 電腦完成截圖?
其實,在搭載了 Windows 11/10/8/7/Vista/XP 系統的各品牌電腦或 MacBook Pro/MacBook Air/MacBook mini/iMac 等裝置上,螢幕截圖的方式往往不止一種。不過,你也無須記住全部執行動作,選擇自己易記的方法即可。
Windows 螢幕截圖教學
Windows 電腦上的螢幕截圖方法非常多。根據不同版本的作業系統,方法也會不一樣,這裡筆者為大家整理了所有截圖快捷鍵,一起來看一下吧。
適用於 Windows 11/10:
-
同時在鍵盤上按下「Windows + Shift + S」可以呼出電腦截圖小工具,包括 4 種螢幕截圖選項:長方形剪取、手繪多邊形剪取、視窗剪取以及全螢幕剪取,適用於有多種自訂電腦截圖需求的 Windows 用戶。
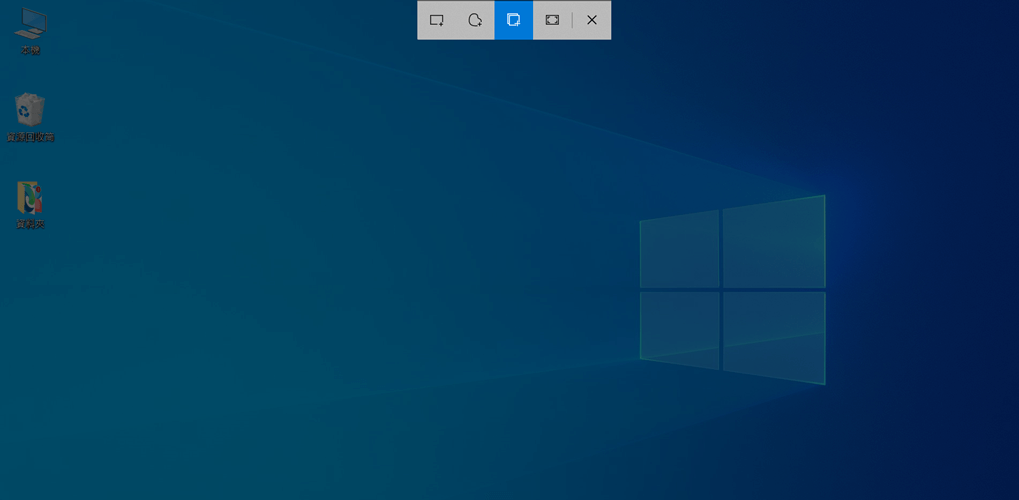
適用於 Windows 11/10/8/7/Vista/XP:
-
按下「PrtScn」或「Fn + PrtScn」進行全螢幕截圖,圖片會自動複製到剪貼簿,按下「Ctrl + V」就可以貼到其他地方啦。該方法不可選取擷取畫面範圍,適用於單次全螢幕截圖。
-
同時按下「Windows + PrtScn」進行全螢幕截圖,電腦會將截圖儲存至「本機」>「圖片」>「螢幕擷取畫面」,圖片預設格式為 PNG。
-
同時按下「Alt + PrtScn」剪取當前視窗的畫面,在運行多個任務時才可以執行該動作。同樣,截圖會自動複製到剪貼簿,按下「Ctrl + V」就可以貼上圖片。
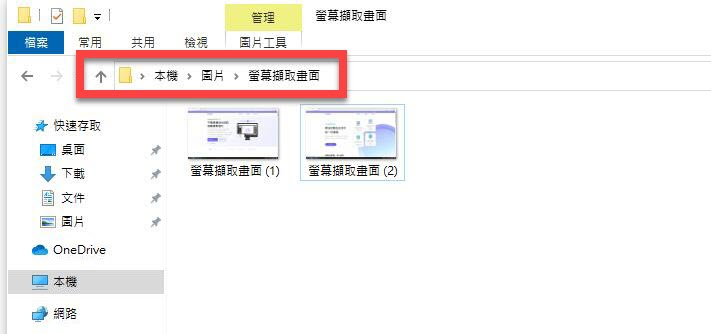
MacBook/iMac/Mac 螢幕截圖教學
和 Windows 系統一樣,macOS 桌面作業系統也有電腦「截圖」工具列,適用於 MacBook Pro/MacBook Air/MacBook mini/iMac 各機型,可以讓使用者快速擷取整個螢幕、部分螢幕、單個視窗,電腦截圖將儲存為 PNG 檔案。
值得注意的是,該工具在部分程式或串流影音平台無法使用。要想截圖 Mac 螢幕畫面,具體可參見下方執行動作。
同時按下「Shift + Command + 5」或透過「啟動台」來打開「截圖」工具列。
根據需要擷取螢幕範圍來選擇對應的功能:
-
第一個圖示:點擊即可擷取全螢幕截圖
-
第二個圖示:點擊後擷取當前視窗畫面
-
第三個圖示:點擊後自訂擷取區域,然後再進行螢幕截圖
-
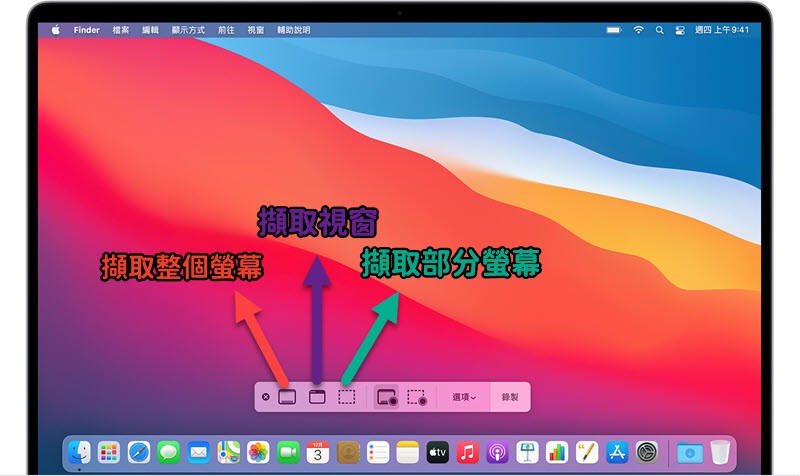
電腦長截圖教學
前面的截圖快速鍵方法都僅適用於擷取整個或部分螢幕畫面,並不支援剪取長截圖。那麼當你想在瀏覽器裡擷取整個網頁或者 Word 文檔的所有內容時,該怎麼辦呢?不必擔心,筆者已經幫你整理好詳細方法啦。
FonePaw 螢幕錄影大師是一款專業的錄影軟體,但它還內建了強大的螢幕截圖功能,Windows 用戶和 Mac 機使用者都可以享受到它豐富的截圖功能。
在瀏覽器網頁、Microsoft Office 檔案、iWork 檔案、播放器、應用程式等擷取當前畫面或製作長截圖都超簡單,支援匯出 PNG、JPG、BMP、TIFF、GIF 等格式。
截圖時你還可以添加箭頭、文字、邊框、序號、圖片、表情包等進行標註,你甚至可以將截圖釘在螢幕上,隨時進行檢視!在執行長截圖時,程式會提供小視窗,讓你實時預覽當前的截圖效果。
最重要的是,目前該程式的截圖功能是完全免費的喔,而且使用起來也非常簡單,下面以 Windows 電腦為例,來看下具體執行動作吧。
-
啟用程式,前往主介面的「視頻錄製」,點擊程式介面右上方的「相機」圖示,啟用截圖功能,你可以選用工具列的「長截圖功能」,或是直接單擊下拉選單中的「長截圖」。
小貼士:你可以前往「「≡」>「設置」>「快捷鍵」設定程式各個功能的快速鍵,加快作業速度。
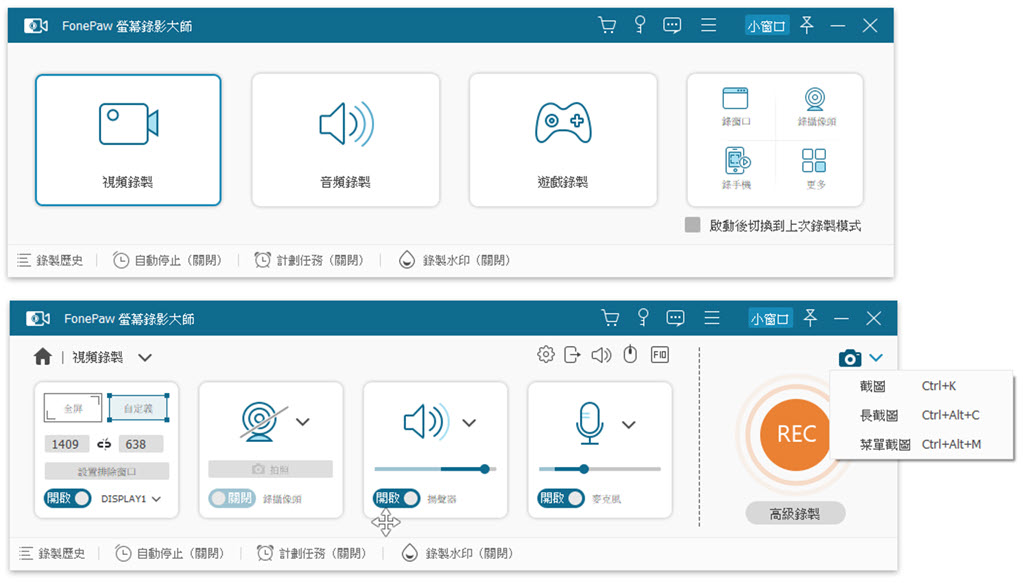
-
返回想要進行長截圖的檔案或網頁,自訂截圖區域,滑動滑鼠滾輪,開始進行長截圖,你可以在小視窗中檢視程式長截圖的擷取效果。
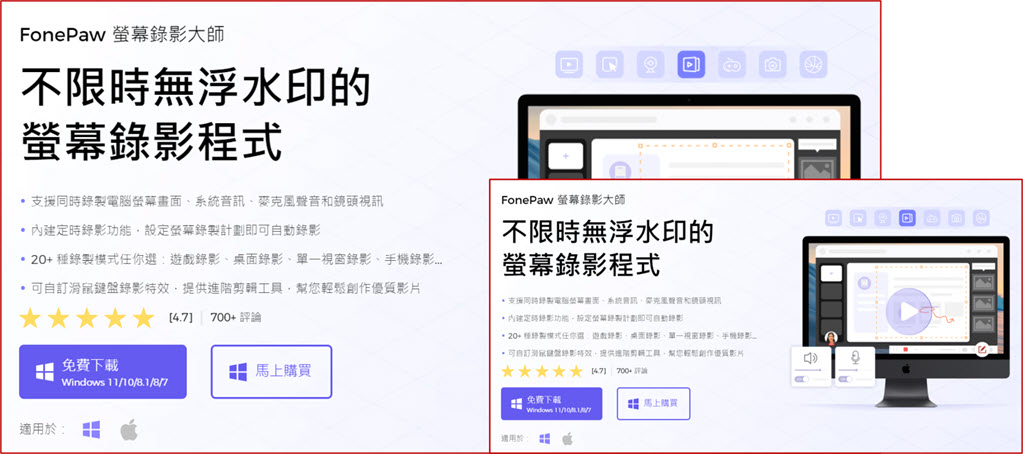
-
按下「Esc」鍵結束長截圖,你可以將其貼到剪貼簿或是直接儲存至指定資料夾。
小貼士:如果你儲存之後忘記資料夾路徑,可以點擊程式介面左下角的「錄製歷史」,前往找到已經儲存的螢幕截圖。
藉助 Edge 瀏覽器內建截圖工具
在 Windows 11/10/8/7/Vista/XP 等系統的預設瀏覽器 Microsoft Edge 裡擷取長截圖也很容易。具體操作如下。
-
啟用 Microsoft Edge 瀏覽器並訪問目標網頁。
-
點擊右上角的「···」>「網頁擷取」或按下「Ctrl + Shift + S」截圖快捷鍵,然後選擇「截取整頁」。
-
透過其內建繪圖功能,簡單標註截圖內容或點擊「儲存」圖示將網頁長截圖存為 JPEG 格式。
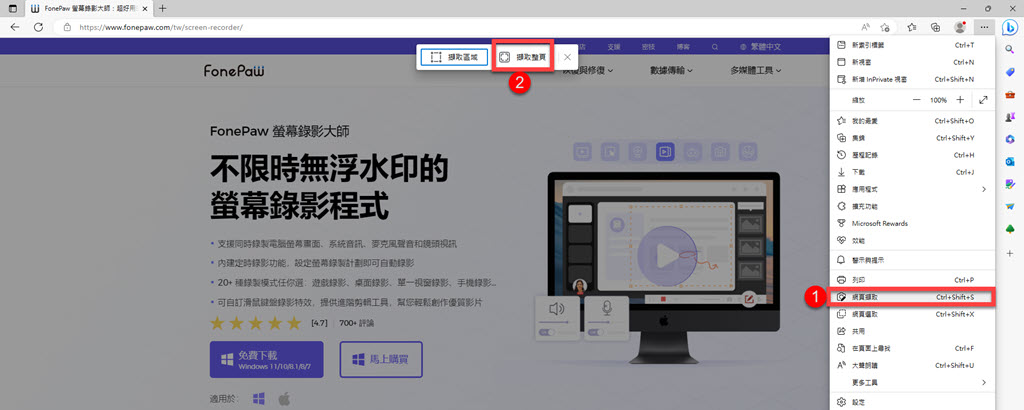
執行 Chrome 瀏覽器截圖指令
與 Edge 不太一樣,谷歌瀏覽器並沒有內建截圖工具,但你仍可以透過執行相關指令完成 Chrome 網頁截圖。
-
從電腦上啟用 Google Chrome 並打開目標網頁。
-
在瀏覽器右上角依次點擊「⋮」>「更多工具」>「開發人員工具」。
-
在右側代碼欄中點擊「⋮」並選擇「Run command」選項。
-
輸入「screen」,點選「Capture full size screenshot」後瀏覽器會自動獲取整個網頁內容,並匯出為 PNG 格式。
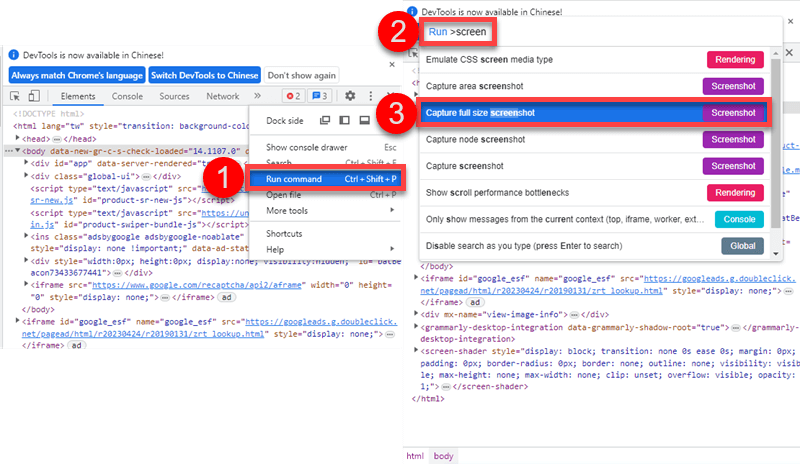
啟用 Safari 瀏覽器擷取截圖功能
如果你使用的是 MacBook Pro/MacBook Air/MacBook mini/iMac,那麼可以了解如何在 Safari 完成網頁長截圖,無須任何外掛程式,直接在瀏覽器內即可完成。具體操作如下。
-
在 Mac 電腦上啟用 Safari 瀏覽器並前往想要擷取的網址。
-
依次點擊上方的「開發」>「顯示網頁檢閱器」後,在右側代碼欄點擊「元件」>「html」開頭第一行代碼。
-
選擇「擷取截圖」,Safari 會自動擷取當前網頁內容。
當你想要快速擷取某個網頁內容時,以上瀏覽器的長截圖功能十分方便。可惜的是,該功能僅支援瀏覽器內網頁,而且預設擷取整個頁面內容。
如果你想擷取 Word/Pages/Excel/Numbers 等檔案內容或者其他應用程式時,只有像 FonePaw 螢幕錄影大師這樣的專業軟體才能完成。它不僅可以擷取特定範圍,實時預覽長截圖,還可以匯出不同檔案格式,無論是 Windows 還是 Mac 都能輕鬆使用該功能。
如何在 iPhone/Android 手機擷取畫面?
了解完如何在電腦截圖,下面輪到在手機螢幕截圖了。雖然相信很多人對於如何在 iPhone/iPad/Android 擷取畫面已經非常熟悉了,不過也不乏一些很少用到該功能所以不甚了解的使用者存在。以下教學就是專為這些小夥伴準備的。
iPhone/iPad 螢幕截圖教學
下面一起來看下如何在 iPhone/iPad 設備上擷取螢幕。執行動作會因為你的設備型號而有所不同。
-
透過下方動作完成螢幕截圖。
-
配備 Face ID 的設備:同時按下「電源鍵」和「調高音量鍵」
-
配備 Home 鍵的設備:同時按下「Home 鍵」和「調高音量鍵」
-
-
完成後點擊左側預覽相片,進行簡單的後製編輯作業。
-
需要儲存長截圖,則切換到「整頁」後進行剪切。
-
點擊左上角「完成」後,截圖會儲存至「照片」APP,而長截圖會存入「檔案」APP。
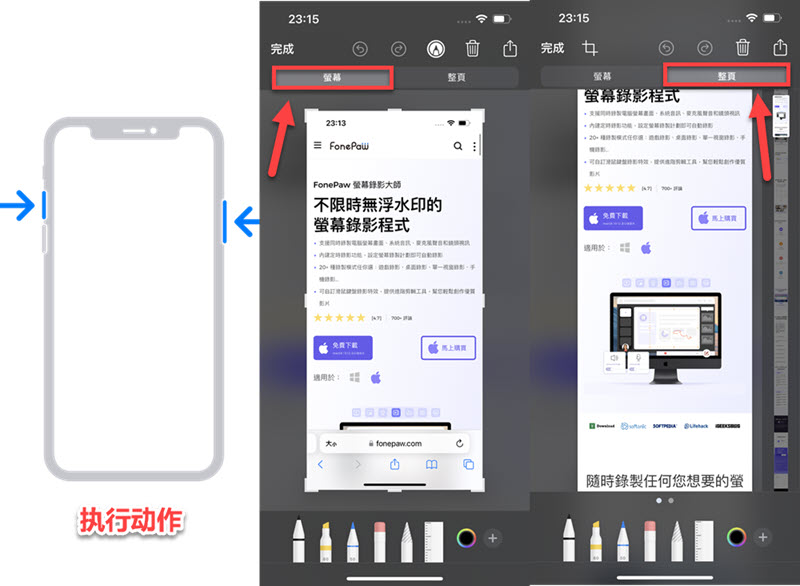
Android 螢幕截圖教學
在搭載 Android 系統的任意設備,如 Samsung 三星、Sony 索尼、Google Pixel 等品牌,螢幕截圖也是小事一樁。不過,Android 12 以上版本系統才支援擷取長截圖。具體操作各機型略有不同,下面以 Samsung 手機為例執行具體的動作。
-
在想要截圖的螢幕畫面同時按下「電源鍵」和「調低音量鍵」即可完成手機當前螢幕截圖。
-
擷取長截圖則輕觸底部左側的「下滑」按鈕,螢幕會自動下滑,並提供效果預覽,可以多次點擊至完成螢幕截圖。
-
完成手機截圖後,如有需要,請點擊中間的「編輯」按鈕進行簡易的編輯作業。完成後製後,點擊最右側的「儲存」按鈕即可將截圖存入裝置。
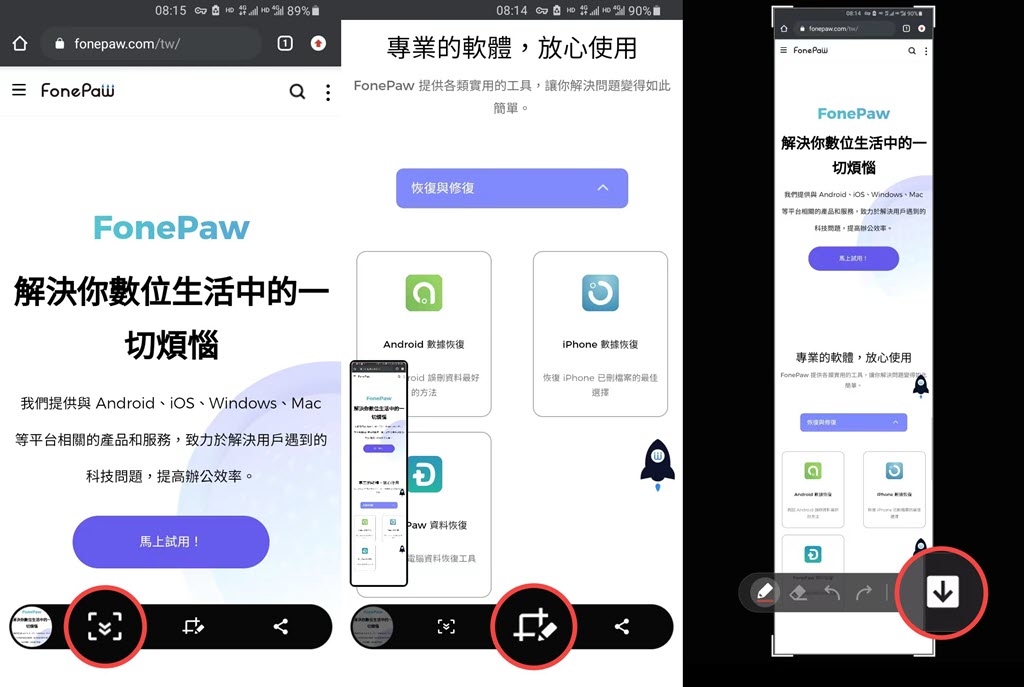
總結
至此,相信小夥伴們已經對如何在手機和電腦截圖了如指掌啦!
在 iPhone/iPad/Android 上截圖其實非常簡單,不過長截圖需要 Android 12 以上和 iOS 14 以上系統版本才可以實現喔。
對於在電腦截圖,雖然內建功能簡單方便,但是無法擷取長截圖,而且有時可能還會出現卡頓甚至故障,這時 FonePaw 螢幕錄影大師無疑是最佳拍檔!它支援在網頁、檔案、應用程式擷取長截圖,還提供影片錄製功能,簡單又易用,更完美解決 Windows 內建剪取工具當機/無法使用的問題,還不趕緊試試么!
螢幕截圖常見問題
螢幕截圖存在哪?
如果是在筆電截圖,透過「PrtScn」和「Alt + PrtScn」剪取的相片不會儲存在資料夾,而是直接複製到剪貼簿,直接用「Ctrl + V」貼出來即可。
而在 Win 10/Win 11 使用「Windows + Shift + S」呼出小工具或「Windows + PrtScn」截圖快捷鍵擷取的螢幕截圖則會儲存至「本機」>「圖片」>「螢幕擷取畫面」資料夾內。
在 MacBook Pro/MacBook Air/MacBook mini/iMac 等電腦的截圖則預設儲存至「照片」APP。
使用 iPhone/iPad 執行螢幕截圖動作,則會存入「照片」APP,整頁的截圖則會存入「檔案」APP。在搭載 Android 系統的設備上截圖的話,則會存入「相簿」APP。
如果你是使用 FonePaw 螢幕錄影大師則可以自訂截圖匯出格式以及儲存路徑。
螢幕截圖都有哪些快捷鍵?
截圖快捷鍵在不同系統和品牌設備上操作會略有不同,下面筆者為大家整理了一些常用的快捷鍵,不妨一起學習下吧!提高效率,指日可待。
| Windows | 「PrtScn」/「Fn + PrtScn」:擷取整個螢幕畫面 「Alt + PrtScn」:擷取當前視窗畫面 「Windows + PrtScn」:擷取多次畫面,截圖存至本地 「Windows + Shift + S」:呼出「截圖」工具列 |
| Mac | 「Shift + Command + 5」:啟用「截圖」工具列 「Shift + Command + 3」:擷取整個螢幕畫面 「Shift + Command + 4」:擷取選定螢幕畫面 「Shift + Command + 4 + 空白鍵」:選擇視窗擷取畫面 |
| iPhone | 配備 Face ID 的設備:同時按下「電源鍵」和「調高音量鍵」 配備 Home 鍵的設備:同時按下「Home 鍵」和「調高音量鍵」 |
| Android | 同時按下「電源鍵」和「調低音量鍵」 |
