修復 PowerPoint 無法錄製聲音的問題(Windows & Mac)
突然發現 PowerPoint 程式無法錄音怎麼辦?本篇文章為你介紹 5 個簡單的解決 PPT 無法錄音的方法,其中藉助到一款簡便的 PPT 錄音工具 - FonePaw 螢幕錄影大師。
在 PowerPoint 簡報中插入音訊可以使 PPT 更加有趣,也能吸引觀看者的注意力。幸運的是 PowerPoint 軟體就有一個內建的錄音功能,可以協助我們在指定的幻燈片或整個檔案中添加旁白。
然而,最近有一些用戶反映,在 PowerPoint 中錄製好的聲音無法正常播放或者無法儲存添加了旁白的 PPT 簡報。那麼,遇到這個問題該如何解決呢?今天這篇文章就介紹如何修復 PowerPoint 無法錄製聲音的問題,不管你是在 PC 還是 Mac 上使用 PPT 錄音失敗,都可以參考下面介紹的辦法來解決。
相關閱讀:
方法一:檢視並修復錄音裝置
當 PowerPoint 無法錄製聲音的時候,你首先要檢查電腦的硬體裝置是否正常並確保已經正常連結麥克風。一般情況下,音效卡有三個輸入接口,你需要將麥克風連結至麥克風輸入接口。若你的麥克風有開關的話,還需要在錄音之前開啟麥克風。
接著,在「設定」>「系統」>「音效」>「聲音控制台」中打開「聲音」視窗,點擊「錄製」查看是否已經開啟麥克風。若沒有,在麥克風圖標上輕觸滑鼠右鍵,啟用麥克風,同時還可以更改音量大小。

若你確定麥克風的各項設定沒有問題,但 PowerPoint 還是無法錄製聲音的話,可以參考下面的解決辦法。
方法二:利用 PPT 錄音工具錄製聲音
造成 PPT 錄音失敗的原因有很多,如果你急需在 PPT 中添加旁白,利用專業的錄音工具來錄製聲音也是一個不錯的選擇,而且比較方便。這裡選擇 FonePaw 螢幕錄影大師 (opens new window)來介紹如何為 PPT 簡報錄製聲音,它不僅可以錄製螢幕畫面 (opens new window),還能進行電腦系統或麥克風錄音 (opens new window),錄製的音質也很高。
與 PowerPoint 內建的錄音功能相比,FonePaw 螢幕錄影大師的功能更加強大。你可以將錄製的音頻轉換成不同的音頻格式,例如 MP3 和 WMA,這樣方便你將音訊添加到 PPT 簡報中,同時也可以存儲下來分享給其他人。螢幕錄影大師不局限於 PowerPoint,還可以協助你錄製更多場景的聲音,比如遊戲解說、網絡課程錄音 (opens new window)、錄製音樂以及電影台詞等。下面就一起來學會如何透過這個工具為 PPT 錄音吧。
第 1 步:安裝開啟錄音軟體
將螢幕錄製軟體下載並安裝到你的 PC/Mac,然後啟動程式。
第 2 步:選擇錄音選項
在工具介面上選擇「音訊錄製」,如果你只想錄製自己的旁白,只須確認開啟「麥克風」,同時最好關閉「系統聲音」,以免系統的提示音也錄製進去。當然,如果你想要同時播放一些影片的話,開啟「系統聲音」選項即可。
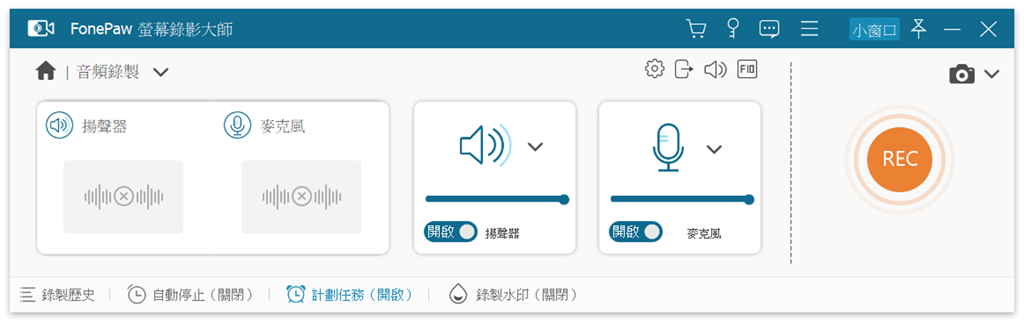
第 3 步:開始錄製聲音
準備好你的 PPT 簡報,點擊「REC」按鈕即可開始錄音。在新的視窗中,可以調節錄製音量的大小。
小貼士:可以提前準備好講稿,這樣錄製的音頻會更流暢
第 4 步:儲存 PPT 錄音檔
錄音結束後,點擊紅色的按鈕即可停止錄音。你可以先聽錄音,如果太長,可以設定開始時間和結束時間,對音頻進行簡單的編輯。如果滿意了的話,直接點擊「儲存」將其匯出至電腦,然後就可以將音頻檔案添加進你的 PPT 簡報。
方法三:檢查音訊設定
PowerPoint 無法錄製聲音可能是因為軟體無法獲取你的聲音。如果你已經確認錄音裝置沒有問題的話,可以嘗試更改聲音的設定。前往「設定」>「系統」>「音效」,你可以看到音量設定,修改音量至合適的大小,將輸入裝置改為麥克風。

完成設定後,打開你的 PPT 簡報試試能否錄製聲音。
方法四:執行 Office 修復工具
如果你確認所有的設定都沒有問題,但 PowerPoint 還是無法錄製聲音的話,可以嘗試執行 Office 修復工具。
-
關閉所有 Office 工具,包括 PowerPoint、Word、Excel 等
-
前往「控制台」,選擇「程式集」>「程式和功能」,選擇 Microsoft 365(或其他版本的 Office)
-
右鍵選擇「變更」>「修復」

修復結束後,重新打開你的 PPT 簡報檢查是否可以錄製聲音或者播放音頻。
方法五:解決在 macOS Mojave 或更新版本中無法獲取音訊輸入的问题
Mac 用戶在安裝 macOS Mojave 或者更新版本之後,可能也會遇到 Microsoft office 工具或其他第三方軟體無法錄製聲音的情況,如果你是這種情況的話,請參考下面的解決辦法。
-
點擊蘋果圖標,選擇「系統偏好」>「安全和隱私」>「隱私」
-
在「隱私」視窗中,選擇麥克風
-
找到 Microsoft Office,點擊旁邊的方框,允許 PowerPoint 獲取你的麥克風
完成後重新開啟你的 PPT 簡報並嘗試錄音。
總結
以上就是關於 PPT 無法錄音的解決辦法,希望可以幫助到你。如果你一直無法修復這個問題的話,這邊建議可以利用 FonePaw 螢幕錄影大師 (opens new window)錄製聲音。它不僅可以幫你錄製電腦聲音,還具有強大的螢幕錄影功能。馬上點擊下方下載按鈕開始試用吧!
