12 大 Mac 錄影軟體一篇全公開【2025 年度推薦/免費/優質】
太多 Mac 錄製螢幕軟體看得眼花繚亂?不妨直接鎖定 FonePaw 螢幕錄影大師,簡單易用的同時,更附帶有多種功能模式,滿足你鏡頭錄影、定時錄製、內外部音訊收錄等多樣化螢幕側錄需要,適用任意場景,絕對是你不可多得的 Mac 錄影最佳伴侶!
要想在蘋果電腦錄製線上會議、網路課程,又或是記錄操作流程用於製作教學影片,一款靠譜的螢幕錄影機自然必不可少。但是市面上各式各樣的 Mac 錄影軟體這麼多,到底哪些更值得一用呢?
不需要再熬夜爬文啦,筆者早已在這裡為你整理了全網最夯的 12 大 Mac 螢幕錄影軟體!除了免費程式,更有功能強大的超優螢幕錄製 MacBook/iMac 神器,讓你各取所需!
還在等什麼呢?快快看過來吧!

精選 Mac 螢幕錄影軟體提前選一選【附資訊對比圖表】
為了讓你對本次精選的 Mac 側錄工具特點一目了然,筆者對其中 10 個熱門軟體進行了簡要對比,你可以結合實際錄影需要,直接點擊深度瞭解自己的「心儀單品」喔!
| 是否免費 | 定時錄影 | 鏡頭螢幕同時錄製 | 即時筆記 | 免費時長 | 推薦指數 | |
| FonePaw 螢幕錄影大師 |
有免費版 | ✔️ | ✔️ | ✔️ | 不限 | ⭐⭐⭐⭐⭐ |
| QuickTime Player | 完全免費 | ❌ | ❌ | ✔️ | 不限 | ⭐⭐⭐ |
| OBS | 完全免費 | ❌ | ✔️ | ✔️ | 不限 | ⭐⭐⭐⭐ |
| Active Presenter |
有免費版 | ❌ | ✔️ | ✔️ | 不限 | ⭐⭐⭐ |
| VLC 媒體 播放器 |
完全免費 | ❌ | ❌ | ❌ | 不限 | ⭐⭐ |
| ScreenFlow | 有免費版 | ❌ | ✔️ | ❌ | 不限 | ⭐⭐ |
| Screencast-o-Matic | 有免費版 | ❌ | ✔️ | ✔️ | 15 分鐘 | ⭐⭐⭐ |
| Icecream | 有免費版 | ✔️ | ✔️ | ✔️ | 5 分鐘 | ⭐⭐⭐ |
| ApowerREC | 有免費版 | ✔️ | ✔️ | ✔️ | 1 分鐘 | ⭐⭐⭐ |
| Screenflick | 不能免費用 | ❌ | ✔️ | ❌ | 不提供 | ⭐⭐ |
專家級 Mac 錄影軟體獨家推薦:FonePaw 螢幕錄影大師
FonePaw 螢幕錄影大師可以說是業界中最享譽盛名的 Mac 錄影軟體,它內建 20 多種錄製模式,能夠同時錄製螢幕、鏡頭、系統和麥克風聲音,而且得益於其強大的技術支援,它適用於包括線上課程、教學影片錄製等幾乎所有 MacBook 錄影場景。此外,它也提供有免費版可以隨心錄影使用,非常佛心呢!
更多精彩功能,一覽無余
- 超強即時編輯 - 內建實時註標工具列,還可以設定滑鼠移動和點擊特效。
- 隨時擷取畫面 - 可以在錄製過程中截圖或擷取長截圖存為 PNG/JPG/GIF 等。
- 支援視窗鎖定 - 排除其他窗口干擾,錄影的同時可以一併執行其他電腦工作。
- 多格式無損匯出 - 保留原始無損畫質,匯出至 MP4/MOV/WMV/F4V/WebM 等。
- 多功能後製工具 - 支援影片編輯、壓縮、合併和轉檔等後製作業,一站式服務。
- 完美相容於 Mac - 適配搭載 macOS 10.12 以後版本的 MacBook Air/Pro/iMac。
FonePaw 技多卻絲毫不壓身,易用易上手也是它深受青睞的一個重要原因,僅需簡單 3 個動作即可幫你順利在 Mac 螢幕錄製影片,很方便唷。
-
在 Mac 安裝並啟動該軟體,選取所需的的螢幕錄影模式,接著你可以進一步調整相關設定,選擇是否同時側錄攝像頭視訊以及外部麥克風音訊。
Tips:若需修改錄影檔案匯出路徑,你可以點選「管理預設」進入設定版面進行調整。
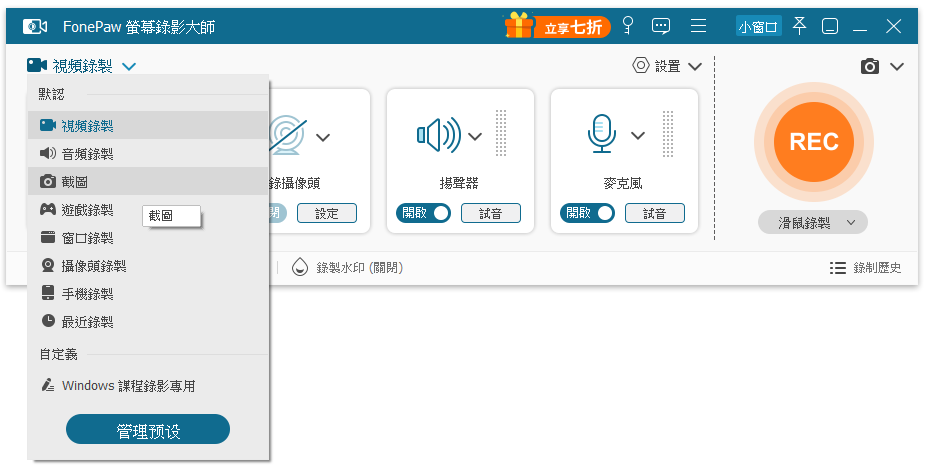
切換至你需要側錄的視窗畫面,你可以自訂區域或全螢幕錄製,按下「REC」開始錄影,在該過程,你可以隨時透過工具列實時註標或截圖。
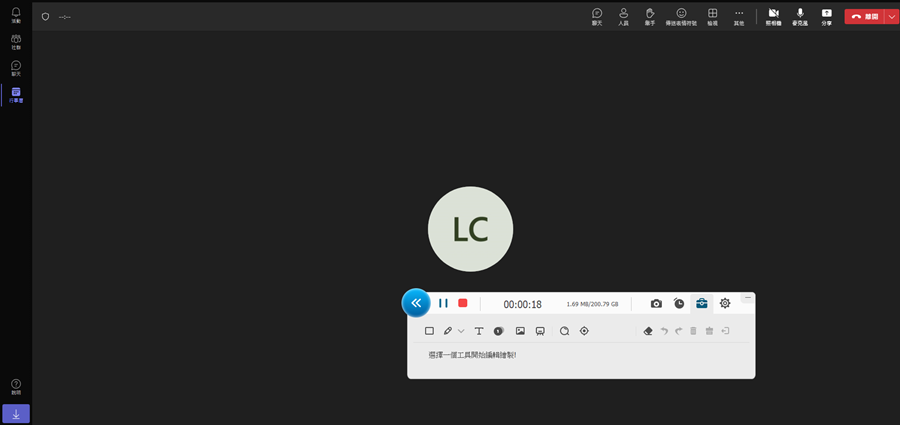
最後,點擊「紅色方框」按鈕即可結束錄影,後續你可以在程式自行裁剪錄影檔儲存至 MacBook/iMac 電腦。
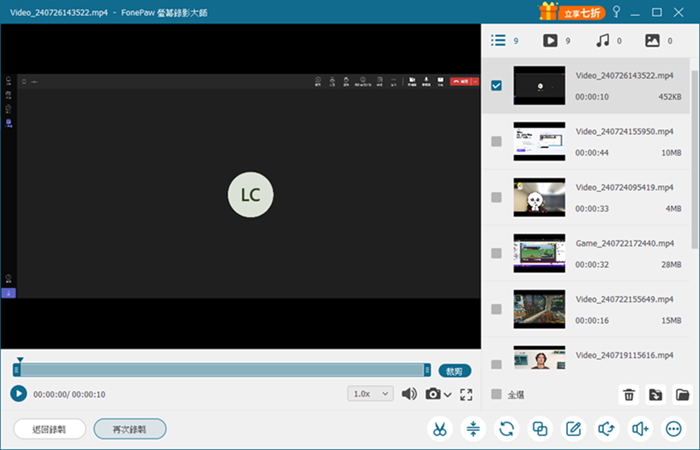
平心而論,FonePaw 螢幕錄影大師真的是筆者搜羅到最好用的 Mac 螢幕錄影軟體了,無論用它錄製哪種類型的影片都非常方便,各種強大的錄影模式,貼心的自訂多格式匯出、後製剪輯功能更是錦上添花,讓你無需擔心諸如 Mac 螢幕錄影檔案太大等問題。
更可貴的是,它在免費版就有提供不限時長的錄製螢幕服務,超讚的欸,試試一定不虧!
實測評價 |
五星力薦的 Mac 錄製影片寶物。功能豐富且操作簡單,無論錄製視訊畫面、實況直播還是串流影片都難不倒它。 |
優勢 |
|
不足 |
|
更多免費 MacBook/iMac 錄影螢幕軟體分享
當然了,除了 FonePaw,其實也還有不少 Mac 錄影軟體是可以免費使用的,筆者在此也為你挑出了 4 款尚算不錯的 Mac 螢幕錄製影片免費工具,感興趣就一定要看下去啦。
① QuickTime Player
你知道嗎?其實在 macOS High Sierra 及之後版本中,系統的 QuickTime Player 已經更新並支援錄製螢幕了,因此也可以用作免費的 Mac 螢幕錄影軟體。它的錄影功能沒有限制時長,只不過由於限定格式只能為 MOV,匯出的錄影檔體積難免會因此會比較大。
此外,QuickTime Player 需要藉助虛擬音訊裝置才能一併錄下電腦內部聲音,因此在錄製視訊會議、FaceTime 視訊通話時會比較麻煩,相對來說更建議只是在錄製個人短片時使用。
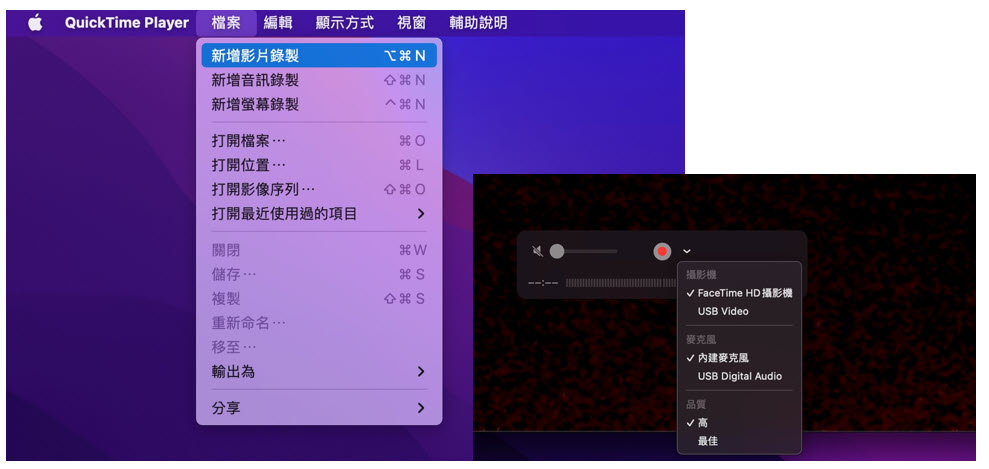
實測評價 |
系統自帶軟體,可以免費執行螢幕錄影 Mac 作業,但功能較為單一,錄影鏡頭/內外部聲音的操作很麻煩。 |
不足 |
|
② OBS
如果你對實況影片和網路直播有所瞭解,那麼你可能聽說過 OBS 這個 Mac 螢幕錄影、直播串流軟體,由於它完全開放源且免費,所有全部功能都可以盡情使用。
不過相比起開頭提到的優質錄影軟體,雖然 OBS 功能同樣強大,但複雜的介面對於新手用戶來說相當難以上手。對於這個工具,筆者私人會更推薦有一定進階知識基礎的資深實況主使用,它能讓你在 Mac 呈現更多樣化的錄影以及直播效果。
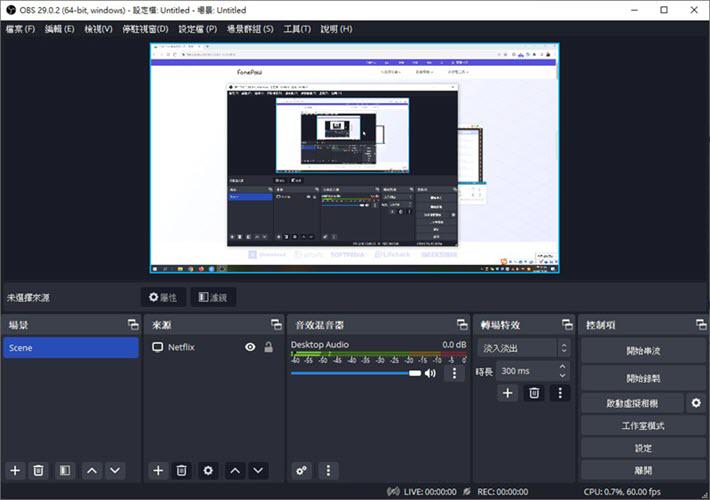
實測評價 |
完全免費而且開源,可以透過額外安裝不同擴充豐富錄影效果,但初次接觸會需要花費大量時間摸索功能。 |
不足 |
|
③ ActivePresenter
對於只是有簡單的「音訊內容 + 螢幕畫面」的錄影需要的朋友,來自 Atomic System 的這款 Mac 錄影軟體 ActivePresenter 也是值得小試一用的。它的 macOS 版本除了錄下電腦螢幕、系統聲音、麥克風音訊之外,還內建了編輯工具,可以為錄影檔進行裁切、剪輯、變速、添加註解等操作。
此外,雖然它不是完全免費開放使用,但免費版本就已經可以提供無限錄影、後製編輯功能,假如你只是用來在 Mac 電腦錄製影片製作簡單的線上教材或數位講義,它就還蠻合適的。
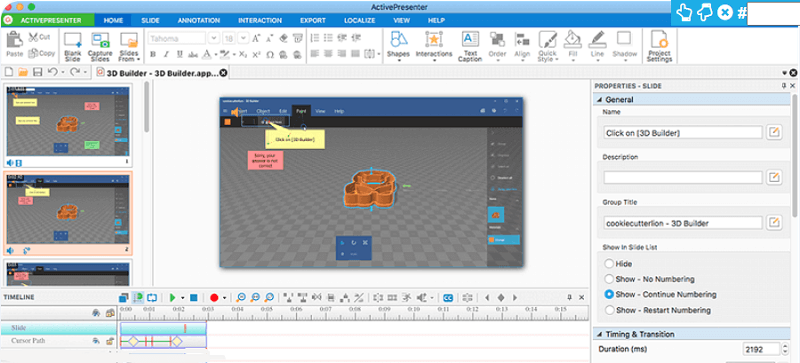
實測評價 |
免費版本可以提供一定的錄影功能體驗,且沒有錄製時長限制,但無法同時錄影攝像頭視訊,不太適用於錄製會議影片。 |
不足 |
|
④ VLC 媒體播放器
VLC 媒體播放器與其名字不同,它除了是一個串流/離線影片播放程式,還是一款免費的 Mac 錄影螢幕軟體。不過由於影片錄製不是它的主要功能,因此只能用於側錄一些簡單的全螢幕活動,無法錄下 Mac 電腦的外部麥克風音訊,也錄不了攝像機鏡頭畫面。
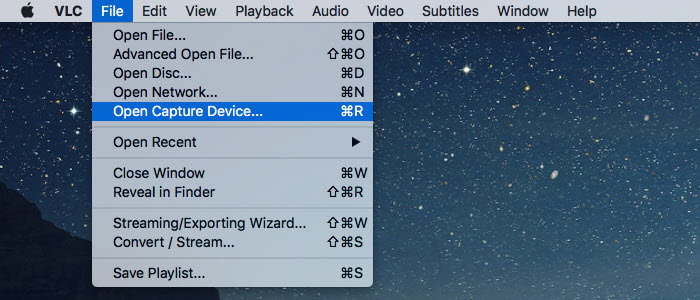
實測評價 |
免費,對比 Mac 錄製螢幕,它的影片播放及下載功能會更為突出,僅適用於記錄簡單且全螢幕的畫面活動。 |
不足 |
|
⑤ ScreenFlow
ScreenFlow 是一款集影片剪輯與錄製功能於一身的 Mac 錄影軟體,可以同時側錄電腦螢幕及視訊鏡頭畫面,音訊方面在錄製麥克風或系統聲音後也可以單獨提取音軌,並將它添加至影片中。此外,它還提供有多個濾鏡、動態字幕可以自由編輯,後製錄影檔時隨心添加。
這個工具同時適用於 MacBook 與 iMac 電腦,免費版也能試用螢幕錄製功能,沒有錄影時長限制,不過匯出的檔案會帶有浮水印。此外,它的高級版價格也很貴,如果僅僅是為了錄影 Mac 螢幕,筆者認為前面所介紹的 FonePaw 螢幕錄影大師 CP 值會更高。
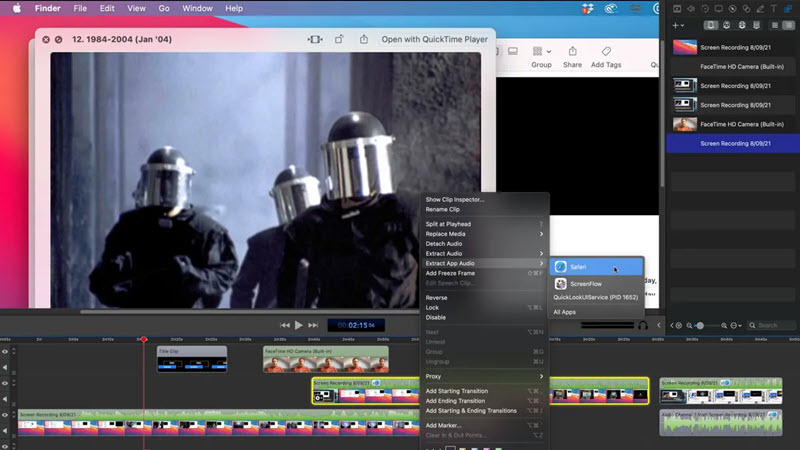
實測評價 |
它的影片編輯功能比螢幕錄製功能更為亮眼,不過免費版即可試用無限時長在 Mac 側錄影片,這點還是值得肯定的。 |
不足 |
|
其他付費進階錄影 Mac 軟體選單一覽
相比起免費的 Mac 錄影軟體,付費程式可以提供更多豐富且高級的螢幕錄製功能,倘若有需要的話,下面這 4 款 iMac/MacBook 錄影工具也值得瞭解唷。
① Screencast-o-Matic
News:軟體已更名為 ScreenPal。
Screencast-O-Matic 用起來方便快捷,也是 macOS 電腦錄製螢幕的不錯軟體之選。它支援螢幕錄製和畫面捕獲功能,因此也可用來一併錄製 Webcam 視訊。
同時,這個軟體也具備簡單的編輯功能,影片裁剪、添加文字、圖案等操作都可透過其內建的編輯器完成。但比較可惜的是,Screencast-O-Matic 的免費版只支援錄製最長 15 分鐘的影片,且會附帶浮水印,CP 值屬實比較一般。
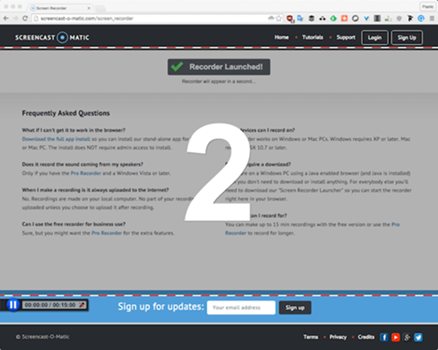
實測評價 |
免費版有錄影時間限制,不過考慮到其內建有簡單的編輯後製功能,若需要錄製 Vlog 的話淺嘗小試也無妨。 |
不足 |
|
② Icecream Screen Recorder
和其他 Mac 錄影軟體一樣,Icecream Screen Recorder 可以對全螢幕、某個視窗或螢幕中的某個區域進行錄影,額外提供有計劃錄製和實時標註功能。並且,在錄影完成後,你可以直接將影片上傳到 YouTube 或其他影片分享網站,不需要執行額外的轉碼操作。
它還蠻不錯的一點是功能都比較直覺,無論用於錄製螢幕 Mac、單獨錄音、錄製遊戲還是畫面擷取都很方便。不過遺憾的是其免費版僅能錄製 5 分鐘,且輸出格式只支援單一的 WEBM 檔。
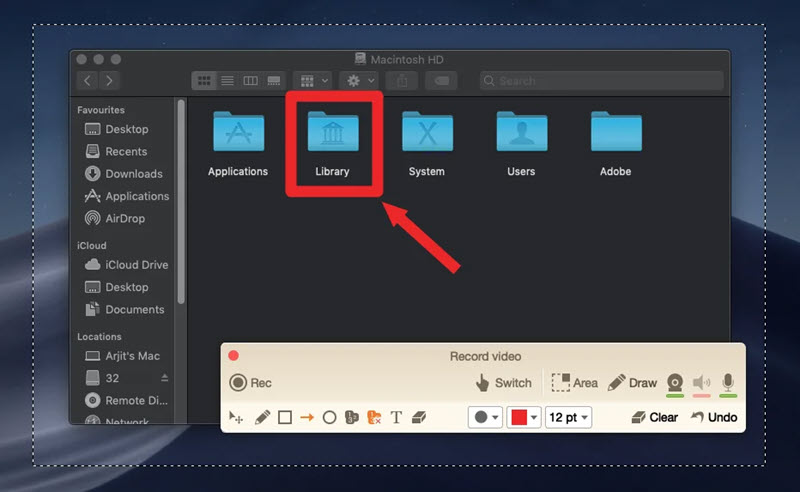
實測評價 |
功能頗為豐富,用起來沒有過多複雜的操作,但免費版限制條件較為苛刻,不能無限時長錄影。 |
不足 |
|
③ ApowerREC
ApowerREC 也是一款口碑不錯的付費型 Mac 螢幕錄影軟體,它能夠同時進行螢幕/網路攝影機鏡頭、系統/麥克風聲音的同時錄製,除了電腦端也額外推出有手機版 APP,其介面設計簡潔,非常適合新手小白用戶上手使用。
和大部分同類工具類似,它也提供有免費版本,單次最長可以錄影 1 分鐘,付費訂閱除了可以體驗無限制的錄製時長外,還可以一併解鎖排程錄影、GIF 製作等多種功能。
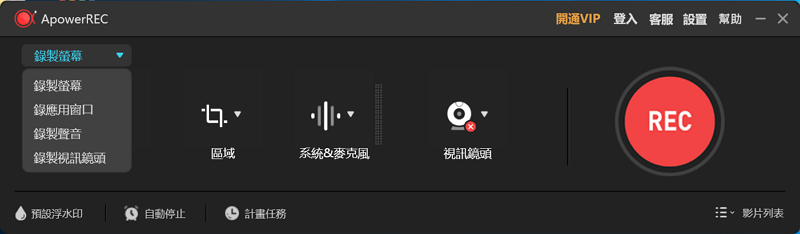
實測評價 |
高達 60 FPS 的解析幀率,非常適合 YouTuber 或直播主在 Mac 錄影實況影片,但免費版各種條框限制頗多。 |
不足 |
|
④ Screenflick
和前面幾個工具不同,Screenflick 這款 Mac 錄影軟體僅提供有付費的功能服務,它專為 macOS 系統而設計,除了能夠隨行錄製滑鼠軌跡、自訂區域錄影以外,還支援以畫中畫的形式同時錄製電腦螢幕及攝像鏡頭視訊。
由於最高可以以 4K/60 FPS 的解析度輸出錄影檔,還能靈活設定分離錄製音軌,因此它非常適用於製作高水准的教學或產品演示影片。不過小缺點就是它功能介面比較繁瑣,初次使用會需要多點時間摸索瞭解,而且只能一次買斷,價格也比較貴。
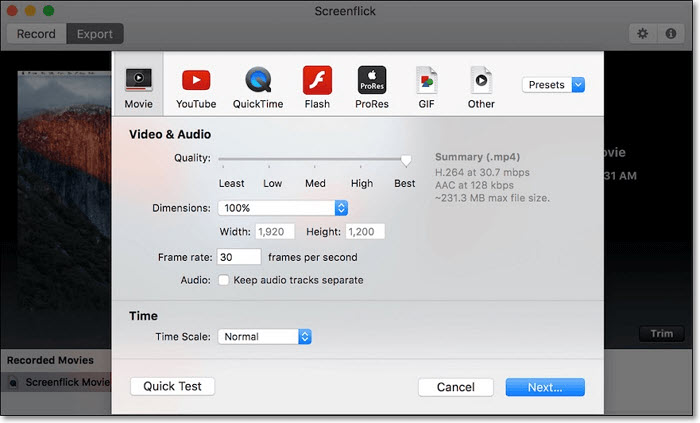
實測評價 |
只提供 macOS 版本,可以透過調試各項進階設定獲取低延遲、高畫質的錄影效果,唯一遺憾是沒有提供免費版本。 |
不足 |
|
總結:哪款 Mac 螢幕錄製軟體最值得一用?
適用於 MacBook 以及 iMac 電腦的螢幕錄製程式千百款,而本文介紹的這 12 個都是最熱門,且經過了精心挑選的實用錄影軟體,無論哪一款都有自己的獨家特點。
若不想花費過多時間做考量和選擇,那麼直接入手 FonePaw 螢幕錄影大師就好。它作為 Mac 錄影軟體中的「絕頂高手」,多達 20+ 種錄製模式任選,其他亮點功能也非常加分,如即時筆記、定時錄製、固定視窗、滑鼠特效等,可以幫你輕鬆錄製任意場景下的影片。
而且它的免費版本也也支援不限時錄影,超貼心的欸,你也快用看看吧!
關於 Mac 錄影軟體的常見問題
有支援 Mac 鏡頭錄影的軟體分享嗎?
有的。本文所介紹的 Mac 螢幕錄影軟體中,除了 VLC 其他都是支援錄製 Webcam 鏡頭視訊的,不過需注意的是並非所有軟體都能同時錄製螢幕和鏡頭。要是你有需要的話,可以試試前文提到的優質軟體 FonePaw,不僅操作簡單,無損畫質,還可以即時標註,實用性更強。
本文介紹的 Mac 錄製軟體支援錄下外部/電腦聲音嗎?
是的。文章所分享的 Mac 側錄螢幕軟體都可以有效錄下電腦以及麥克風音訊,不過需注意的是,QuickTime Player 和 VLC 在錄製外部聲音時,會需要額外安裝虛擬的音訊裝置進行收音。
Mac 電腦是否內建有螢幕錄影軟體?
當然是有的,QuickTime Player 這個蘋果電腦自帶的播放器除了可以播放本機媒體檔案,也內建有錄影和錄音功能,因此也可以用來錄製 Mac 螢幕畫面。
















