この記事では、Windows 10/8/7の 「~パラメータが正しくありません」 というエラーの原因を突き止めるための情報を提供しています。データを失わずに 「~パラメータが正しくありません」 エラーを修復する方法はありますか?
幸い、ハードディスクがアクセスできない時で表示されるエラーメッセージの中で、これはもっとも一般的なエラーの一つです。もしこのエラーが表示される場合、この記事を参考して、役に立つ解決策を見つけましょう。
パート1、「~にアクセスできません。パラメータが間違っています。」の現象
ドライブにアクセスしたい時、 「(ディスク名):\にアクセスできません。パラメータが間違っています。」 のエラーメッセージが表示されました。

このような状況が起きると、とても迷惑です。このエラーを修復する前に、「~パラメータが間違っています。」 エラーの原因を知っておきましょう。
パート2、「~にアクセスできません。パラメータが間違っています。」の原因
1.ハードドライブを強制的に取り外す
安全にUSBハードウェアを取り外すプロセスに従わず、外付けハードディスクを強制的に取り出してしまうと、「~にアクセスできません。パラメータが間違っています。」 エラーが発生する可能性があります。
2.USBポートの故障
USBポートで、PCと外付けハードディスクが接続されますが、USBポートが故障すると、外付けドライブの故障を起こす可能性があります。そして、「~にアクセスできません。パラメータが間違っています。」 エラーが発生する可能性があります。
3.ハードディスクで不良セクタが発生した
みんなが知っている通り、不良セクタ[内链:ハードディスクの不良セクタを修復する方法]はハードディスクで壊れて使用できない部分です。不良セクタが発生した場合、このセクタで保存されているデータはアクセス不能になり、書き換え不可能になります。
4.ファイルシステムが壊れている
ファイルシステムとは、パーティション上でデータの格納と検索を行うことを可能にする構造です。ですが、ファイルシステムが壊れると、ハードディスクにアクセスことが出来ません。
パート3、「~パラメータが間違っています。」エラーを修復する方法
# 対処法その一.アクセスできないハードディスクからデータを復元する
Windows 10/8/7で、パラメータが正しくないエラーが発生する場合、ハードディスク上のデータを復元することは前提です。数多くの復元ソフトの中でおすすめしたいのは、 「FonePaw データ復元 (opens new window)」 です。自分でハードディスクや外付けハードディスクからのデータを復元できるだけではなく、未保存のWord文書、完全削除した画像や動画、ゴミ箱から完全削除したファイルを復元する (opens new window)こともできます。操作は非常に簡単で、下の流れに従って削除したHDDデータを復元できます!
ステップ1、 まず、「FonePaw データ復元」 を無料でダウンロードすることができます。ダウンロードが完了後、ファイルを実行してソフトウェアをインストールします。
ステップ2、 ソフトが実行されると、スキャンしたいファイルタイプを選択することができます。ここで、スキャンの目標として、パラメータが正しくないと表示されて、アクセスできないハードディスクを選択しましょう。

ステップ3、 FonePawデータ復元は、クイックスキャンやディープスキャンを提供しています。 「スキャン」 ボタンをクリックすれば、選択されたハードディスクからデータをスキャンし始めます。
ステップ4、 スキャンが完了すると、復元したいファイル名の前にあるチェックボックスにチェックを入れて、「リカバリー」 ボタンをクリックすれば、復元したいファイルがパソコンにコピーされます。

# 対処法その二.ドライブをフォーマットする
ほとんどの場合、ドライブをフォーマットし、新しいファイルシステムを設定すれば、ハードディスクの問題を解決することができます。
ステップ1、 外付けハードディスクをパソコンに接続します。
ステップ2、「マイコンピュータ」 を右クリックし、「管理」 を選択します。
ステップ3、「ディスク管理」 で、アクセスできないドライブを右クリックし、「フォーマット」 を選択します。そして 「OK」 をクリックします。
ステップ4、 ポップアップされたウィンドウで、ファイルシステムで 「NTFS」 選択し、「クイックフォーマットを実行する」 にチェックを入れます。そして、「OK」 をクリックします。
その後、ドライブのフォーマットが実行され、フォーマットが完了すると試してドライブを開きましょう。

# 対処法その三.CHKDSKコマンドを実行し、ハードディスクを修復
上記の解決方法を試してもWindows 10/8/7の「パラメータが間違っています」エラー問題を解決できない場合、「CHKDSK」 コマンドを実行し、発生している不良セクタまたはファイルシステムの問題を修復しましょう。
ステップ1、 外部ドライブをPCに接続します。
ステップ2、 プロンプトを開きます。
Windows 10/8でコマンドプロンプトを開く方法:
「Windows」+ 「X」 キーを同時に押し、「コマンドプロンプト(管理者モード)」 を選択します。
Windows 7でコマンドプロンプトを開く方法:
「スタートボタン」>スタートメニュー の検索欄で 「cmd」 を検索し、「Enter」 キーを押します。そして、「cmd.exe」 を選択します。
ステップ3、「chkdsk 「ドライブ名」: /f /r」 を入力します。
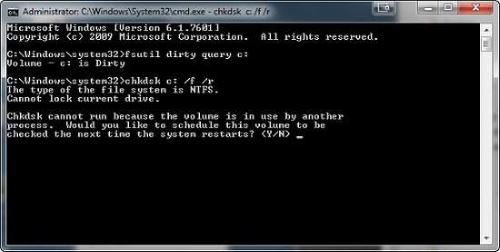
この記事が参考になることを強く願いしています。以上の解決方法をすべて実行した後、アクセスできなかったドライブを開けて、問題が解決しているかどうかを確認してみましょう。













