スマホを買い替える際に、特にAndroidからiPhoneまたはその逆の場合、大事な写真をどのように転送するかで戸惑うことがあります。まず最初に思い浮かぶのはBluetoothの利用かもしれませんが、残念ながら現在、iPhoneとAndroidデバイス間でBluetoothを使って直接写真を転送するのは無理です。この記事では、Bluetoothで写真を転送できない理由を説明し、iPhoneとAndroid間で写真を転送するいくつかの代替方法をまとめて紹介します!
BluetoothでAndroidとiPhoneの間に写真を転送できますか?
iOSとAndroidの異なるオペレーティングシステム間の互換性の問題により、現在、Bluetoothを使用してAndroidとiPhoneの間で写真を直接転送することはできません。Bluetooth技術は同じOS間でデータを転送するのに非常に便利ですが、異なるOS間のプロトコルの違いやデバイス認識の制限により、直接的なデータ転送が難しくなっています。
しかし、心配することはありません。iPhoneとAndroidデバイス間で写真を転送するには、他にもいくつかの効果的な方法があります。これらの方法は使い方が簡単で、特別な専門知識も必要ありません。これらの方法を活用すれば、簡単に写真やその他のデータをデバイス間で共有できるようになります。
「絶賛」多種データを安全に転送できる便利なソフトウェア
本当のことを言うと、Bluetoothは以前、機器間でデータを転送する便利な方法でした。しかし、現状のデータ転送の必要条件から見ると、多くの制限が存在します。Bluetoothは写真以外の多くのデータ形式をサポートしていないため、連絡先、メッセージ、音楽ファイル、ビデオクリップなどの転送は困難です。また、Bluetoothでのデータ転送は非常に遅く、大容量のデータを転送する場合には実用的ではありません。さらに、異なるシステム間でのデータ転送にも対応していません。
AndroidとiPhoneの間で写真を転送する方法はいくつかありますが、その中でも一番オススメなのが「FonePaw DoTrans」です。 このソフトウェアは、多種多様なデータを安全かつ迅速に転送するために設計されています。写真はもちろん、ビデオ、音楽、連絡先、メッセージなどのデータも簡単に転送できます。
FonePaw DoTransの特徴
- 写真だけでなく、ビデオ、音楽、連絡先、メッセージなどさまざまなデータを移行できる
- Bluetoothよりも高速で、大容量のデータや多数の写真もスムーズに転送可能
- 直感的なインターフェースで、初心者でも簡単に操作可能
- 30間無料体験版を用意、課金する前にデータを確認できる
FonePaw DoTransの操作手順
ステップ1、 お使いのiPhoneまたはAndroidデバイスをPCに接続します。「FonePaw DoTrans」を起動すると、デバイスが自動的に認識されます。
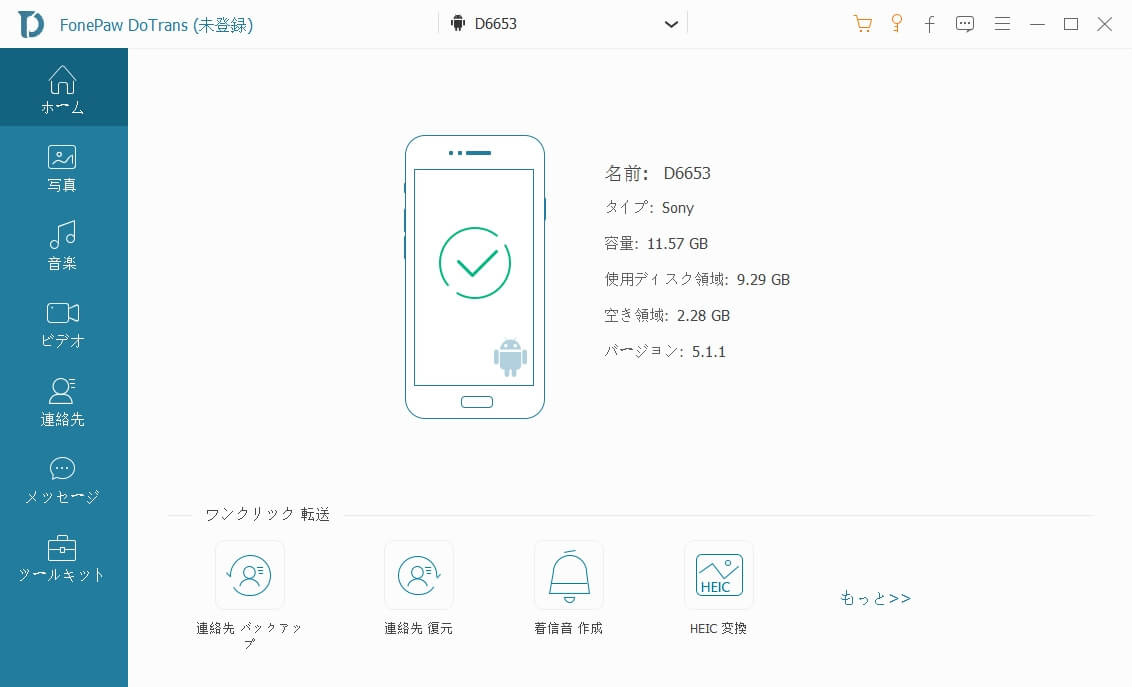
ステップ2、 左側のサイトバーから「写真」をタップします。ここでは、お持ちのスマホに保存しているすべての写真を確認・編集できます。
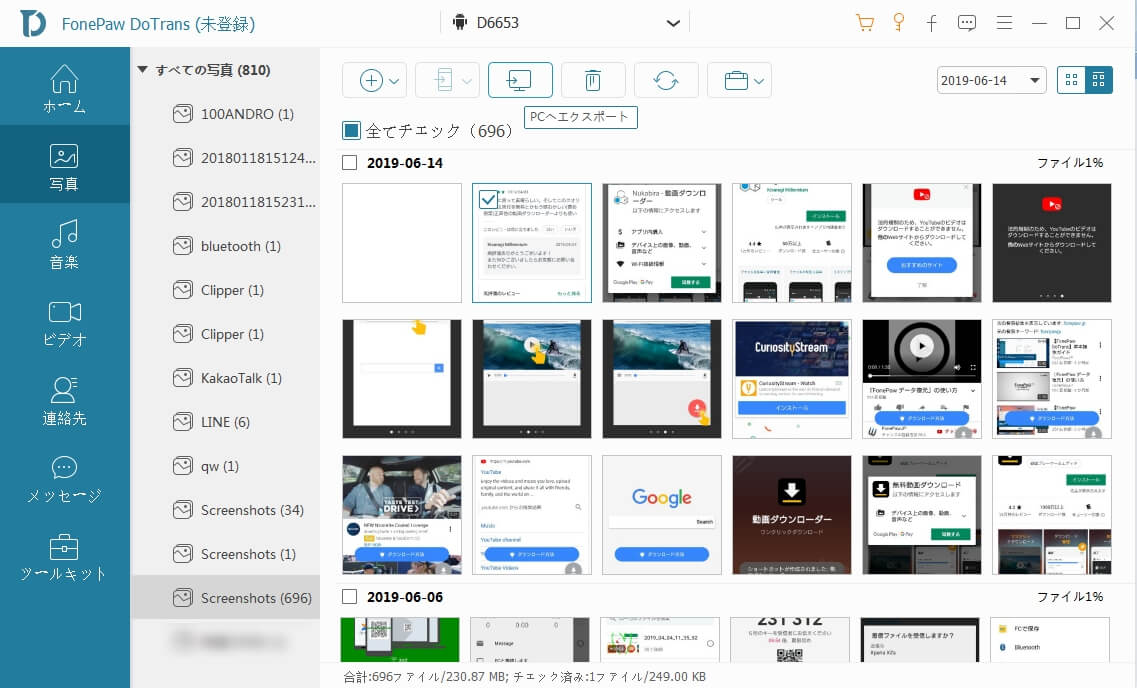
ステップ3、 別のiPhoneまたはAndroidデバイス転送したい写真をチェックに入れて、上にある携帯アイコンをクリックして、画面指示に従って、写真をエクスポートしましょう。
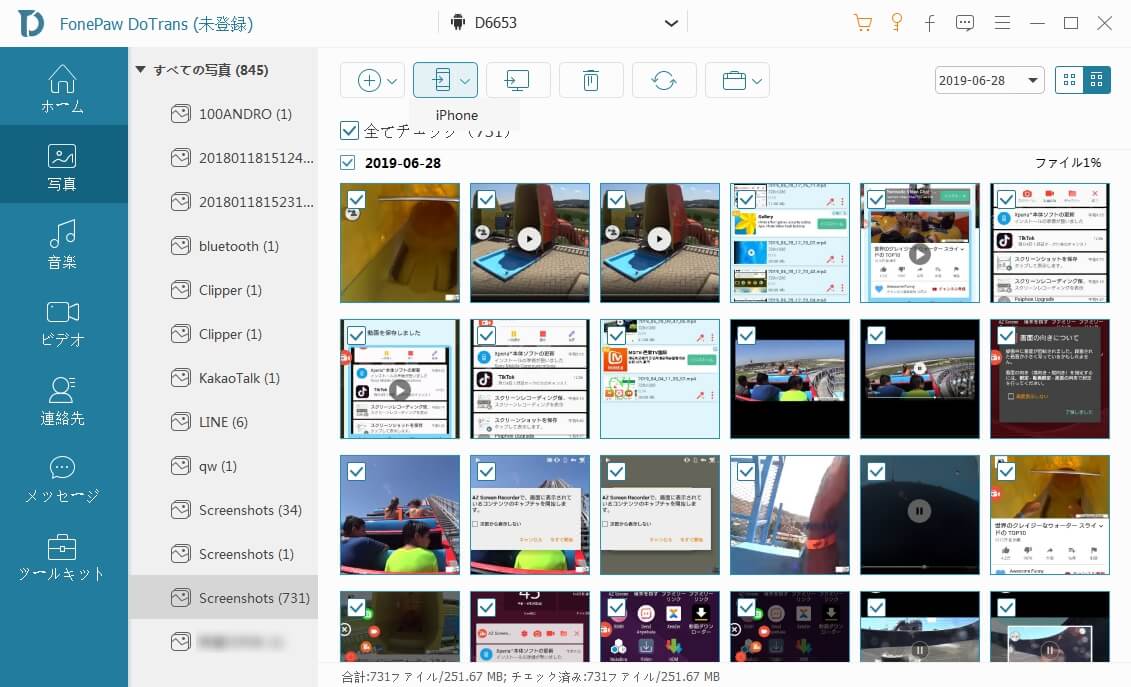
「FonePaw DoTrans」はiPhoneとAndroidの間で写真を迅速かつ安全に転送できる完璧なツールです。その汎用性と使いやすさから、初心者から上級者まで幅広いユーザーに向いています。Bluetoothの制限を受けずに、どんなデータでも効率よく転送できるので、このソフトをぜひ試してみてください。
メールを使用してAndroidとiPhoneの間に写真を送信する
AndroidからiPhoneに写真を転送する、またはその逆の場合には、メールを使うのが一般的です。特別なアプリをインストールする必要がなく、ほとんどのユーザーが既に使用しているメールアプリを利用するため、非常に手軽です。ただし、一度に送信できる写真の枚数が限られていることや、アップロード速度が遅い場合がある点に注意が必要です。
ステップ1、 転送元のデバイスから「写真」または「「ギャラリー」アプリを開き、転送したい写真を選択してから、「共有」ボタンをタップします。(下記の写真はiPhoneの例です。)
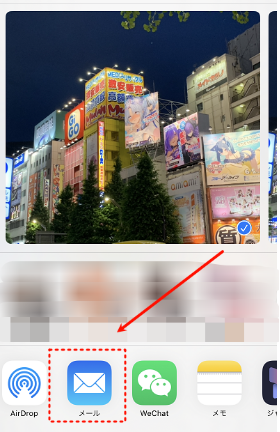
ステップ2、 新しいメール画面で受信者のアドレス、件名、本文を入力し、写真が添付されていることを確認して「送信」ボタンをタップします。
ステップ3、 受信側のデバイスで送られたメールを開き、「画像を保存」ボタンを押して、添付された写真をカメラロールに保存します。
メールを使用して写真を転送する方法は簡単で便利ですが、特に大量の写真を転送する場合や、インターネット接続が不安定な状況では、他の方法と併用するのが良いでしょう。
Googleドライブ経由でAndroidとiPhoneの間に写真を転送する
Googleドライブは、インターネット経由で写真をアップロードしたりダウンロードしたりすることで、端末間でデータを共有できるクラウドストレージサービスです。 ただし、無料で利用可能な最大容量が15GBで、それ以上を超える場合は追加料金が必要となります。また、インターネット接続が安定している環境で使用することをお勧めします。
ステップ1、 Androidデバイスで「Googleドライブ」アプリを開きます。インストールされていない場合は、Google Playストアからダウンロードしてください。
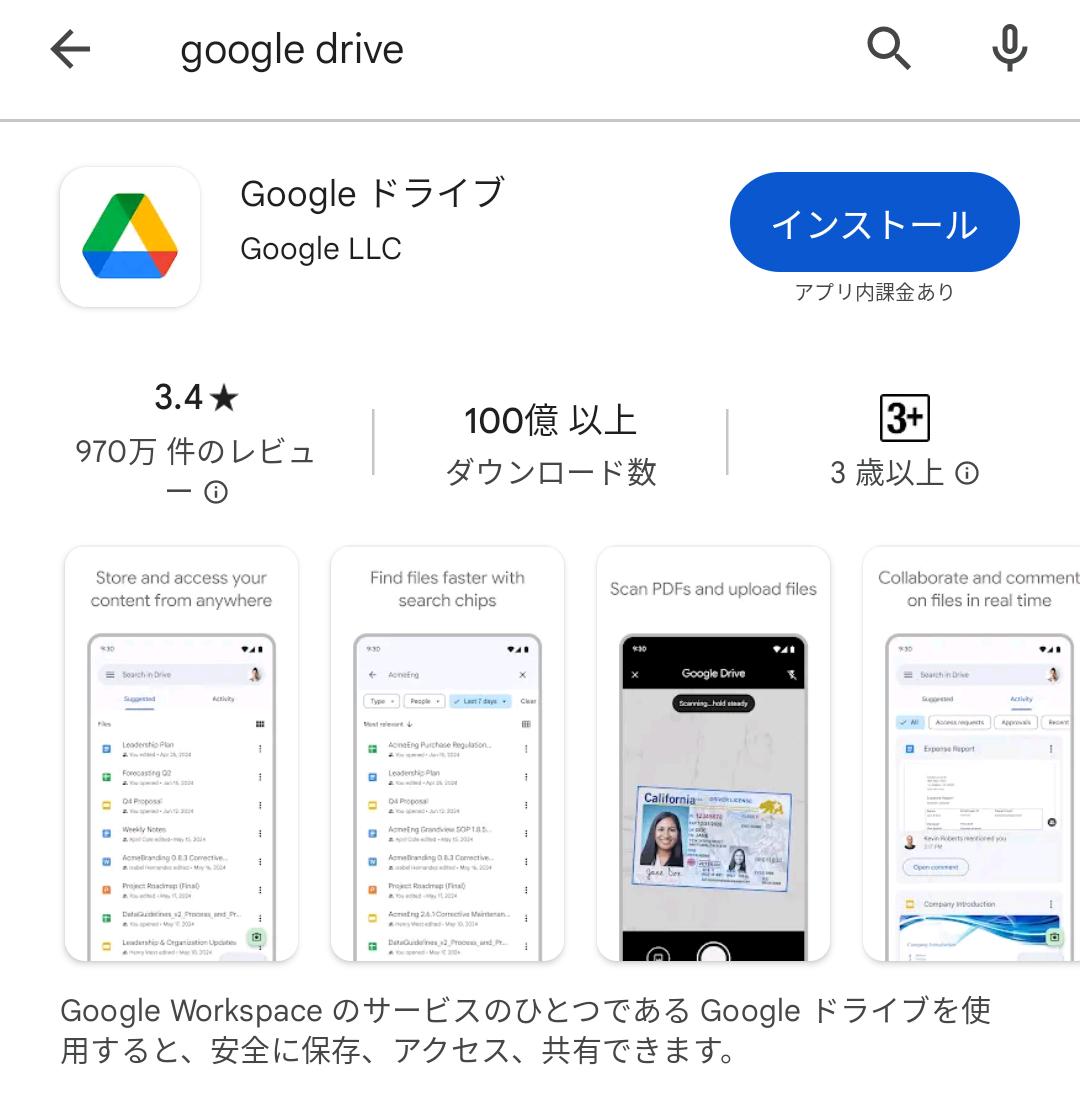
ステップ2、 アプリを開いたら、右下の「+」アイコンをタップし、転送したい写真をGoogleドライブにアップロードします。
ステップ3、 同じアカウントでiPhoneのGoogleドライブにサインインし、写真をiPhoneにダウンロードします。
iPhoneからAndroidに写真を転送する手順は同じです。両方の端末がgoogleドライブをダウンロードしていることを確認してください。
パソコンだけでAndroidとiPhoneの間に写真転送する方法「ソフトウェアなし」
パソコンを使えば、特別なソフトウェアをインストールせずにAndroidとiPhoneの間で写真を転送することができます。この方法は外部アプリに頼らずに簡単なデータ転送方法です。しかし、iOSデバイスからのデータ転送は少し難しいかもしれませんし、ファイルの種類によっては転送できない場合もあります。
Android側
- USBケーブルでお使いのデバイスをパソコンに繋ぎます
- 通知バーから「ファイル転送」または「MTP」を選択します。
- WindowsのエクスプローラーでAndroidデバイスをクリックし、内部共有ストレージを開きます。DCIMやスクリーンショットのフォルダから写真を選んで、パソコンにコピーします。
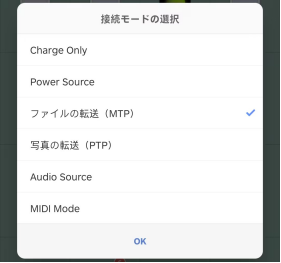
iPhone側
- USBケーブルでお使いのiPhoneをパソコンに接続します。
- iPhoneの画面に写真や動画への許可が求められたら、「許可」をタップしてパスワードを入力します。
- こうすると、WindowsのエクスプローラーにてiPhoneを見つけるはずです。
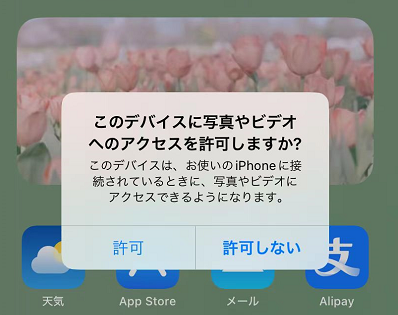
Move to iOSでAndroidからiPhoneに写真を転送する方法
「iOSに移行」は、AndroidデバイスからiPhoneに写真などのデータを転送するためのApple公式アプリです。この方法を使用すると、写真、連絡先、メッセージ履歴、Webブックマーク、電子メールアカウント、カレンダーなどのデータ移行を簡単に実現できます。
しかし、この方法はAndroidからiOSへのデータ転送しかサポートしておらず、iOSデバイスを初期化する必要もあります。データの紛失を避けるため、事前にバックアップをとっておきましょう。また、写真だけを転送したい場合は時間がかかるかもしれません。
- Android端末でGoogle Playストアから「iOSに移行」アプリをインストールします。
- 新しいiPhoneのセットアップ画面に進めれば、アプリとデータを転送画面で「Androidから」を選択します。
- iPhoneの画面に表示だれているコードをAndroid端末の「iOSに移行」アプリに入力して、画面指示に従って、AndroidからiPhoneへのデータ転送が始まります。
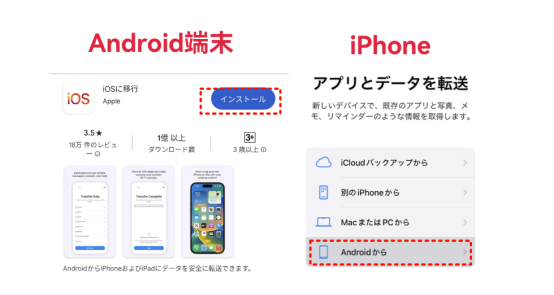
「iOSに移行」、一度に写真、メッセージ、連絡先などをAndroidからiphoneに移行する場合には非常に便利なツールですが、写真のみの移行を目的とする場合には、他の方法を検討することもお勧めします。
豆知識:iCloudでもiPhoneからAndroidに写真を転送できる
多くのユーザーは、iCloudがiOSデバイス間でのみデータを転送できると考えていますが、実際にはiCloudを使用してiPhoneからAndroidデバイスに写真を転送することも可能です。
この方法では、iPhoneの写真をiCloudにバックアップし、AndroidデバイスからiCloudにアクセスしてダウンロードすることができます。ただし、、iCloudの無料ストレージ容量は5GBで、それ以上の容量を使用する場合は追加料金が必要です。
ステップ1、 iPhoneで「設定」アプリを開き、「ユーザー名」>「iCloud」>「写真」の順に選択にして、「このiPhoneを同期」をオンにすると、iPhoneの写真がiCloudに自動的にバックアップされます。
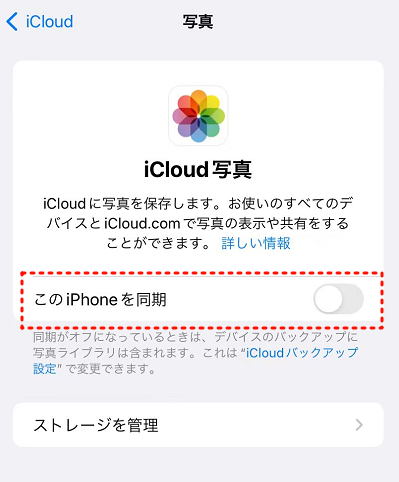
ステップ2、 Android端末でウェブブラウザを開き、iCloud.comにアクセスします。お使いのApple IDでサインインします。
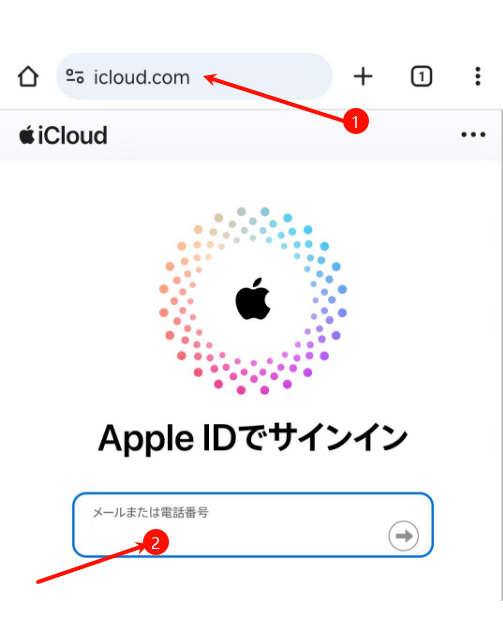
ステップ3、 メイン画面から「写真」アイコンをタップしてiCloudにバックアップされた写真を表示します。写真を選択して、Androidデバイスにダウンロードされます。
Faqs
iPhoneとAndroidのBluetooth接続方法は?
異なる操作システム間では、Bluetoothを使用して直接接続することはできません。写真などのデータを移動するためには、専用のデータ移行ツール、メールやクラウドサービスなど、他の方法を利用することをお勧めします。
AndroidとiPhoneの間に写真を転送する最善の方法は何ですか?
AndroidとiPhoneの間で写真を転送するには、「FonePaw DoTrans」を使うのが一番です。 このソフトは多機能で使いやすく、Android、iOS、パソコンの間で写真、連絡先、音楽などを安全に転送できます。
まとめ
iOSとAndroidデバイス間で写真を転送する方法はたくさんあります。いずれの方法も便利ですが、いくつかの制限もあります。Bluetoothは異なるOS間での直接接続ができず、メールは一度に送信できる写真の枚数が限られています。Googleドライブは無料ストレージが限られ、「iOSに移行」はiPhoneを初期化する必要があるなど、それぞれの方法にはユーザーのニーズに完全には対応しきれない部分があります。
「FonePaw DoTrans」は、これらの制約を克服するために設計された多機能なデータ転送ソフトウェアです。データの移行が難しく、時間がかかると感じている方や、安全性に懸念を持っている方には特におすすめです。現在30日間版も用意しており、「FonePaw DoTrans」をダウンロードして、その便利さと効率性を実感してください。















