ウォークマンからiPodへ、またはiPodからウォークマンへどうやって音楽を転送するか悩んでいますか?「FonePaw iOS転送」を使えば、複雑な操作なく好きな音楽を全部転送できます。よかったら、ソフトをダウンロードして、専門的な音楽転送を体験してみましょう!
ウォークマンとiPodは、まさに二大音楽プレイヤーと言ってもいいでしょう。片方はソニーがリリースした長年のプレイヤーブランドで、片方は天下一のApple社の時代を開拓したおしゃれな携帯型プレイヤー。では、ウォークマンからiPodに、またはiPodからウォークマンに機種変更した際に、中にある音楽どう転送できるのでしょうか。また、両方とも保つ場合も、新しいデバイスにこれまで聴いていた音楽を転送したい場合がありますので、簡単で効率的にウォークマンとiPod間で音楽を転送する方法が必要となってきます。
実は、ウォークマンの音楽をパソコンに保存し、パソコンからiPodに入れれば、ウォークマンとiPodの間に問題なく音楽を転送することは可能で、逆の場合も同様に操作できます。このプロセスを完成するには、それぞれのソフトが必要になり、特にiPodから音楽を取り出す場合は、転送ソフトが必要になるので、今回は、転送ソフト「FonePaw iOS転送」を使って、ウォークマンとiPodの間に音楽を移行する方法を紹介します。
転送ソフトを利用して、音楽をウォークマンとiPodの間に転送する
ウォークマンとiPod間の音楽転送は可能ですが、パソコンに介する必要があるため、アプリと専門的なデータ転送ソフトを利用した方がより効率的です。ここでは、ウォークマンからiPodへ音楽を移行する、そしてiPodからウォークマンへ音楽を移行する際の方法を紹介します。どちらも、今回の記事で不可欠なiOSデータ転送・管理ソフト「FonePaw iOS転送」が利用されていますので、ソフトの機能を簡単に紹介しましょう。
「FonePaw iOS転送」は、iOSデバイスのデータ転送とデータ管理をより簡単で効率的にするためにデザインされたソフトで、iOSデバイス全般に適用されます。iPhoneの動画をパソコンに入れたい時や、X-アプリからiPodに音楽を転送したい時など、様々な需要に応じています。もちろん、ソフトはiPodにも対応し、iTunes要らずにiPodの中のデータを管理、デバイス間の転送ができます。もちろん、iPodの音楽を削除したい場合にも対応しています。
では、「FonePaw iOS転送」とソニーのx-アプリを利用して、ウォークマンからiPodへ音楽を移行する、そしてiPodからウォークマンへ音楽を移行するそれぞれの具体的な手順を見てみましょう!
ウォークマンからiPodへ音楽を移行する
ステップ1: ウォークマンから音楽の取り出し
ウォークマンの中の音楽は、x-アプリを使って、パソコンに移行するができます。ウォークマンをパソコンに接続し、x-アプリの中で「機器に転送」をクリックします。そして、曲を選択し、右(ウォークマン)から左(PC)に移行する矢印をクリックして移行させます。
一部、著作権によって制限されて移行できないものもあります。エクスプローラーからウォークマンの「Music」と「Download」フォルダの中からコピペできるかどうかを確認してください。
そして、x-アプリの中に元も存在していた音楽は、ウォークマンから戻す必要がなく、保存先を確認して待機してください。
ステップ2: 「FonePaw iOS転送」でiPodを接続
「FonePaw iOS転送」をパソコンにインストールし、iPodを接続します。「FonePaw iOS転送」がiPodを検出したかどうかを確認します。
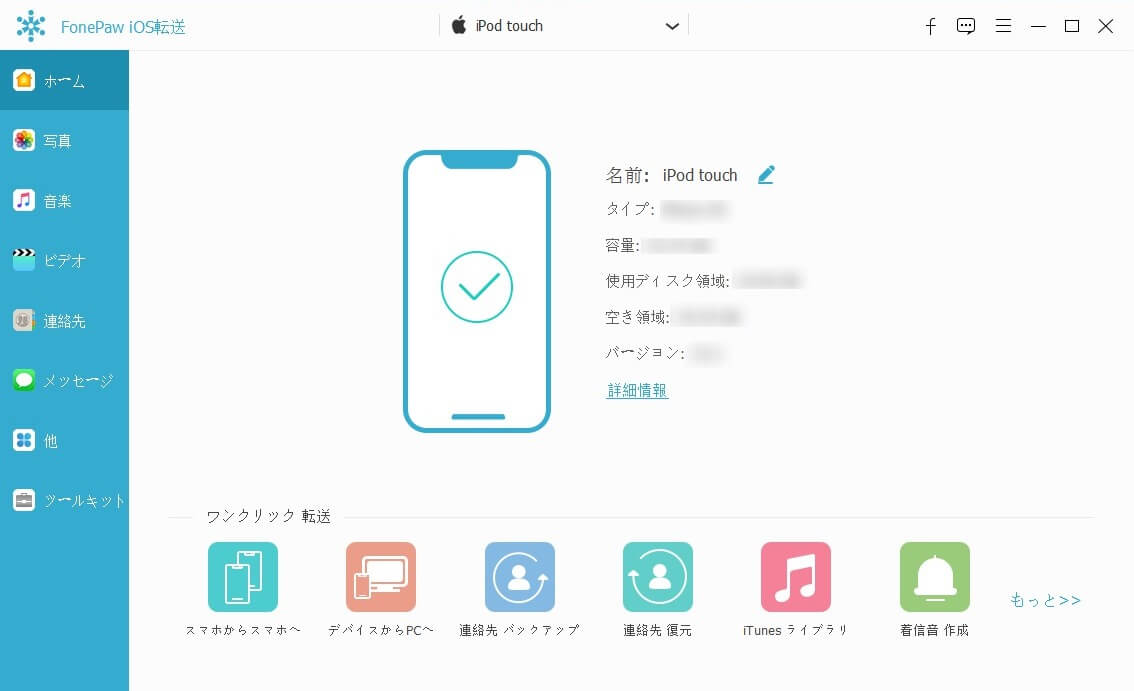
ステップ3: 先ほど取り出した音楽をiPodに転送
iPodが検出されたら、ソフトの「メディア」をクリックして、「音楽」を選択します。そして「追加」ボタンから、先ほどウォークマンから取り出した音楽を入れます。もともとx-アプリにあるデータもこのボタンで直接PCから追加できます。
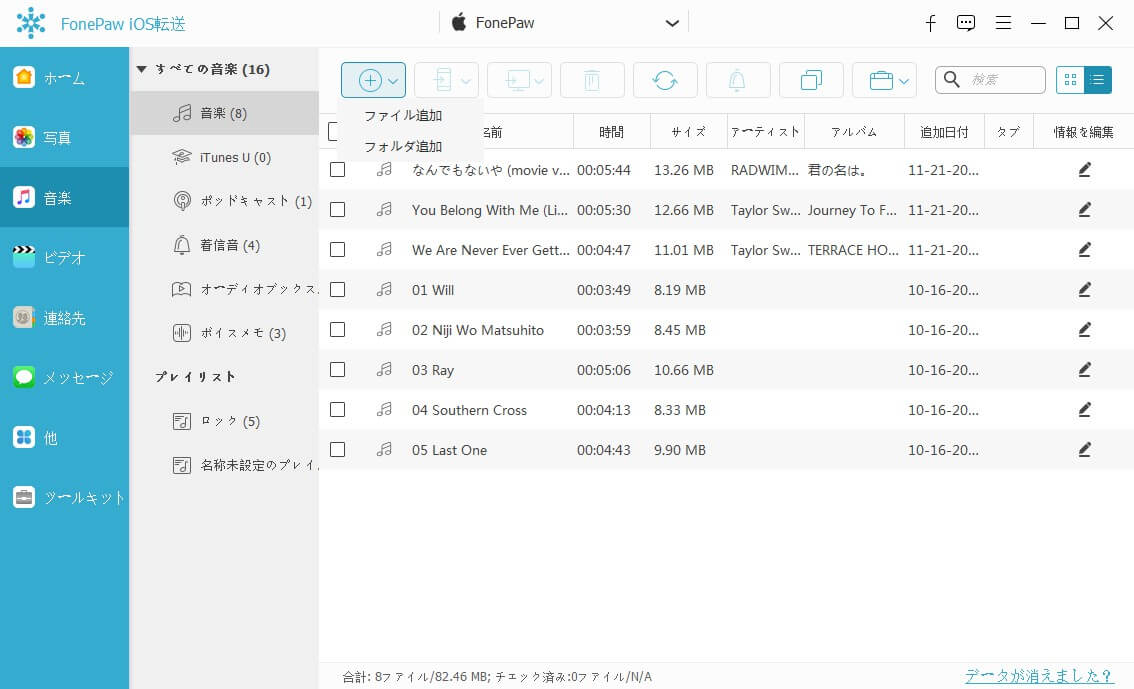
追加された音楽は自動的にiPodで再生できる形式に変換されます。また、「プレイリスト」からiPodにプレイリストで音楽を同期することも可能です。
iPodからウォークマンへ音楽を移行する
引き続き、iPodからウォークマンに音楽を転送する方法を紹介します。iPodユーザーなら、iTunesを知っているでしょう。パソコンにiTunesというソフトを使って、音楽をiPodに移行することができます。しかし、iPodなどのAppleデバイスは、通常、iTunesからデバイスの一方通行なので、iTunesを使ってiPodから音楽をパソコンに逆転送することはできません。そこで、「FonePaw iOS転送」の出番です。専門的なiOSデータ転送ソフト「FonePaw iOS転送」を使えば、iPodから音楽をパソコンに転送することができます。以下は、その詳細な手順となります。
ステップ1、 iPodから音楽をエクスポート
ここも同様で、iPodの音楽リストを開きます。そして、ウォークマンに移行したい曲を選択してください。「エクスポート」を押して出てきた選択肢から、「PCへエクスポート」をクリックします。
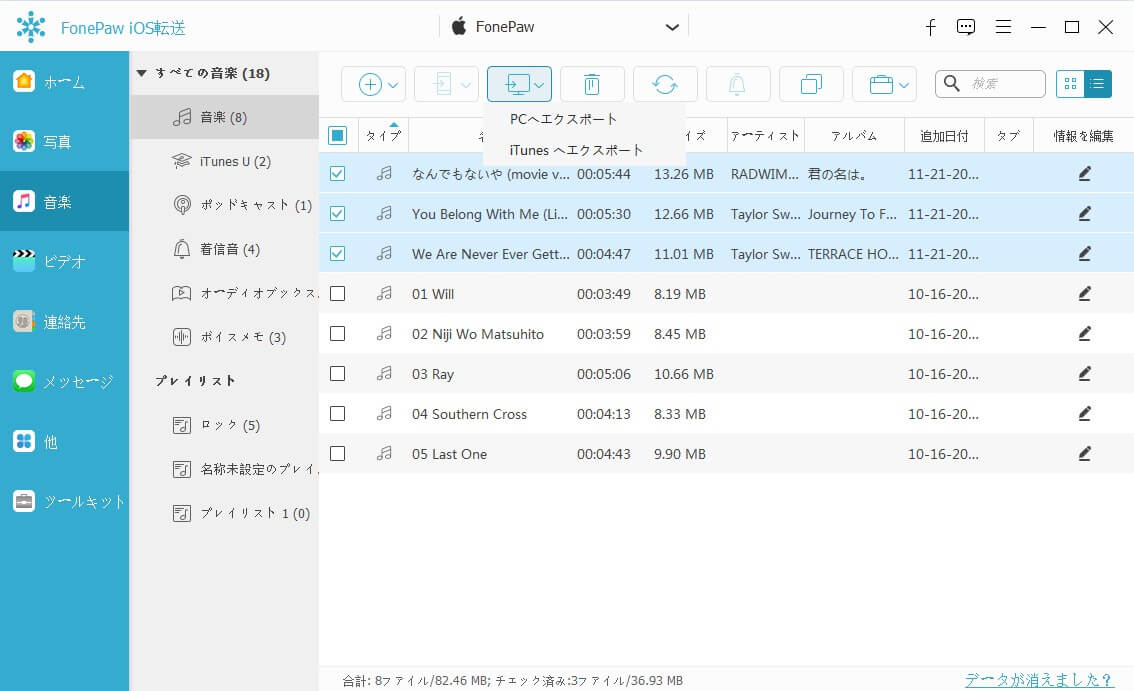
この操作で、iPodから音楽をパソコンへの一時保存ができます。
ステップ2、 音楽をx-アプリなどに入れてウォークマンに入れる
保存した音楽を、x-アプリまたはMedia GOなどのソニー関連製品を通じてウォークマンに追加します。
これで、iPodからウォークマンへ音楽を移行できました!
ウォークマンとiPodの違い同じ音楽プレイヤーとして、ウォークマンとiPodはどこが違うのでしょう。音質の聞き分けは人それぞれとして、ウォークマンとiPodは違うOSになっています。そのため、直接のやり取りができず、こうやってパソコンとソフトを通じてデータを転送するのが基本操作です。特にiPod touchは、iOSを搭載していますので、色々と勝手が違います。両者は優劣がありませんので、購入する時は自分が慣れやすい方を選びましょう。
iTunesを活用して、ウォークマンとiPodの間で音楽を転送する
iTunesは、iPodやiPhoneなどのApple製品の中のデータを管理・バックアップ・初期化など、さまざまな用途で活用できる公式ツールです。そのため、iTunesを使ってウォークマンとiPodの間で音楽を転送することも可能です。以下は、その具体的な操作方法を紹介しましょう。
ステップ1、 まず、さき紹介した方法でウォークマンからパソコンに音楽を転送します。iTunesを開いて、「ファイル」→「ファイルをライブラリに追加」の順をクリックし、転送された音楽からライブラリに追加したい音楽データを選択します。「.mp4」などの拡張子で検索し、「CTRLキー + Aキー」で全部選択して「開く」をクリックすると、一度に全部の音楽データを転送できます。
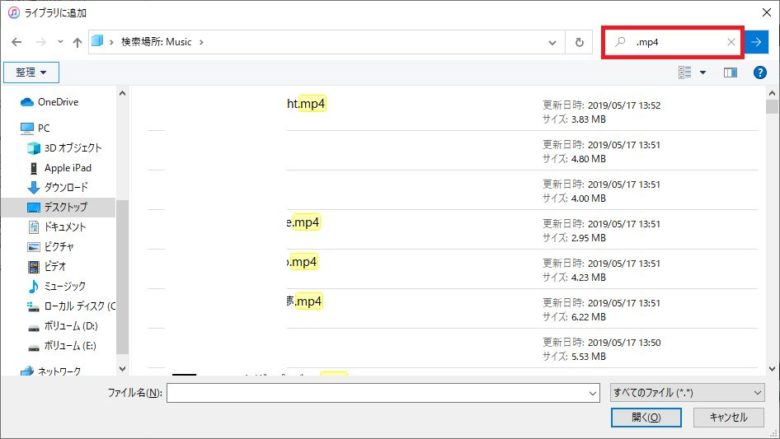
ステップ2、 先ほどiTunesのライブラリに追加された音楽を確認します。
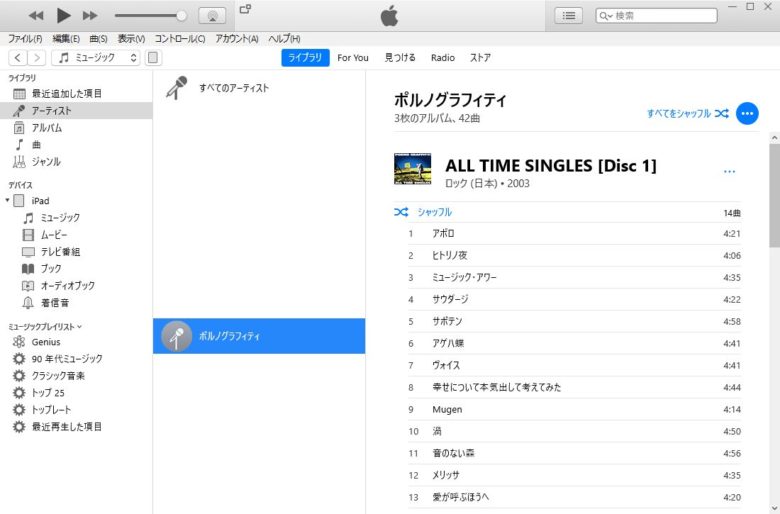
ステップ3、 ケーブルでiPodをパソコンに接続します。iPodが検出されたら、iTunesのライブラリから転送したい曲を選択して、右クリックして「デバイスに追加」から音楽を転送したいデバイスを選択します。
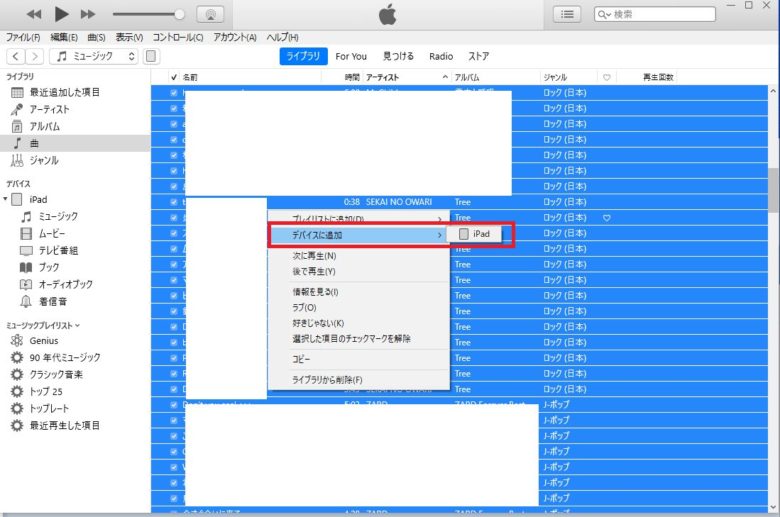
これで、iTunesを介してウォークマンからiPodへ音楽を転送する方法を紹介しました。ただし、前にも解説したように、iPodからiTunesへ音楽を転送する操作は不可能なので、iPodからウォークマンへ音楽を逆転送する際にiTunes以外の方法が必要となってきます。そんな需要があれば、ぜひにiTunesの代わりに本記事で紹介した専用のデータ転送・管理ソフト「FonePaw iOS転送」を使ってみください。
まとめ
この記事では、機種変更などの際に、ウォークマンとiPod間で音楽を転送する方法をいくつか紹介しました。ウォークマンとiPodは異なるオペレーティングシステムが使われているため、お互いへの音楽の転送が複雑に見えるかもしれないが、実は簡単にできる方法も存在します。ウォークマンからiPodへ音楽を移行する場合は、紹介された手順に従ってx-アプリと専用ソフト/iTunesを使ってみましょう。iPodからウォークマンへ音楽を転送する場合は、iTunesが利用できないので、その代わりとして専用のデータ転送ソフト「FonePaw iOS転送」を利用することがおすすめです。簡単な操作だけで、転送したい音楽をデバイス間で一括移行できます。ソフトには無料試用版もあるので、よかったらそちらをダウンロードして転送機能を体験してみませんか?















