日常生活や仕事の中で、パソコンに保存しているPDFファイルをiPhoneに送りたいと感じたことはありませんか?特に外出先で資料を確認したいときや、急に必要な書類を携帯で見たいときに便利ですよね。しかし、どの方法が最も効果的で簡単なのか迷うことも多いはずです。このガイドでは、誰でも手軽にできるPDF転送の方法を七つ紹介します。ステップバイステップで解説しますので、すぐに試してみてください!
方法1.専門的なデータ転送ソフトを活用して、PDFを転送する
「FonePaw iOS転送」は、iPhone、iPad、iPodなどのiOSデバイスとパソコン間でデータを簡単に転送できるソフトです。このツールは、音楽、写真、ビデオ、連絡先、メッセージなどの様々なデータをシームレスに管理および転送するために設計されています。そして、PDFファイルだけでなく、動画などの他のデータもPCからiPhoneに転送したり、iPhoneからPCにPDFファイルを転送したりすることもできます。特に、iTunesを使用せずにデータの移行が可能であるため、多くのユーザーにとって使いやすい選択肢となっています。
FonePaw iOS転送の優れる特徴🏆
- 簡単なデータ転送:直感的なインターフェースで、初心者でも簡単に操作できます。
- 多様なフォーマット対応:音楽、写真、ビデオ、連絡先、メッセージなど、多様なデータ形式に対応します。
- iTunes不要:iTunesを使わずに直接データを転送できるため、手間がかかりません。
- 高速転送:高速かつ安全なデータ転送を実現。大容量ファイルでも迅速に移行でます。
- データ管理機能:iPad、iPhoneなどのデバイスの中の不要なデータの削除や重複ファイルの整理も簡単に行えます。
FonePaw iOS転送でPCからPDFファイルをiPhoneに転送する手順
ステップ1、 ソフトをダウンロードして起動まず「FonePaw iOS転送」をパソコンにダウンロードして、起動します。
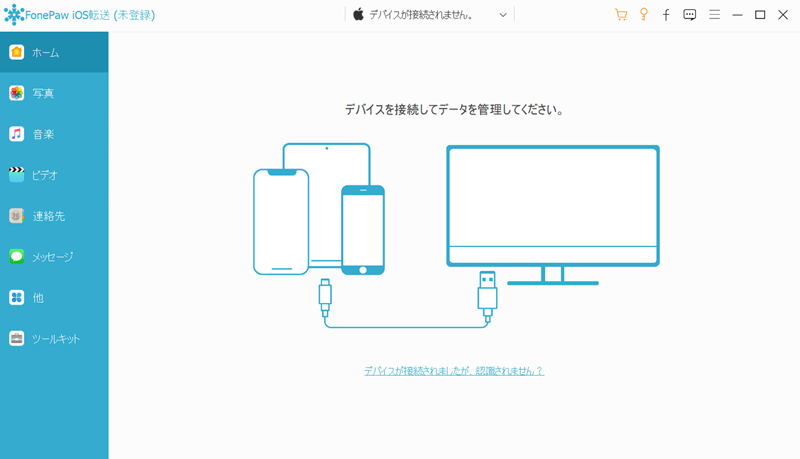
ステップ2、 iPhoneをPCに接続する
iPhoneをケーブル経由でパソコンに接続します。iPhoneが検出されたら、関連情報が以下の画面で表示されます。

ステップ3、 PCからiPhoneにPDFを転送「他」→「ブックス」→「追加」→「ファイルを追加」 の順にクリックすれば、PCからiPhoneにPDFファイルを転送することができます。フォルダー単位で特定のブック(電子書籍/PDF)をiPhoneに転送したい場合は、「フォルダを追加」 をワンクリックして、フォルダーを選択してください。
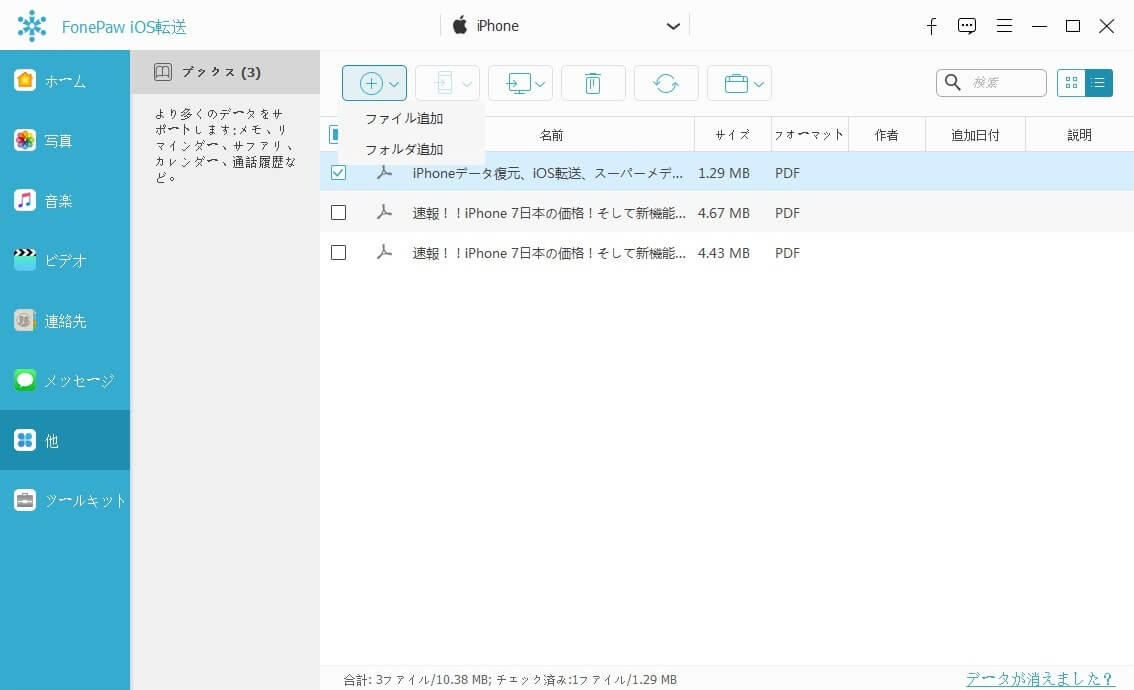
上記の手順を実行すると、パソコンからiPhoneにPDFファイルを簡単に転送できるほか、「エクスポート」→「PCにエクスポート」/「iTunesにエクスポート」をクリックすれば、iPhoneからPC/iTunesにPDFファイルを送り始めます。さらに、「iPad」を選択すれば、PDFファイル、動画などをiPadに素早く転送することもできます。
「FonePaw iOS転送」を使えば、iPhoneの写真などのデータをUSBデバイスに転送することもできます。手間をかけずに素早く、安全にデータを管理したい場合は、ぜひこのソフトをダウンロードしてご利用ください。
方法2.iTunes/iBookの同期機能でPDFを転送する
iTunes/iBookの同期機能は、PCとiPhoneスマホの間でデータを簡単に同期するための便利なツールです。この機能を利用して、PCからPDFファイルをiPhone転送して、重要なファイルを常に手元に持ち歩くことができます。実際には、逆方向も適用でき、iPhoneからパソコンにファイルを転送できます。以下に、具体的な手順を示します。
ステップ1、 パソコンでiTunesを起動して、iPhoneをUSBケーブルでパソコンに接続します。
ステップ2、 「ファイルを追加」からPDFファイルを選択して、設定セクションの「ブック」タブを選択し、「ブックを同期」にチェックを入れ、必要に応じてPDFファイルを選択します。
ステップ3、 同期の準備ができたら、「適用」をクリックします。最後、同期が完了するまで待ってください。
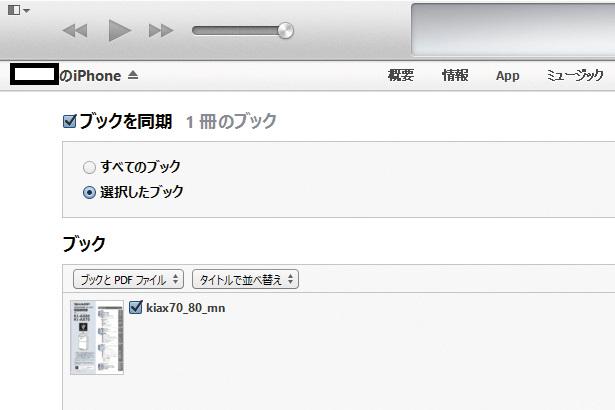
Appleの公式ツールで安定していますが、初心者には操作が難しいと感じる場合があります。そして、大容量のファイルを転送する際に時間がかかることがあります。
方法3.iCloud Driveで、iPhoneのPDFファイルとMacを同期する
iCloud Driveを使用して、iPhoneのPDFファイルとMacを同期することで、重要な文書やファイルを簡単に共有できます。これにより、どのデバイスからでもアクセスできる便利さを享受できます。
ステップ1、 iPhoneとMacでiCloud Driveを有効にして、MacでPDFファイルをiCloud Driveにドラッグアンドドロップします。
ステップ2、 iPhoneの「ファイル」アプリを開き、iCloud Drive内のPDFを確認します。
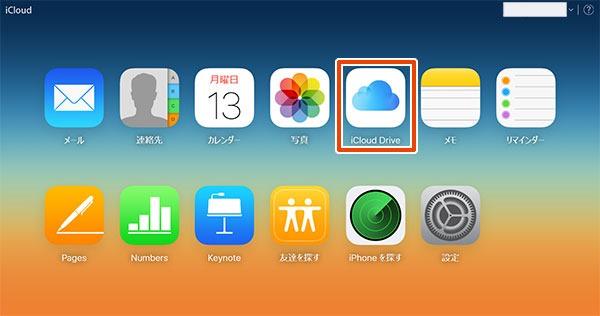
iCloud Driveを使用することで、iTunesを使わずにiPhoneとMacの間でファイルを簡単に同期できます。ただし、iCloud Driveのストレージ容量は限られているため、大きなファイルを送信できない場合があります。また、インターネット接続も必要ですが、大きなファイルを転送すると速度が低下する可能性があります。したがって、制限なしでiPhoneとPC間でPDFファイルを高速に送りたい場合は、「FonePaw iOS転送」を使用することをお勧めします。また、PDFファイルに加えて、音楽、動画、一眼レフからの写真などをiPhoneに転送するのにも適しています。
方法4.メールを使ったPDFファイルの転送方法
メールを使用する習慣がある場合は、メールを使用してPDFファイルをパソコンからiPhoneに転送することもお勧めします。この方法では、追加のソフトをダウンロードしたり、iTunesを使用したりする必要はありません。この方法は、iPhoneからパソコンにファイルを転送する場合にも役立ちます。では、具体的な手順を見ていきましょう。
ステップ1、 パソコンでメールを作成し、「添付」をクリックして、PDFファイルを追加します。
ステップ2、 お使いのメールアドレスに入力して送信します。
ステップ3、 iPhoneでメールを開き、添付されたPDFファイルをダウンロードして保存してください。
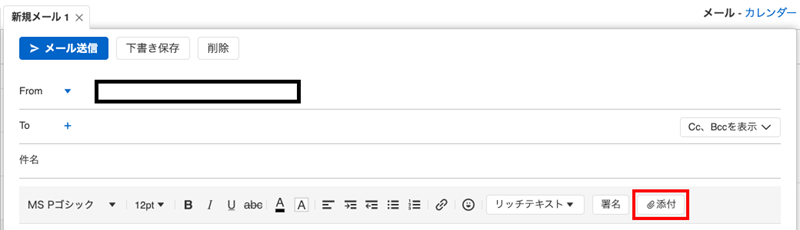
この方法は非常にシンプルで、特に複雑な手順を踏む必要がありません。PDFファイルをすぐにiPhoneに転送したい場合に非常に有効です。しかし、メールサービスには添付ファイルのサイズ制限があるため、大きなファイルは転送できない場合があります。そして、メールでのファイル送信は、セキュリティリスクが伴うことがありますので、機密情報を送る際には注意が必要です。
方法5.メッセージアプリを使って、 PDFファイルをスマホに送る
メッセージアプリを使うことで、即座にPDFファイルをPCからiPhoneスマホに送ることができます。特に、iMessageやWhatsAppなどのアプリを使えば、簡単にファイルを送信できます。それでは、具体的な手順をご紹介いたします。
ステップ1、 パソコンでメッセージアプリを開き、PDFファイルを添付します。
ステップ2、 自分のiPhoneの電話番号や連絡先を入力して、作成したメッセージを送信します。
ステップ3、 iPhoneでメッセージを開き、メッセージ内の添付ファイルをタップし、PDFファイルをダウンロードして保存できます。
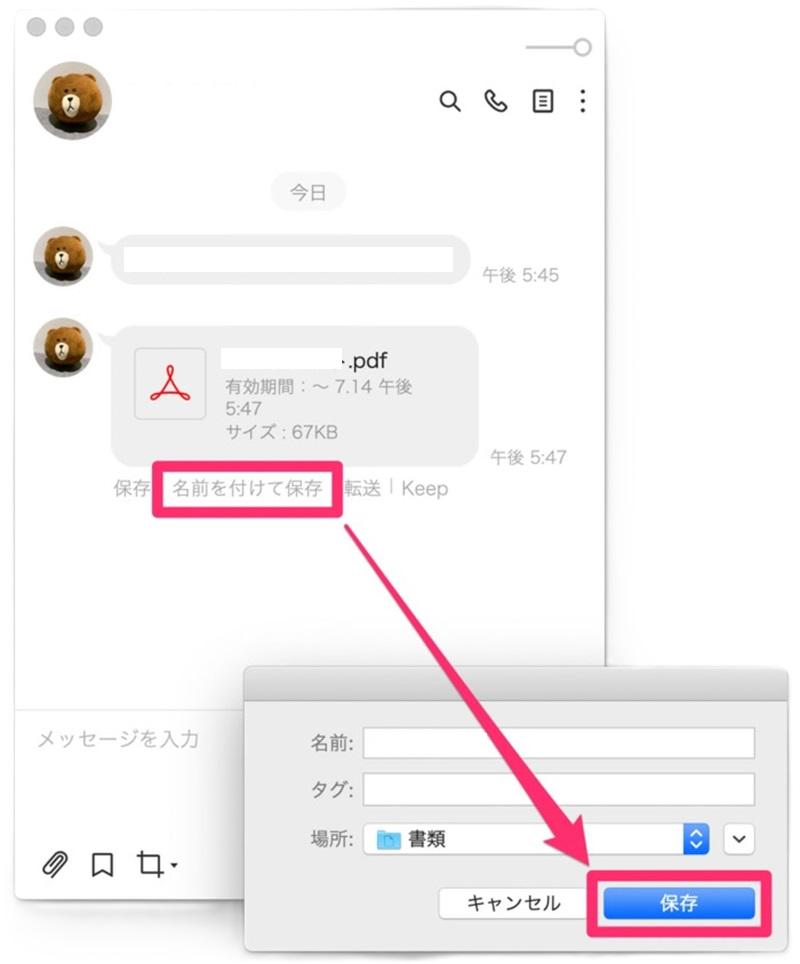
この方法は、特に急ぎでPDFファイルを送る必要がある場合に非常に便利です。メッセージアプリを使えば、PCからiPhoneへのファイル転送が簡単かつ迅速に行えます。ただし、ファイルサイズやインターネット接続状況に注意する必要があります。また、使用するメッセージアプリによっては、特定のファイル形式やサイズに対応していない場合があります。そのため、PDFファイルを含むすべてのデータを自由に転送したいなら、「FonePaw iOS転送」の利用をおすすめします。
方法6.PDF編集ソフトの共有機能を活用してPDFをiPhoneに転送する
PDF編集ソフトの共有機能を利用して、PDFをiPhoneに送ることも非常に便利です。特にPDFファイルの編集を行った後、そのままスムーズにファイルを共有したい場合に最適です。Adobe Acrobatや他のPDF編集ソフトには、ファイルを直接他のデバイスに共有する機能が備わっています。
ステップ1、 PCでAdobe AcrobatなどのPDF編集ソフトを開き、転送したいPDFファイルをソフト内で開きます
ステップ2、 >メニューから「共有」を選択して、共有方法を選択します。ここでは「リンクの送信」を例に説明します。
ステップ3、 ファイルの共有リンクを生成して、LineなどのツールでリンクをiPhoneに送信します。iPhoneで、リンクをタップしてPDFファイルにアクセスできます。
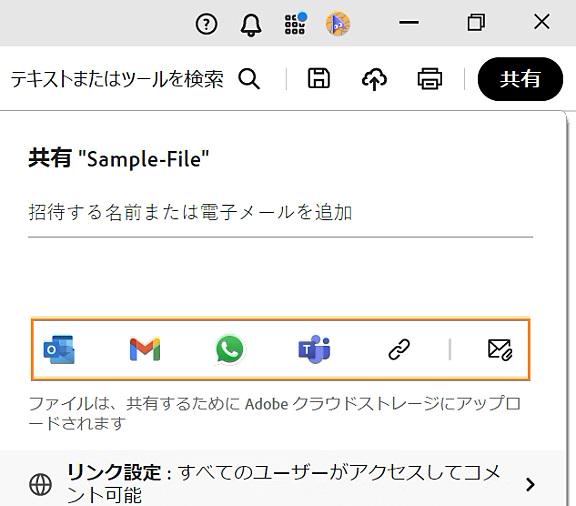
PDF編集ソフトの共有機能を活用することで、簡単にファイルを転送でき、編集内容をそのまま他のデバイスで確認することができます。ただし、インターネット接続やリンクの管理には注意が必要です。
方法7.AirDropを活用して、PDFファイルをiPhoneに転送する
AirDropは、Apple製品間でファイルを簡単かつ迅速に共有できる機能です。この機能を使えば、Wi-FiやBluetoothを利用してPDFファイルをPC(Mac)からiPhoneに直接転送することができます。iPhoneからMacに転送する場合にも機能します。
ステップ1、 iPhoneとMacの両方でAirDropを有効にして、Macで転送したいPDFファイルを選択します。
ステップ2、 ファイルを右クリックし、「共有」から「AirDrop」を選択します。そして、AirDropウィンドウに表示されるiPhoneを選択します。
ステップ3、 Phoneに「AirDropでファイルを受信しますか?」という通知が表示されるので、「受け入れる」をタップします。
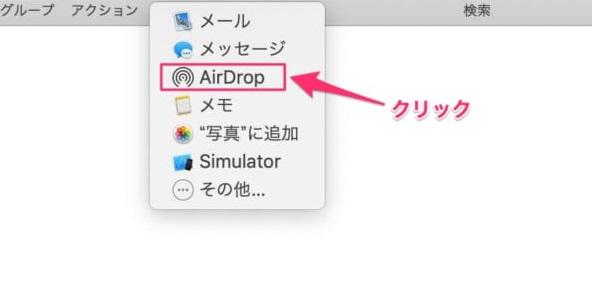
インターネット接続が不要で、ファイルサイズの制限も少ないため、大変便利です。ただし、AirDropはApple製品間でのみ利用可能で、他のOSデバイスには対応していません。Windowsをお使いの場合は「FonePaw iOS転送」の利用を推薦します。
まとめ
この記事では、PDFファイルをPCからiPhoneに転送するための7つの方法について詳しく説明しました。各方法にはそれぞれの利点と欠点があり、用途や状況に応じて最適な方法を選ぶことができます。
特におすすめしたいのは、「FonePaw iOS転送」を活用する方法です。このソフトは操作が簡単で、迅速かつ安全にPDFファイルを転送できるため、多くのユーザーにとって最適な選択となるでしょう。以下のリンクからこのソフトをダウンロードして、ぜひ試してみてください。これで、PDFファイルの転送がよりスムーズかつ効率的になります。















