Androidスマホはストレージが追加できるので、Androidスマホを音楽プレイヤーの代わりとして使用する方が多いでしょう。PCに保存したお気に入りの音楽ファイルをAndroidスマホへ入れたい場合、便利な音楽管理ソフトが必要です。本記事では、AndroidススマホのXperiaを例にして、パソコンからスマホに無料で音楽を入れる方法について紹介します。
音楽データの移行と言えば、転送手法が豊富であればあるほどスムーズに、そして安心して行えます。多種類のスマホデータ移行方法を把握すれば、万が一、いつもの転送方法で正常に音楽を入れることができなくても、ほかの方法を選択すれば問題なくデータ移行が可能です。以下に挙げる方法はどちらでも簡単かつ便利な移し方ですので、みなさんの大切な音楽ライブラリの管理に役立つでしょう。
方法1、パソコンからAndroidスマホに音楽を入れる
PCからAndroidデバイスに直接音楽ファイルを移したい場合、専門的なスマホデータ転送ソフト「FonePaw DoTrans」を使ってはどうでしょうか?このソフトを活用すれば、パソコン経由でiOSとAndroid端末のデータを簡単に管理できるし、PCとiOS/Androidの間に音楽管理だけでなく、写真、ビデオなど多種類なデータを自由に転送できます。その他、「FonePaw DoTrans」ではデイバスのデータを転送するだけでなく、ツールキットに連絡先バックアップ&復元など優秀かつ豊富な機能が搭載されています。これから「FonePaw DoTrans」を使って、Androidスマホへ音楽データの入れ方を紹介します。
「FonePaw DoTrans」の主な特徴:
- 最新のiOS 17/18とAndroid 14/15に対応して強力な互換性を持つ
- 直感的なソフト画面でファイルをプレビュー・選択して一括転送可能
- 安定・無損失・高速での音楽データ取り込み
- USBケーブル接続だけではなくワイヤレス転送にも対応
- 連絡先のバックアップ・復元機能を搭載
- ソフトを購入する前に無料お試し版で試用できる
- 複雑な操作はなくて初心者でも簡単に使える
ステップ1.ダウンロードした「FonePaw DoTrans」をインストール・起動します。そして、AndroidスマホをUSBケーブルでPCと接続します。
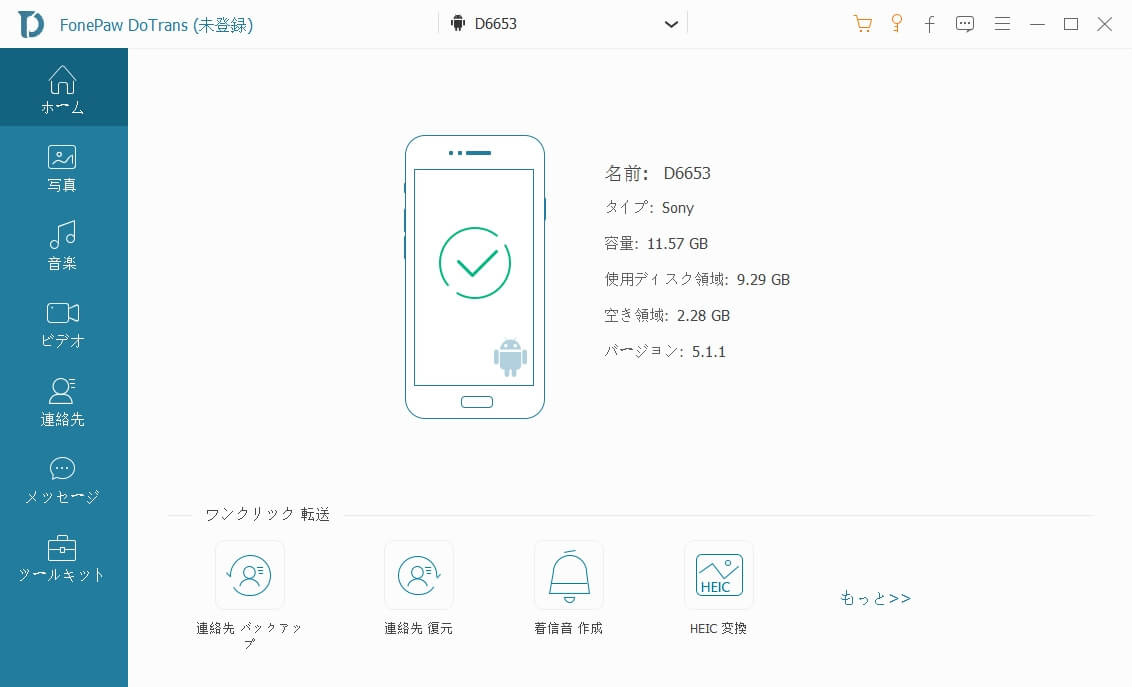
ステップ2.「音楽」タブをクリックします。「+」の追加ボタンをクリックすれば、パソコンから音楽データをファイル・フォルダー単位でAndroidスマホに転送できますので、曲の取り込み・一括追加がとても便利です。
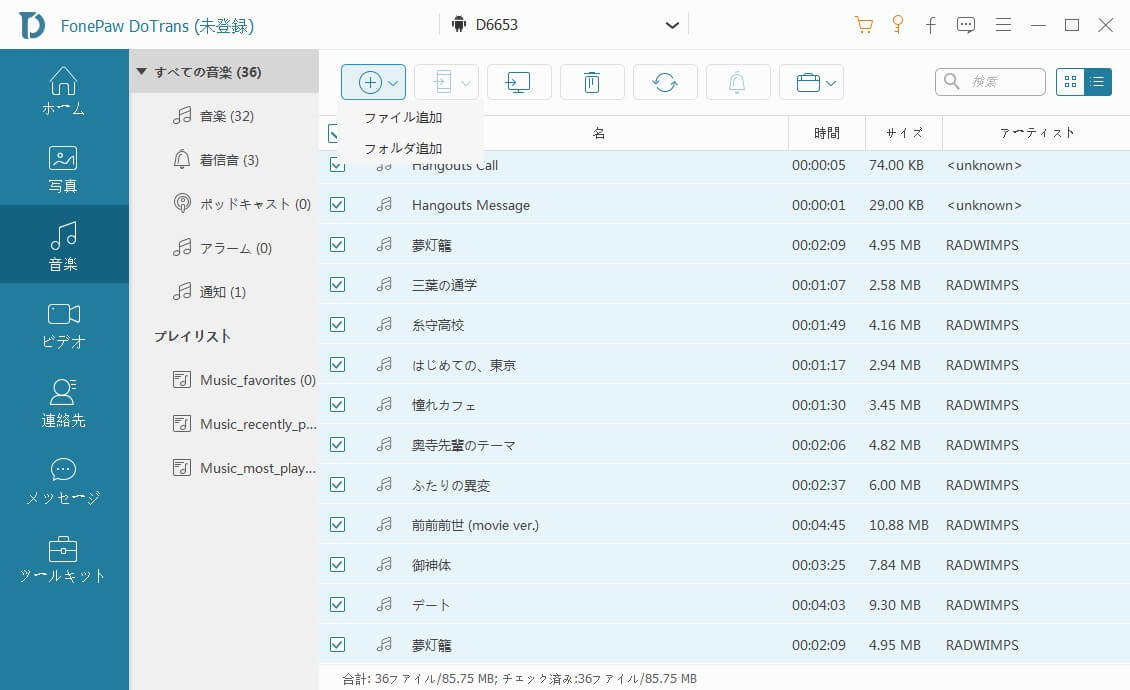
もちろん、AndroidスマホからPCへデータを転送するのも可能です。パソコンのアイコンの「エクスポート」の「PCへエクスポート」をクリックすれば、Androidの音楽ファイルをパソコンへ取り込めます。
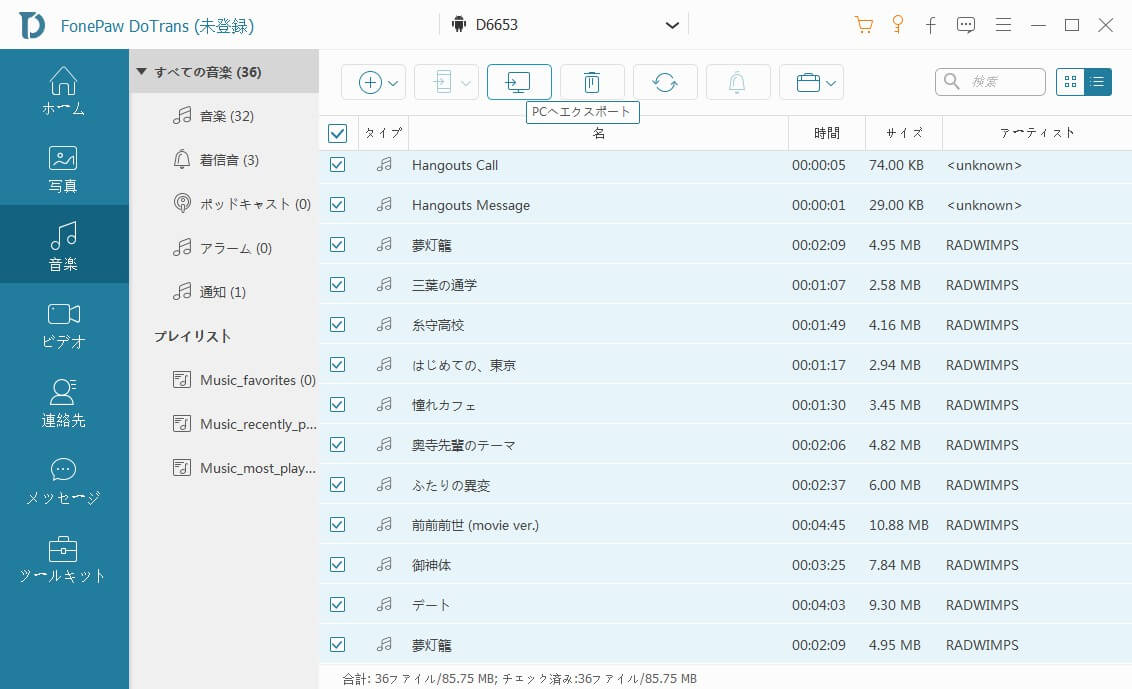
ちなみに、「FonePaw DoTrans」はPC経由でのiPhoneとAndroidの間の音楽管理にも対応しますので、お使いのAndroidスマホの好きな曲をパソコンだけではなく、iPhoneにも取り込みたい際にも活用しましょう。
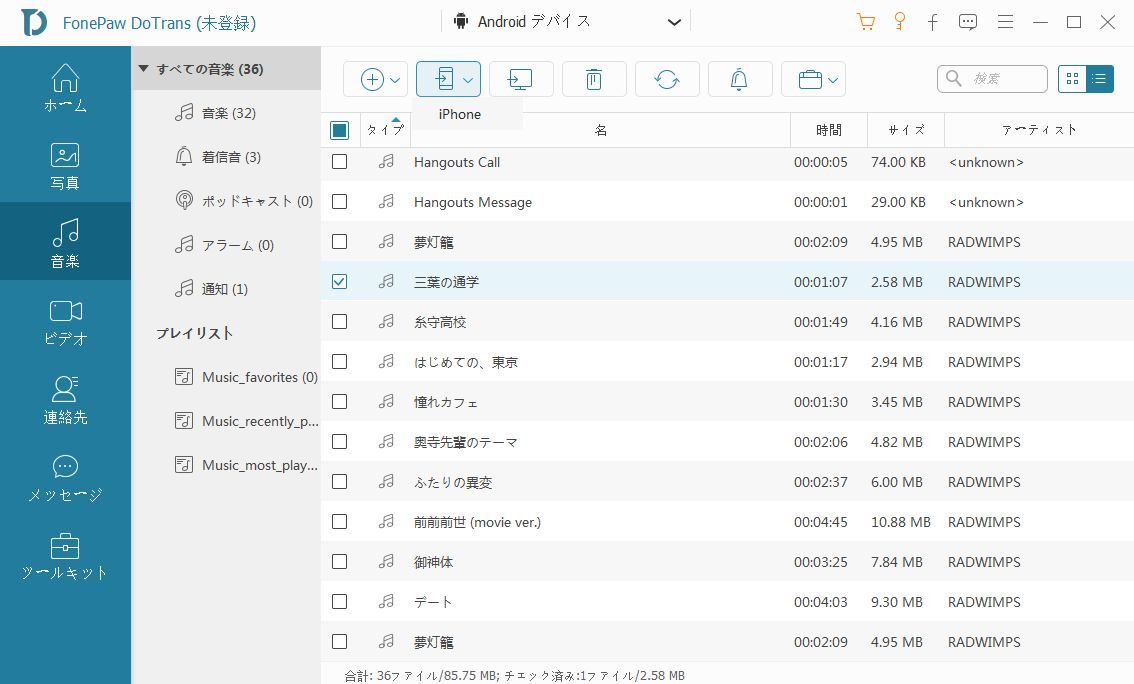
究極のスマホデータ管理ソフト「FonePaw DoTrans」は、パソコンからAndroidへ、またはAndroidからパソコンへと、どちらでも自由自在に音楽ファイルを転送できる便利さを提供します。直感的な操作と両方向の柔軟性でユーザーの音楽体験をより豊かにします。曲やプレイリストの整理に関心を持ち、日頃の音楽管理をより楽しく便利にしたい時には役に立ちます。
このソフトは音楽ファイルだけではなく、写真や動画の移行にも対応しますので、AndroidスマホのファイルをスマホやPCに転送したい場合にも大きな役割を果たします。パソコンの動画をスマホで見たい時、ぜひ使ってみてください。
方法2、USBケーブルを経由して、PCから音楽をAndroidスマホに入れる
最も基本的で直接的な転送方法といえば、PCとAndroidスマホをUSBケーブルで接続し、音楽ファイルをドラッグ&ドロップするだけで簡単に移行できます。では、SonyのXperiaを例として、パソコンからXperiaに音楽を転送する方法を解説します。
ステップ1.Xperiaに音楽を転送する前、XperiaをケーブルでPCに接続します。接続が成功すれば、スマホの「USB接続の用途」画面が表示され、その中の「ファイルを転送」モードを選択します。
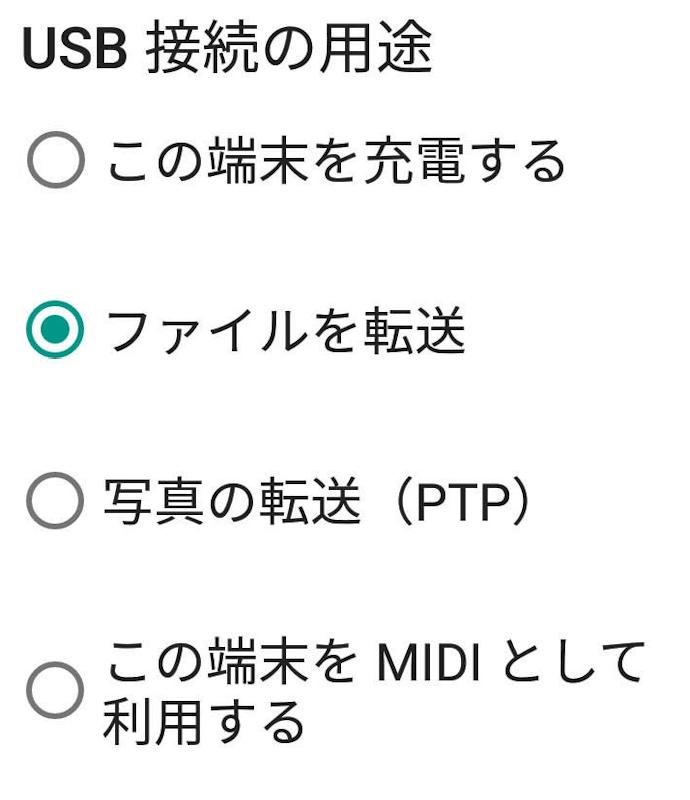
ステップ2.次にパソコン側の「PC」をダブルクリックして、Xperiaのアイコンをクリックします。
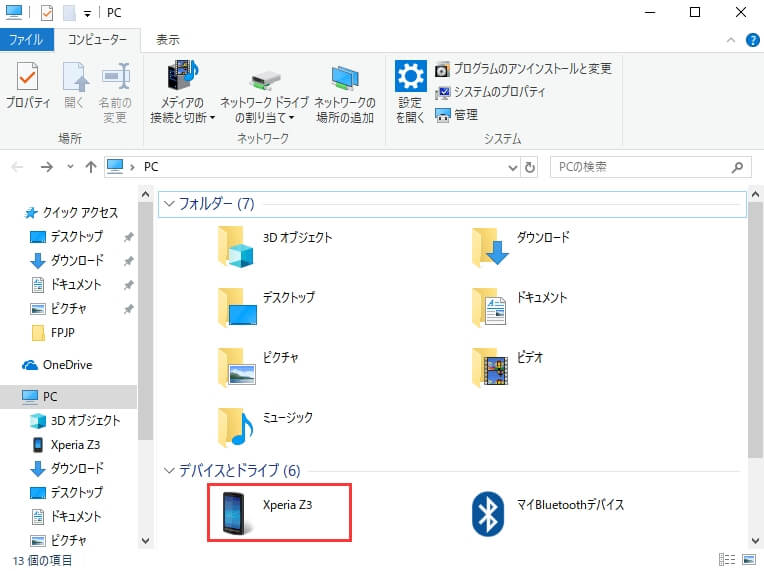
ステップ3.出てきた画面に、取り込みたい音楽データをXperiaにドラッグアンドドロップで転送しましょう。これで、Xperiaに無料で音楽を転送しました。
 ヒント:
ヒント:スマホの曲をUSBメモリに転送したい場合にも、同じ方法で、PC経由で音楽ファイルを移行できます。
もちろん、有線のUSBケーブルより無線で音楽ファイルを転送したい場合、便利なEメールなどで転送するのも方法の一つです。ただし、操作が簡単である同時に、ファイルサイズの制限があります。メールの添付ファイルのダウンロードはインターネット環境が必要だし、時間がかかり、メールボックスの容量も圧迫されますので、ファイルサイズが大きい音楽ファイルや大量の音楽データをスマホに入れたい場合、本記事でお勧めの移し方を活用するほうが良いです。
方法3、クラウドストレージを使用して、音楽をAndroidスマホに入れる
Google Drive、Dropbox、OneDriveなどのクラウドストレージを活用すればPCとAndroidスマホの間に無線で好きな音楽ファイルを共有します。転送したいファイルをクラウド上に保管しておけば、どのデバイスからでも簡単にアクセスできます。
ステップ1.クラウドストレージアカウントを選ぶ
まず、Google Drive、Dropbox、OneDriveなど、信頼できるクラウドストレージサービスを選択してください。各サービスは無料で一定のストレージを提供しています。必要に応じて有料プランで容量を増やすことも可能です。
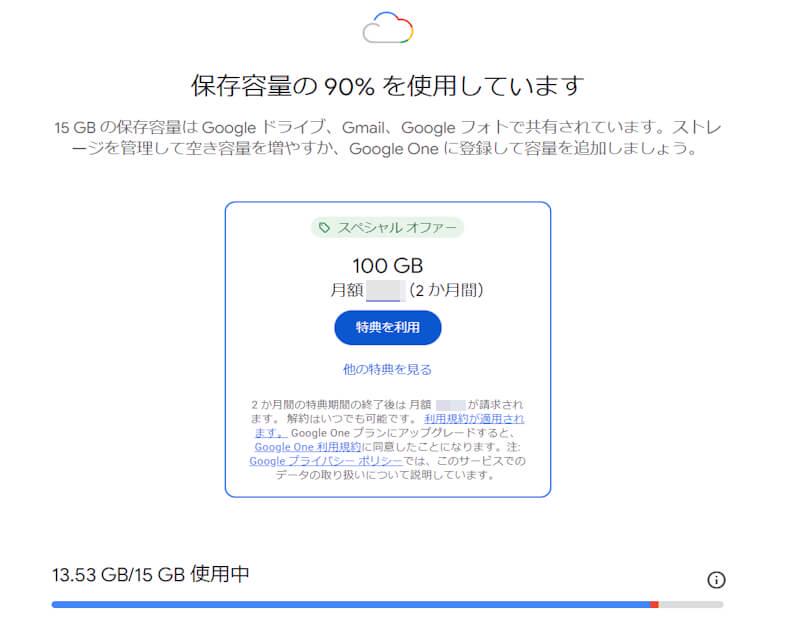
ステップ2.パソコンに音楽ファイルをアップロードする
パソコンでお使いのアカウントで選んだクラウドストレージサービスにログインし、スマホに入れたい音楽ファイルをアップロードします。大量のファイルをアップロードする場合は、ウェブインターフェースだけでなく、デスクトップアプリやフォルダ同期機能を利用すると便利です。
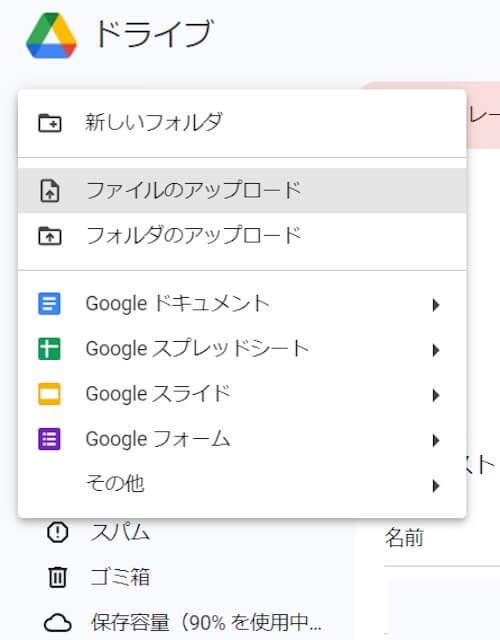
ステップ3.Androidデバイスにクラウドストレージアプリを利用
Androidスマホで、Google Playストアから対応するクラウドストレージのアプリをダウンロードしてインストールします。インストール済みのアプリを開き、アップロードした音楽を見つけて、クラウドサービスの機能によって直接再生したり、ダウンロードしてオフラインで聴いたりすることができます。
もちろん、これではPCからAndroidスマホへ安全かつ効率的に音楽を転送できますが、クラウドサービスにアクセスすることが必要ですので、インターネット環境に依存します。ちなみに、曲のダウンロードもスマホのデータ通信料がかかりますので、通信制限に心配する場合、Wi-Fi環境で音楽ダウンロードを実行してください。
方法4、BluetoothでパソコンからAndroidスマホに音楽を入れる
Bluetoothを通じては近距離でのパソコンとスマホの間に無線で音楽ファイルを転送できます。ペアリングが成功すると、曲を直接送信できます。
ステップ1.デバイスのBluetoothを有効にする
まず、PCとAndroidスマホの両方でBluetoothを有効にしてください。PCでは、システムトレイのBluetoothアイコンをクリックし、または設定メニューから「Bluetoothとデバイス」を開いてBluetoothをオンにします。
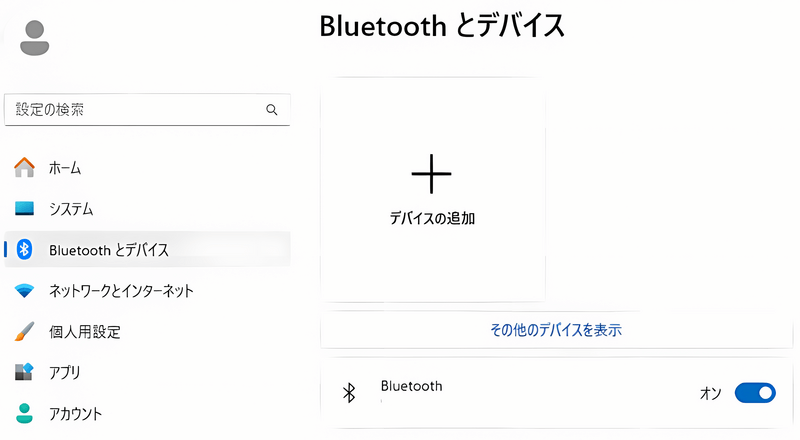
Androidスマホでは、設定アプリを開き、「接続デバイス」や「Bluetooth」を選び、スイッチをオンにします。
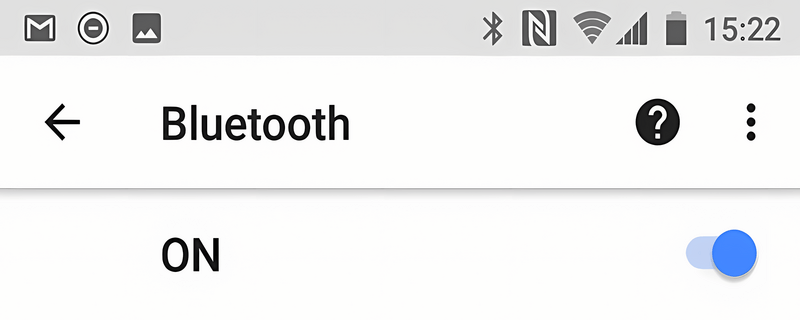
ステップ2.デバイスをペアリングする
PCのBluetooth設定画面で「デバイスの追加」を選択し、表示されるデバイスリストから転送元のAndroidスマホを探しましょう。スマホ側でも通知が表示されますので、「ペアリング」または「接続」をタップしてください。両方のデバイスに表示されるペアリングコードが合致していることを確認し、それぞれで承認します。
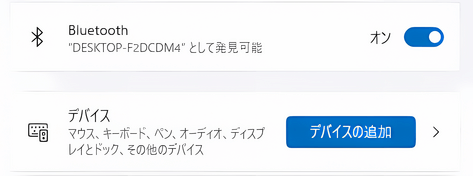
ステップ3.音楽ファイルを送信する
PCでスマホに入れたい音楽ファイルを右クリックし、「送信」または「Bluetoothを使って送信」を選び、ペアリングしたAndroidデバイスを選択します。送信を確認すると、ファイルが転送されます。
ヒント:スマホ側でPCからのファイル転送を受け入れる必要がある場合、通知をタップして承認します。
ステップ4.Androidスマホでファイルを確認・再生
転送が終了すると、通常はスマホの「ダウンロード」フォルダーや指定した保存場所にファイルが見つかります。では、音楽プレーヤーで再生してみましょう。
Bluetoothでのファイル転送はとても簡単ですが、大きなファイルや多数の曲を転送する場合には時間がかかります。少数のファイルや個別の曲を送るのには適しています。
方法5、Windows Media Playerの同期機能を使って、音楽をAndroidスマホに転送する
Windowsのデフォルトでインストールされている標準ソフト「Windowsメディアプレーヤー」を利用すれば、PCからAndroidスマホへ音楽を一括転送できます。次に「Windows Media Player」でパソコンからスマホに音楽ファイルを入れる方法を説明します。
Windowsのデフォルトでインストールされている標準ソフト「Windowsメディアプレーヤー」を利用すれば、PCからAndroidスマホへ音楽を一括転送できます。次に「Windows Media Player」でパソコンからスマホに音楽ファイルを入れる方法を説明します。
ステップ1.PCでのWindows Media Playerを起動し、AndroidスマホをUSBケーブルでPCにつないで、スマホのUSB使用モードを「ファイルを転送」モードに設定します。
ステップ2.Media Player画面の右上にある「同期」をクリックします。そして、スマホのアイコンは有効なデバイスとして表示されているかを確認します。

ステップ3.Androidスマホに入れたい音楽データをMedia Player画面にドラッグアンドドロップで入れます。
ステップ4.「同期の開始」をクリックします。これで、パソコンからAndroidスマホに無料で音楽を入れることができます。

同期時間は音楽ファイル数によって変わりますので、同期完了まで待ちましょう。
注意:もし音楽データをスマホの内蔵ストレージではなくて、SDカードに転送したいなら、スマホアイコンの下にある「次のデバイス」をクリックして、出てくる選択肢の「内蔵ストレージ」と「SDカード」から「SDカード」を選択すればOKです。当然、曲を転送した後、スマホの内部ストレージからデータをSDカードに移すのも可能です。
豆知識:音楽が再生されない?確認事項を注意!
以上の入れ方でAndroidスマホに音楽ファイルを転送した後、再生が上手くいかないこともあるかもしれません。再生障害が発生する最も一般的な原因は、ファイルの形式が関係している場合が多いですので、まずは音楽ファイルの拡張子を確認してください。
- 音楽ファイルを右クリックして「プロパティ」を選びます。
- 「全般」タブを開き、「ファイルの種類」を参照します。
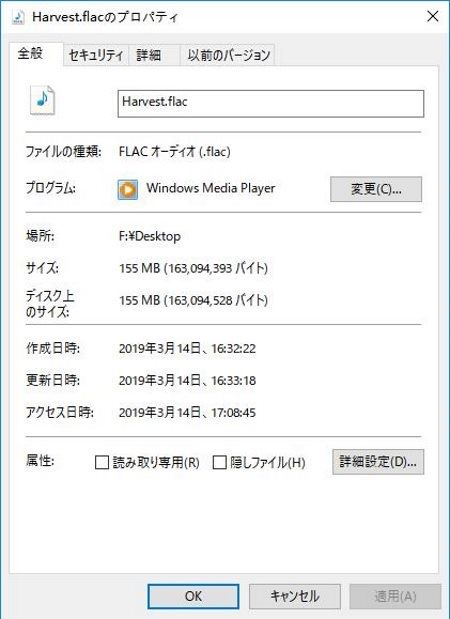
| Androidでデフォルト再生できる音楽形式 | |
| ・mp3 | ・aac |
| ・m4a | ・mp4 |
| ・wav | ・3gp |
| ・ogg | ・xmf |
| ・ota | ・flac |
| ・mid |
もし転送したい音楽ファイルの拡張子が上記リストに含まれていない場合、ファイルの形式をMP3に変換するか、あるいは専用のメディアプレーヤーアプリで再生することをおすすめします。
まとめ
以上ではPCからAndroidスマホに無料で音楽を簡単に入れるベスト5の方法をまとめてみました。上記の転送方法はそれぞれメリット・デメリットがありますので、状況に応じて活用してください。それらの中でも、特にトップクラスの機能を誇るスマホデータ転送ソフト「FonePaw DoTrans」は強力なデータ転送機能を搭載していますので、スマホとPCの間にお気に入りの音楽ファイルを移行して思う存分に楽しみたい場合、最適な選択肢とも言えますので、ぜひ使ってみてください。















