iPadにPDFを転送する方法で、あなたはいつも困っていませんか?
「パソコンとケーブルで繋いで…」「iCloudってなに?」…そんな風に、操作方法がわからなくて、結局諦めてしまうことってありませんか?
大丈夫です!実は、iTunesを使わずに、iPadへPDFを転送する方法が6つもあるんです。しかも、パソコン、クラウド、ソーシャルメディアなど、様々な方法でファイルを移動できるから、状況に合わせて最適な方法を選べます。
今回は、初心者でも簡単にできる方法ばかりを厳選してご紹介します。今すぐチェックして、 あなたのiPadライフをもっと便利にしましょう!
方法1. 「FonePaw iOS転送」でラクラクPDF転送!初心者でも安心の最強ソフト
もう、iPadへのPDF転送で悩まない!「FonePaw iOS転送」を使えば、パソコンとiPad間を簡単に繋ぎ、ドラッグ&ドロップでサクサクPDFを転送できます。初心者でも迷わず操作できる使いやすいインターフェースと、豊富な機能が魅力です。無料版でもPDF転送は可能ですが、全機能を解き放つなら有料版がおすすめ!
「FonePaw iOS転送」を使うメリット
- パソコンとiPhone/iPad間で、あらゆるデータを一瞬で転送できる。
- 音楽、写真、ビデオを自由自在に管理し、好きなデバイスで楽しめる。
- 連絡先やSMSも簡単にバックアップ・復元できる。
- iTunesのわずらわしさから解放され、ストレスフリーなデータ管理を手に入れる。
今すぐダウンロードして、快適なファイル転送を体験しましょう!
「FonePaw iOS転送」を使用する手順
ステップ1. パソコンとiPadをUSBケーブルで接続します。そして、「FonePaw iOS転送」を起動します。
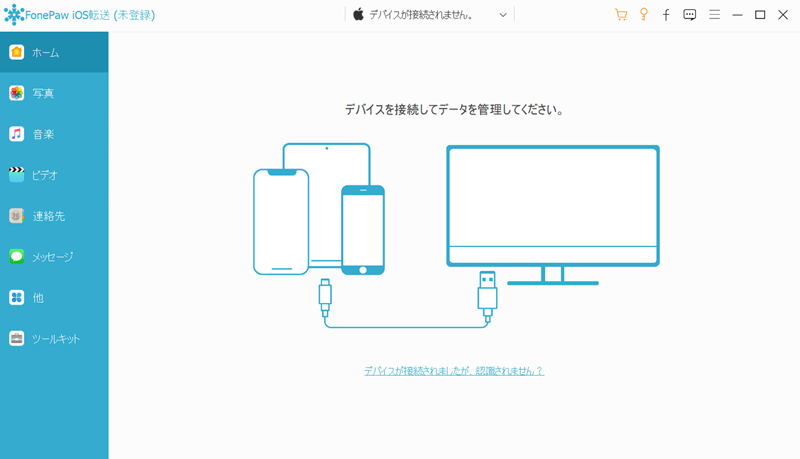
ステップ2. 「その他」 > 「ブック」の順にクリックします。
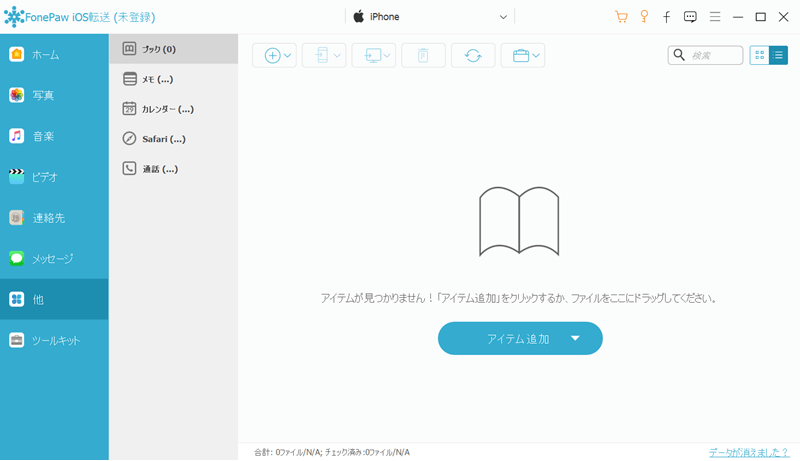
ステップ3. 「アイテム追加」をクリックするか、転送したいPDFファイルを直接ドラッグ&ドロップしてください。
この方法を利用すれば、PDFファイルをPCとiPhone/iPad間で転送するだけでなく、お気に入りの動画をiPadに取り込むことも可能です。さあ、今すぐ「FonePaw iOS転送」をダウンロードして、便利で快適なiPadライフを始めましょう!
方法2. iCloudでカンタン共有!どこでもアクセス可能なPDF転送
iCloudを使えば、インターネット環境さえあれば、どこからでもPDFファイルをカンタンに共有できます。パソコン、iPad、iPhoneなど、複数のAppleデバイス間でファイルを共有できるので、場所を選ばずにデータにアクセスできます。しかも、無料で5GBのストレージが利用できるので、気軽にファイルを保存しておけます。だが、5GBを超える場合は、有料プランの購入が必要となりますので、注意してください。
iCloudを使う手順
ステップ1. パソコンでiCloudにログインします。
ステップ2. Finder」またはブラウザで「iCloud Drive」を開き、転送したいPDFファイルをアップロードします。
ステップ3. iPadで「ファイル」を開き、「iCloud Drive」タブを選択します。先ほどパソコンでアップロードしたPDFファイルを開きます。
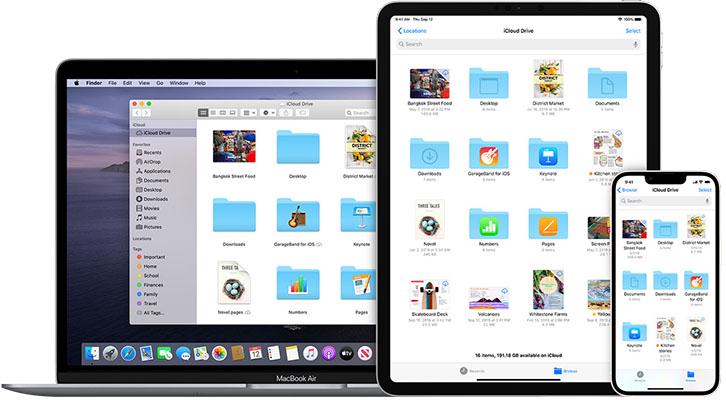
方法3. USB ストレージを使用してPDFファイルを転送する
USBメモリ や 外付けハードドライブ などのUSBストレージを使って、PDFファイルを転送する方法もあります。インターネット接続が不要で、大容量のファイルを転送できるのがメリットです。
USBストレージを使用する手順
ステップ1. パソコンでPDFファイルをUSBストレージに保存します。
ステップ2. USBストレージをiPadに接続し、「ファイル」アプリを開きます。次に、USBストレージアイコンをタップし、先ほどUSBストレージに保存したPDFファイル開きます。

方法4. ドキュメントを送信できるソーシャルアプリを使用する
LINE や WeChat などのメッセージングアプリを通じてPDFファイルを送信することも可能です。これらのソーシャルアプリは基本無料でアクセスでき、簡単に利用できるため、便利な選択肢となります。ただし、ファイルサイズが大きい場合は、転送速度が遅くなることがあるため、短期間のみのファイル共有に適しています。
ソーシャルアプリでドキュメントを送信する手順
ステップ1. ソーシャルアプリで、PDFファイルを転送したい相手[自分のアカウント]を選択します。次に、転送したいPDFファイルを選択し、送信ボタンを押します。
ステップ2. iPadで同じソーシャルアプリを開きます。
ステップ3. そのPDFファイルをタップし、保存したい場所を選びます。
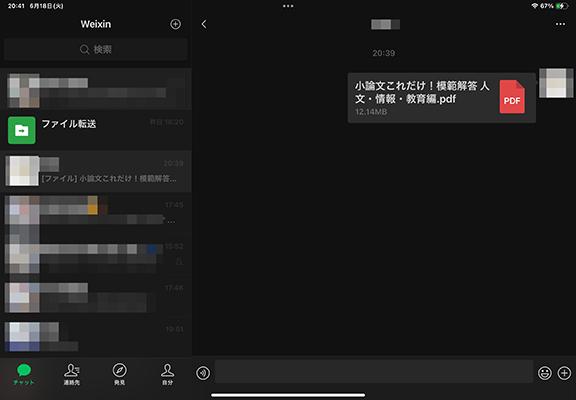
方法5. 電子メールを駆使してPDFファイルを送る
電子メールを活用してPDFファイルを送るのも、なかなか良い手ですね。アプリをダウンロードする手間もなく、お金もかからないので、気軽に使える点が魅力です。
電子メールでの送信手順
ステップ1. パソコンで新規メールを立ち上げます。次に、送りたいPDFを添付し、送信ボタンをクリックします。
ステップ2. iPadでメールを受け取ります。添付のPDFをタップして開いてみてください。
方法6: AirDropでのスマートな共有体験
AirDropは、Appleのエコシステム内でファイルを瞬時に転送できる機能です。Appleデバイスをお持ちなら、この便利な機能を使って、写真やドキュメントをあっという間に共有できます。
AirDropでの共有手順
ステップ1. まず、iPadと送信したいデバイスのAirDropをオンにしましょう。これで、デバイス同士が通信できるようになります。
ステップ2. 次に、送信元のデバイスで、共有したいPDFファイルを選びます。共有アイコンをタップして、AirDropを選択してください。
ステップ3. iPadの画面を見ると、共有したいデバイスが表示されます。そのデバイスをタップすると、ファイルが飛んでいきます。これで、PDFファイルがあなたのiPadに届きます。

iPadへのPDFファイル転送に関するよくある質問
Q: iPadにPDFを転送するにはどの方法が最適ですか?
A: 最適な方法は、ご利用の環境によって変わります。パソコンがあるなら、「FonePaw iOS転送」の使用をお勧めします。インターネットが使える時は、iCloudやソーシャルメディア、電子メールも便利ですね。Appleデバイス同士であれば、AirDropがとても手軽でスムーズです。
Q: 大量のPDFファイルを転送したい場合はどうすればよいですか?
A: 多くのPDFファイルを移す際は、「FonePaw iOS転送」が一番力になります。iCloudやUSBストレージ、ソーシャルメディア、電子メールと比べて速く、たくさんのファイルを一度に転送できるのが魅力です。
まとめ
いかがでしたでしょうか。今回は、iTunesを使わずにiPadにPDFを簡単に転送する方法を6つご紹介しました。パソコンからクラウドサービス、ソーシャルメディアを利用した方法まで、初心者の方でも安心して試せる手順ばかりです。特に「FonePaw iOS転送」は、パソコンのデータをiPadへ転送できるほか、iPadからデータをパソコンへ保存することもできるので、多くのユーザーに支持されています。是非この機会に、お手持ちのiPadでこれらの方法をお試しください。快適なデジタルライフの一助となれば幸いです。















