iPadに保存している大切な写真が突然消えてしまったり、誤って削除されてしまったりすることがあるでしょう。では、削除した写真を再度確認する方法はあるのでしょうか?また、どうすればiPadで完全に削除した写真を復元できるのでしょうか?
この記事では、iPadで完全に削除した写真を復元するための方法を詳しく解説し、それぞれの特徴を比較します。削除された写真を取り戻すために、状況に応じて最適な復元方法を選んでください。
iPadから削除した写真は復元できる?
iPad写真が紛失してしまい、バックアップも事前に取っていない場合、専門的なiOS写真復元ソフトを利用すれば削除した写真データでも取り戻す可能性があります。
iPadから削除した写真は復元できる可能性がありますが、これにはいくつかの条件があります。iPadに保存されているデータは、削除された後もすぐに完全に消去されるわけではありません。削除された写真のデータは、実際には「削除済み」とマークされ、元のファイルの位置は「書き込み可能」として扱われます。つまり、写真が削除されたとしても、新しいデータをiPadに追加していない限り、削除されたiPad写真データは上書きされていないため、復元することができます。
しかし、以下の行為を行うと、削除された写真は新しいファイルで上書きされ、復元の可能性が低くなります:
- 新しい写真を大量に撮影する
- 新しいアプリをダウンロードする
- ウェブサイトを頻繁にアクセスする
- 大量の情報をiPadに保存する
- iPadの電源を切る
これらの操作は、削除された写真のデータが新しいファイルで上書きされる原因となり、復元が難しくなるリスクがあります。したがって、写真が削除された場合は、できるだけ早く専門的なiPad写真復元ソフトを使用して、データの復元を試みることをお勧めします。
方法一、バックアップなしでもipadから完全に削除した写真を復元する裏ワザ!
iPadから削除した写真を復元するためには、専門的な復元ソフトを使用するのが効果的です。その中「FonePaw iPhoneデータ復元」はiPadのデータ復元に特化した高機能なソフトです。写真だけではなく、音楽・ビデオ・メッセージなど30種類以上のファイルを簡単かつ選択的に復元できます。このソフトはiPadから直接写真データを復元できる同時に、iTunes・iCloudバックアップからデータを選択的に抽出し、iPadやiPhoneからファイルやデータをパソコンに復元する機能も搭載しています。バックアップなしでも、ある場合でも、削除されたり消えたりしたiPadの写真を素早く復元したい方、ぜひ下のボタンをクリックしてソフトの無料でダウンロードし、次の操作手順に従って復元機能を使ってみてください。
「FonePaw iPhoneデータ復元」でiPadから削除された写真を復元する手順
ステップ 1、 「FonePaw iPhoneデータ復元」を起動し、「IOSデバイスから復元」を選択してUSBケーブルでiPadとPCを接続します。そして、「スキャン開始」をクリックしてください。
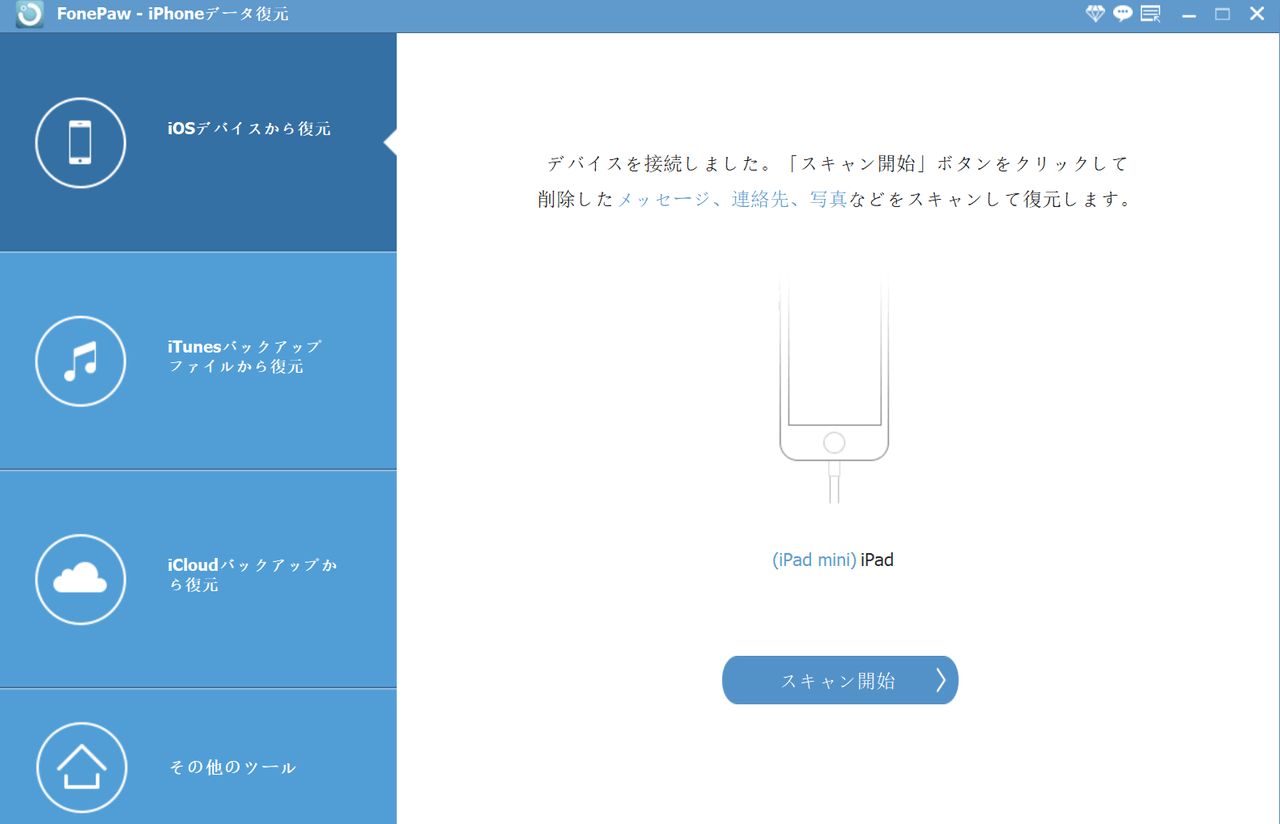
ステップ 2、 スキャンのためにiPadのパスワードを要求するポップアップウィンドウが表示される時、パスワードを入力してください。
ステップ 3、 スキャンが完了するとiPadの中にあるすべての内容が表示されます。左側のカテゴリの「写真」を押して、iPadにある写真をプレビューしながら削除した写真を確認してください。復元したい写真にチェックを入れて、右下の「復元」をクリックします。
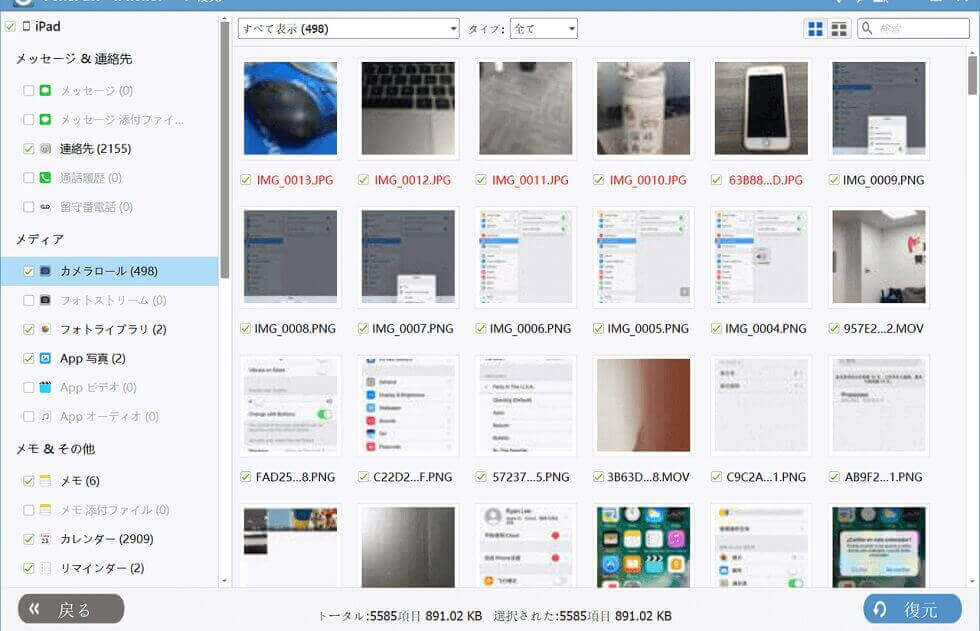
ステップ 4、出力フォルダーを選択し、もう一度「復元」をクリックして、iPadから削除された写真が指定した保存先に出力します。
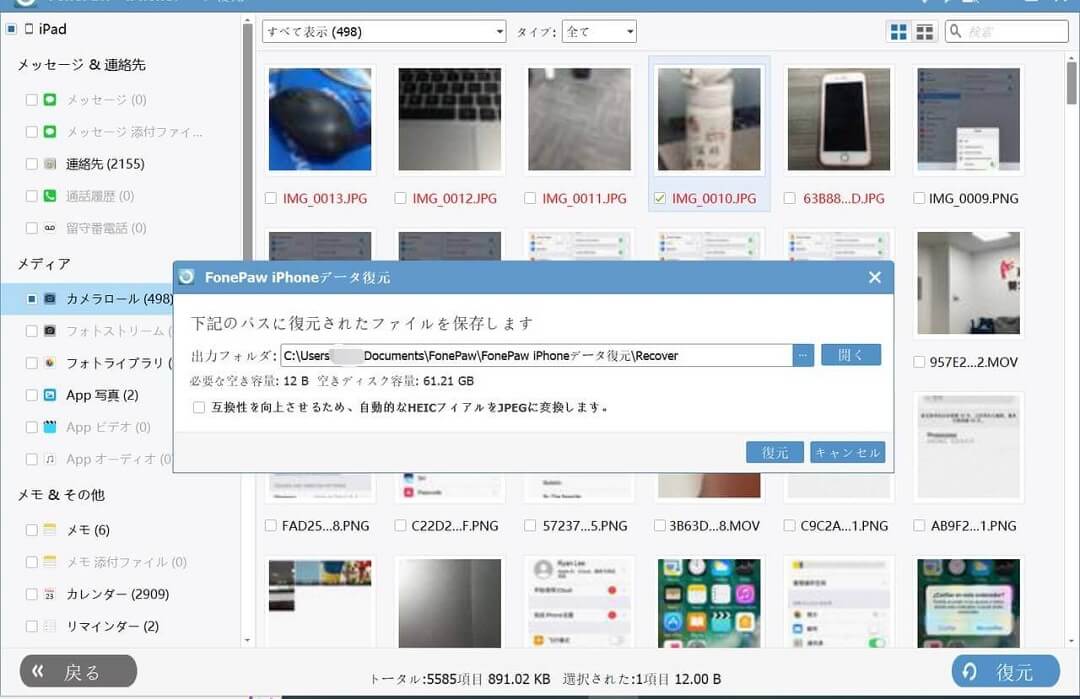
これでバックアップなしでもiPadの完全に削除してしまった写真を復元することができます。「FonePaw iPhoneデータ復元」は写真データを復元できるほかに、iPhone動画復元、iOS連絡先復旧、iPhone通話履歴を取り戻すことにもサポートします。
方法二、iPadの「最近削除した項目」から削除された写真を復元する
された写真は一般的に「最近削除した項目」に30日間保存され、この間いつでも復元することができます。最近削除した写真を見る方法がわからない場合、下記の操作手順によってiPadの「最近削除した項目」をチェックしてください。
ステップ 1: iPadで「写真」を開きます。下の「アルバム」をタップします。
ステップ 2: 「最近削除した項目」をタップして、過去30日以内にiPadの削除された写真から削除した写真を探します。
ステップ 3: 復元したい写真をタップして選んだ後、「復元」をタップして、写真を復元します。
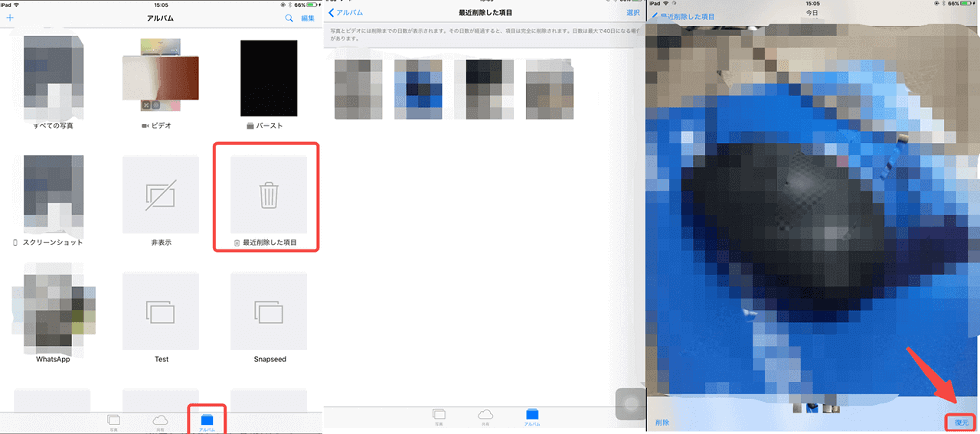
上記の操作手順では簡単にiPadの削除した写真を復元することができます。とても便利ですが、消去した写真が削除してから30日以上経過している場合は「最近削除した項目」で復元できません。「最近削除した項目」ではどうしても復元したい写真が見つからない場合、既存のiPadバックアップや専門的なiPad写真復元ソフトを利用する必要があります。
方法三、iTunesバックアップから削除したiPad写真を復元
事前にパソコンのiTunes経由でiPadのバックアップを作成しておいた場合、既存のバックアップファイルから削除したiPad写真を復元できます。
ステップ 1、iTunesを起動し、iPadとパソコンをUSBケーブルで接続します。
ステップ 2、上側のiPadアイコンをクリックし、「概要」の「バックアップを復元」をクリックします。
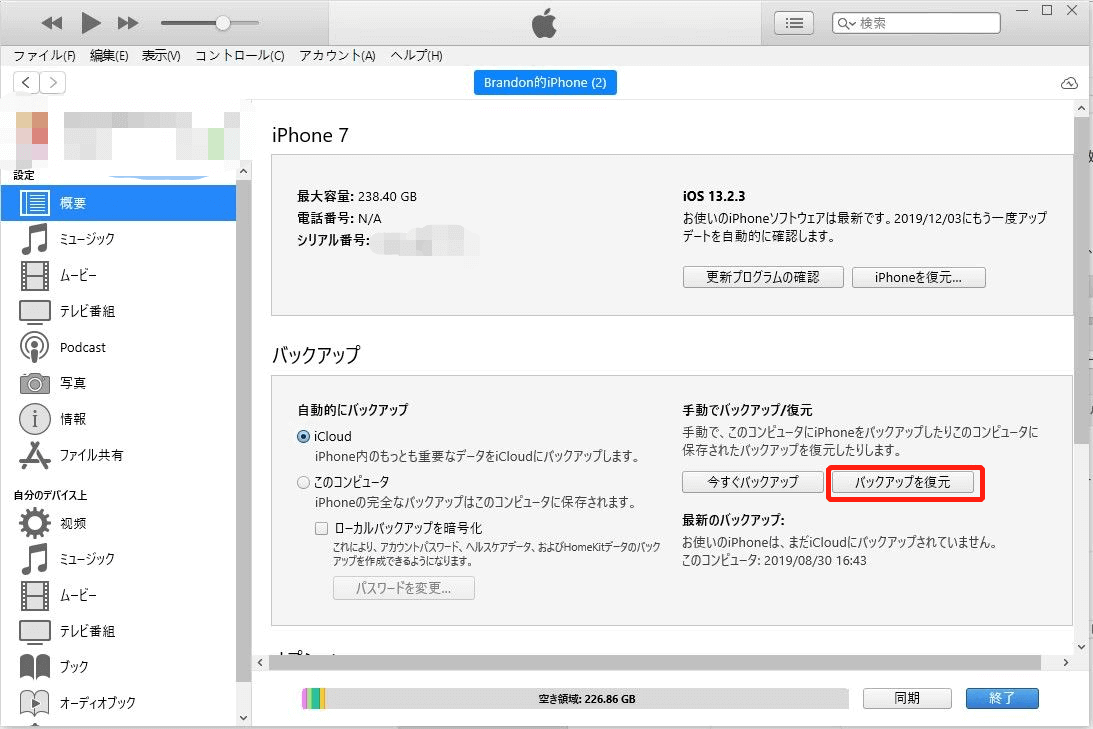
ステップ 3、 削除したiPad写真を含むバックアップファイルを選択して復元します。
 ご注意:
ご注意:- iTunesバックアップからデータを復元しても、単に削除されたiPadの写真が復元されるだけではなく、他のバックアップの中身にあるすべてのデータも同時にiPadに復元されます。バックアップのデータがiPadに復元すると、iPadの既存のデータが上書きされますので、iTunesバックアップから削除した写真を復元できるとしても、逆にiPadに保存している写真をなくしてしまうかもしれません。
ただし、「FonePaw iPhoneデータ復元」の「iTunesバックアップファイルから復元」機能を活用すればバックアップファイルから選定したiPad写真データだけ復元することができます。iTunesにバックアップを作成しておいた場合、復元ソフトとiTunesのバックアップファイルを合わせてiPad写真を取り戻すことをおすすめします。
iTunesバックアップから削除したiPad写真だけを復元する手順
ステップ 1、「FonePaw iPhoneデータ復元」を起動し、復元モードの「iTunesバックアップファイルから復元」を選び、表示されたiTunesバックアップファイルをバックアップの時点によって選択します。
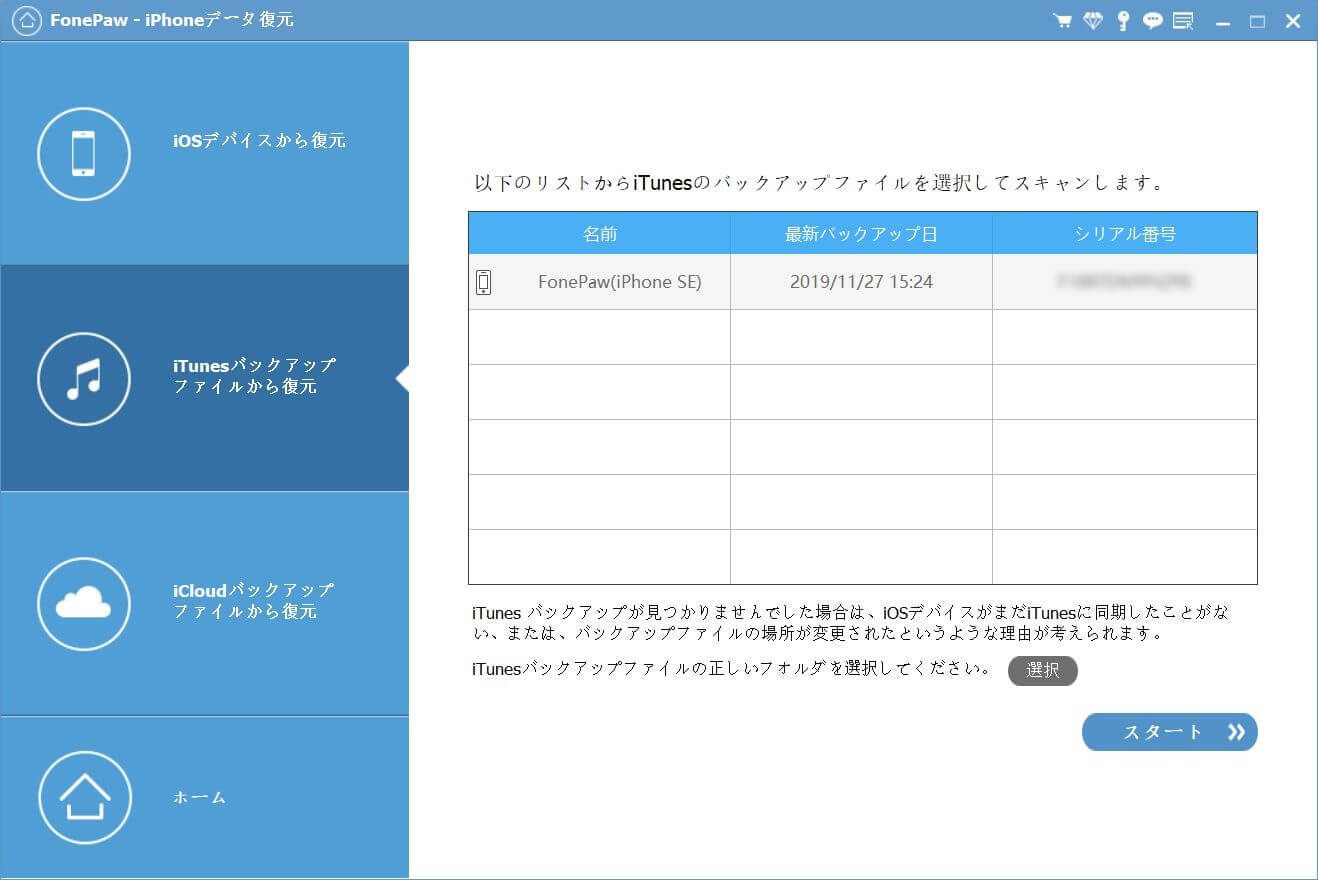
ステップ 2、iTunesのバックアップのスキャン結果が表示され、中身のデータはカテゴリで確認できます。その中から復元したい写真を選び、PCの保存先を決めて「復元」を押してiPad写真を復旧しましょう。
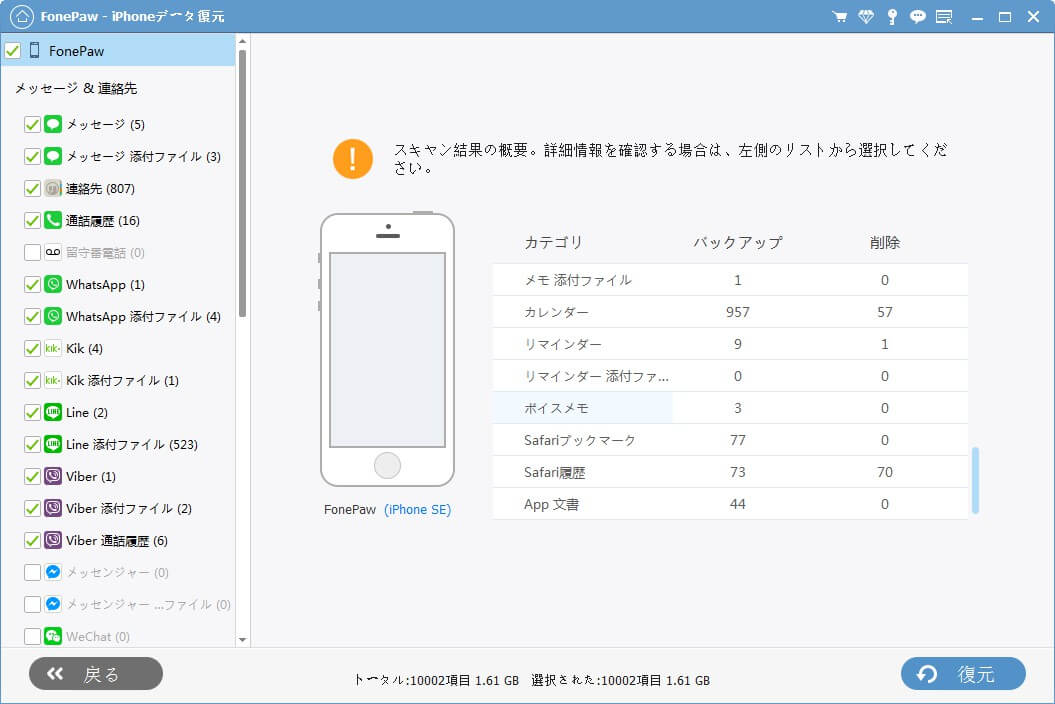
方法四、iCloudバックアップから削除されたiPadの写真を復元する
iPadから削除される前にiCloudで写真をバックアップしておけば、削除した写真でもiCloudバックアップ経由で復元できます。
ステップ 1、 まず、iPadを初期化してください。「設定」→「一般」→「リセット」→「すべてのコンテンツと設定を消去」の順にタップして、iPadを初期化できます。
ステップ 2、 初期設定の画面に表示されるガイドに従って「iCloudバックアップから復元」をタップします。
ステップ 3、 Apple IDでiCloudにサインインします。削除されたiPadの写真を含むバックアップファイルを選んだ後、iPadに復元できます。
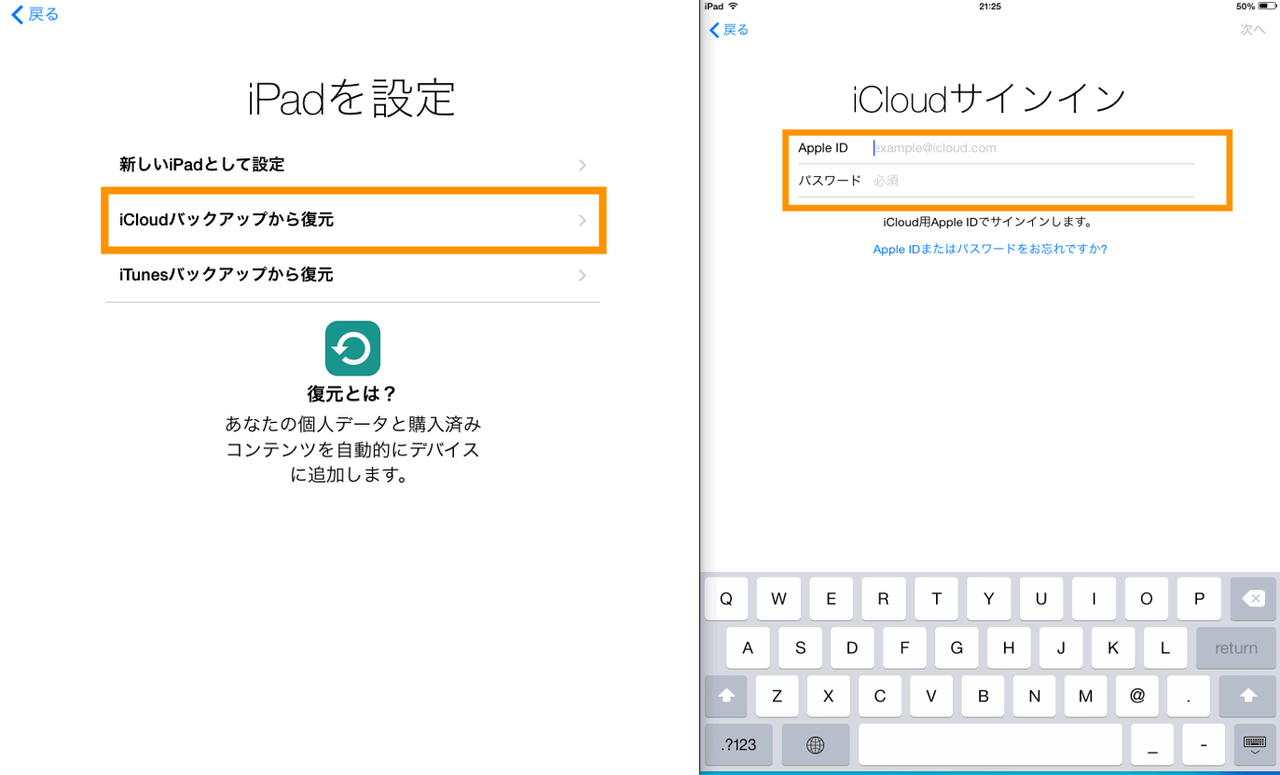
 ご注意:
ご注意:- iCloudバックアップからの復元することには今使っているiPadの初期化が必要ですので、前回バックアップした時から今までのデータを紛失します。また、iCloudで削除された写真を選択的に復元することはできないで、すべてのファイルを復元するため、長い時間がかかってしまいます。
でも、「FonePaw iPhoneデータ復元」の「iCloudバックアップファイルから復元」機能を使えば、iPadを初期化することなく素早く削除された写真だけを復元することが可能です。
iCloudバックアップから削除したiPad写真だけを復元する手順
ステップ 1、「FonePaw iPhoneデータ復元」を起動し、「iCloudバックアップファイルから復元」を選び、お使いのApple IDとパスワードでiCloudにサインインします。
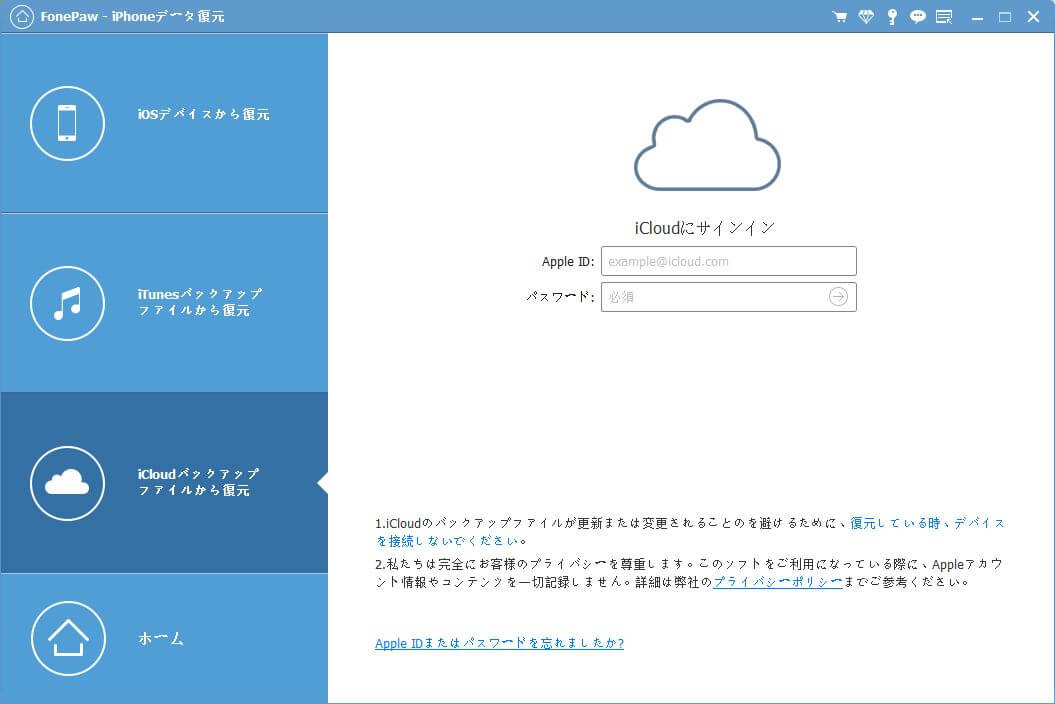
ステップ 2、 次に既存のiCloudバックアップファイルがリストで表示されます。バックアップ日によってバックアップファイルをダウンロードします。
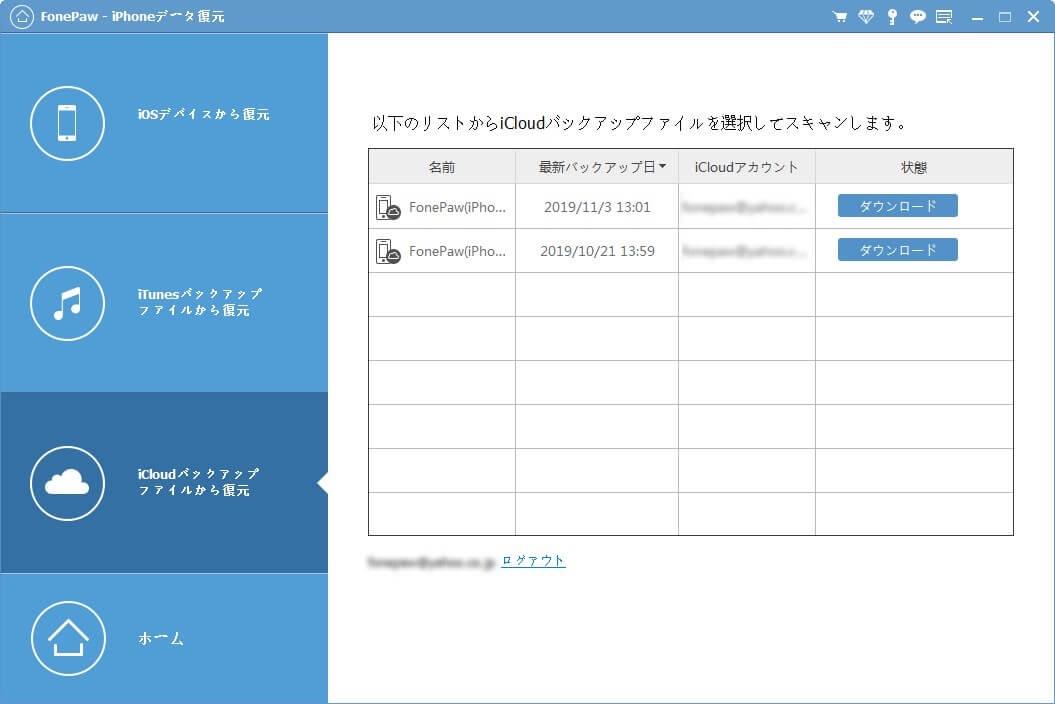
ステップ 3、ダウンロードとスキャンが終了すると、検出したiCloudバックアップファイルはカテゴリで表示されます。復元したいiPad写真を選び、「復元」を押してください。選定しiPad写真はパソコンの指定した保存先に出力します。
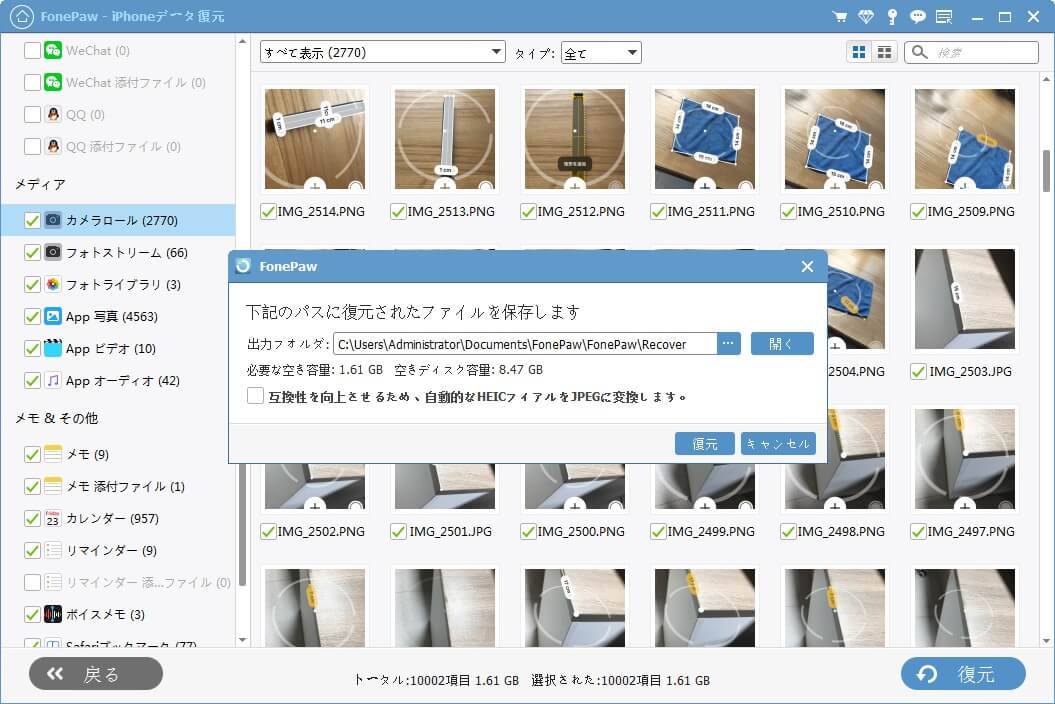
方法五、iCloud「写真」の同期機能を活用
iCloud写真の自動同期機能を事前にオンにしておけば、削除したiPad写真が消去される前にiCloudに同期して保存しているかもしれません。「iCloud」にアクセスして確認してください。
iCloud.comからiPadで削除した写真を復元する手順
ステップ 1、 iCloud.comにアクセスし、お使いのApple IDとパスコードを入力してiCloudにサインインします。
ステップ 2、 iCloud「写真」で「ライブラリ」また「最近削除した項目」から削除した写真を探します。
ステップ 3、 復元したい写真を選び、右上の「復元」をクリックします。
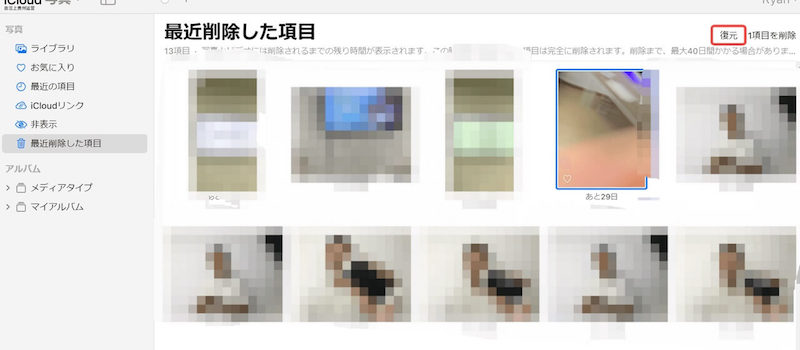
方法六、クラウドサービスから削除した写真を復元
写真を保存・管理するためのクラウド「Googleフォト」・「Amazonフォト」や主にデータをバックアップするためのオンラインストレージサービス「Dropbox」はほとんどバックグラウンド通信でデバイスの写真を自動的にクラウドにアップロードして保存している可能性があります。今まで使っているクラウドサービスの中には削除したiPad写真があるかどうか確かめてください。もしクラウドサービスに削除した写真が残っているなら、もう一度ダウンロードすることで簡単に取り戻せます。
iCloudの「写真」同期機能やクラウドサービスを活用して、iPadで削除されたり消えたりした写真を事前に予防することができます。事前にバックアップを取っていない場合は、より簡単かつ安心に削除された写真を復元できる「FonePaw iPhoneデータ復元」の利用をお勧めします。
iPadの削除した写真を復元する方法を比較する
削除された写真の状況によって復元方法が違います。六つの方法のメリットとデメリットをわかりやすいために比較表を作成しました。自分の状況に合わせて適切な方法を利用してください。
| 製品名 | 最近削除した項目 | FonePaw | iTunesバックアップ | iCloudバックアップ | iCloud.com | クラウドサービス |
| 必要な動作環境 | iPadだけ | iPadとPC | iPadとPC | iPadだけ | iPadだけ | iPadとクラウド |
| バックアップなし写真を復元 | 30日以内 | ◎ | × | × | 40日以内 | × |
| iPadに直接写真を復元 | ◎ | × | ◎ | ◎ | ◎ | ◎ |
| iPadのデータの上書き | × | × | ◎ | ◎ | × | × |
| 選択的に復元 | ◎ | ◎ | × | × | ◎ | ◎ |
| 復元前にプレビュー | ◎ | ◎ | × | × | ◎ | ◎ |
まとめ
以上はiPadから完全に削除した写真を復元する6つの方法です。iPadの写真を間違って削除されて消えてしまった場合、まずiPadの「最近削除した項目」フォルダを確認しましょう。「最近削除した項目」の中でも削除された写真を見つからない場合は、専門的なiPad写真復元ソフト「FonePaw iPhoneデータ復元」を利用することをお勧めします。このソフトを使えば、既存のiPadバックアップもチェックでき、バックアップなしでもバックアップがあっても、削除した写真データをプレビューしてから選択的に復元できます。今すぐ下のボタンをクリックしてダウンロードしましょう!















