iPadを初期化した後、「FonePaw iPhoneデータ復元」というソフトを使えば、バックアップなしで紛失してしまったデータを復元できます。ぜひダウンロードして試してみてください。
「まさか!」iPadを初期化して大切なデータが消えてしまった。そんな経験はありませんか? バックアップを取っていなければ、もう復元できないと思ってしまいそうですよね。でも、諦めるのはまだ早いです。実は、バックアップなしでも、iPadのデータを復元する方法があるのをご存知ですか?
写真、連絡先、メッセージなど、あなたの大切な思い出が詰まったデータ。これらが失われてしまうのは、本当に辛いことです。この記事では、専門知識がなくても、簡単にできるiPadのデータ復元方法を3つご紹介します。最短30分で、あなたの大切なデータをよみがえらせることができるかもしれません。
iPadの初期化:設定リセットと全消去の違いと注意点
iPadを初期化すると、データがどうなってしまうのか、不安に感じている方も多いのではないでしょうか。iPadの初期化には、「すべての設定をリセット」と「すべてのコンテンツと設定を消去」の2つの方法があります。それぞれ、初期化される内容が異なるため、注意が必要です。
1.「すべての設定をリセット」
「すべての設定をリセット」を選ぶと、iPadの設定が初期化されます。つまり、壁紙やWi-Fiの設定などがリセットされ、工場出荷時の状態に戻ります。しかし、写真やアプリなどのデータはそのまま残ります。この方法を使うと、iPadの設定がおかしくなってしまった時などに、手軽に初期状態に戻すことができます。
ただし、まれに、アプリのキャッシュデータや一時的なデータがクリアされることで、アプリ内でのデータが初期化されることがあります。これは、アプリの設定がリセットされるため、アプリ側で再度ログインやデータの同期が必要になる場合があるためです。
2.「すべてのコンテンツと設定を消去」
一方、「すべてのコンテンツと設定を消去」を選択すると、iPadのデータがすべて消去されます。写真、アプリ、設定はもちろん、Apple IDの情報まで、完全に削除されてしまいます。まるで新しいiPadを買った時と同じ状態になります。そのため、この機能を使う前に、必ず大切なデータのバックアップを取っておきましょう。
「すべての設定をリセット」では、データが失われる心配がほとんどないため、データの復元は不要です。この記事では主に、「すべてのコンテンツと設定を消去」によって初期化されたiPadのデータを復元する方法について詳しく解説していきます。ご自身のiPadの状況に合わせて、適切な初期化方法を選びましょう。
初期化されたiPadのデータの復元手順(バックアップなしでもOK!)
iPadを初期化してしまった時の絶望感、よく分かります。でもご安心ください。そんな時は、「FonePaw iPhoneデータ復元」が力になります。このソフトは、iPadの隅々まで徹底的にスキャンし、iPadに保存されているすべてのデータ、そして誤って削除してしまったデータも、しっかりと探し出してくれます。復元する前に、一つ一つ丁寧に確認できるプレビュー機能も搭載。必要なデータだけを選択して復元できます。下のボタンからダウンロードして、ぜひ体験してみてください。
「FonePaw iPhoneデータ復元」の特徴
- 3つの復元モード: iOSデバイス、iTunesバックアップ、iCloudバックアップの3つの方法から、最適な復元モードを選ぶことができます。
- 柔軟な復元: スキャンされたデータは、カテゴリーごとに整理されて表示されます。プレビュー機能で確認しながら、全部または一部を選択して復元できます。
- 高品質な復元: 無劣化で写真、ビデオ、連絡先などの30種類以上のファイルを復元できます。
- 幅広い対応機種: iPhone、iPad、iPod touchを含むすべてのiOSデバイスとバージョンに対応しています。
「FonePaw iPhoneデータ復元」で初期化したiPadのデータを復元する手順
ステップ 1、 パソコンにインストールした「FonePaw iPhoneデータ復元」を起動して、「IOSデバイスから復元」をクリックして、iPadをパソコンに接続します。それから、「スキャン開始」ボタンを押してください。
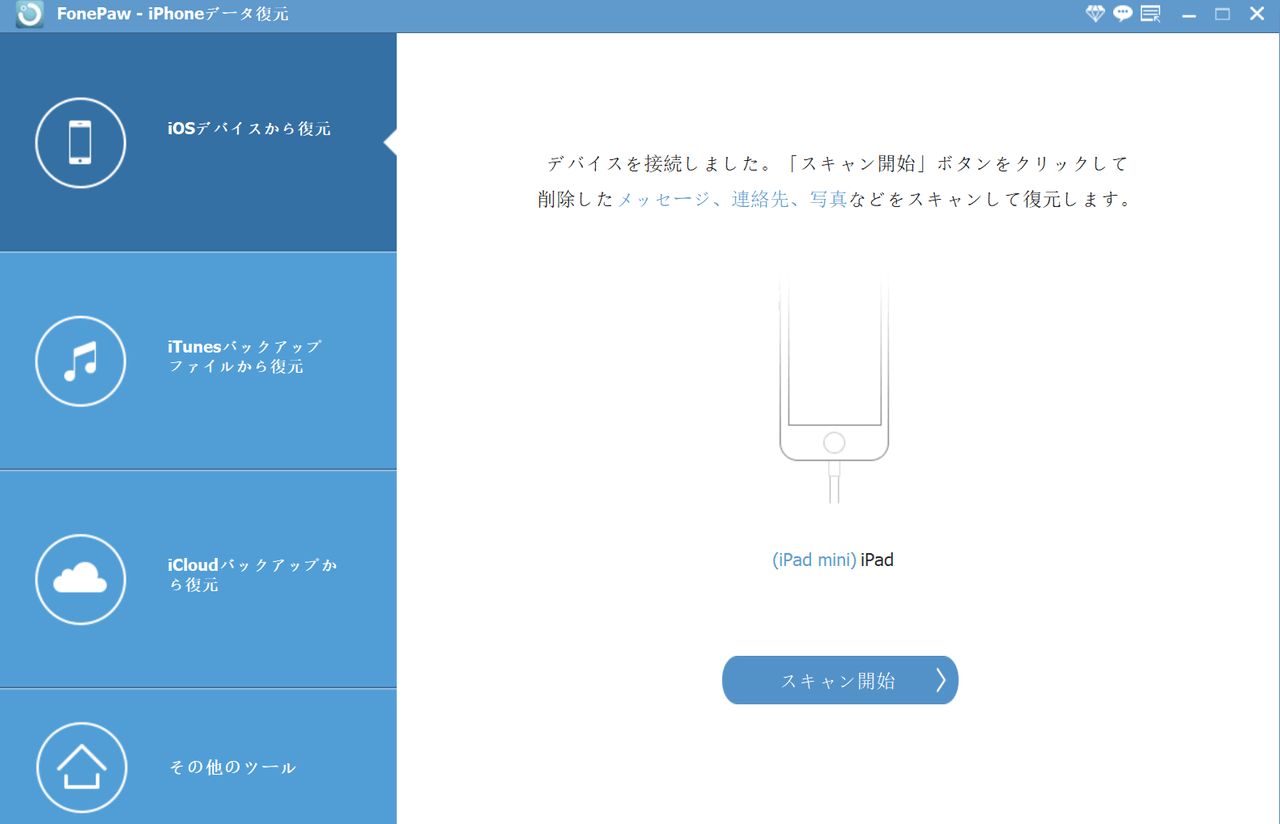
ステップ 2、 スキャンが終了した後、iPadの中のデータが左側の欄でカテゴリ別で表示されます。カテゴリをクリックして、右側でその種類のデータをプレビューすることが可能です。それから、復元したいデータを選択して、右下の「復元」をクリックします。
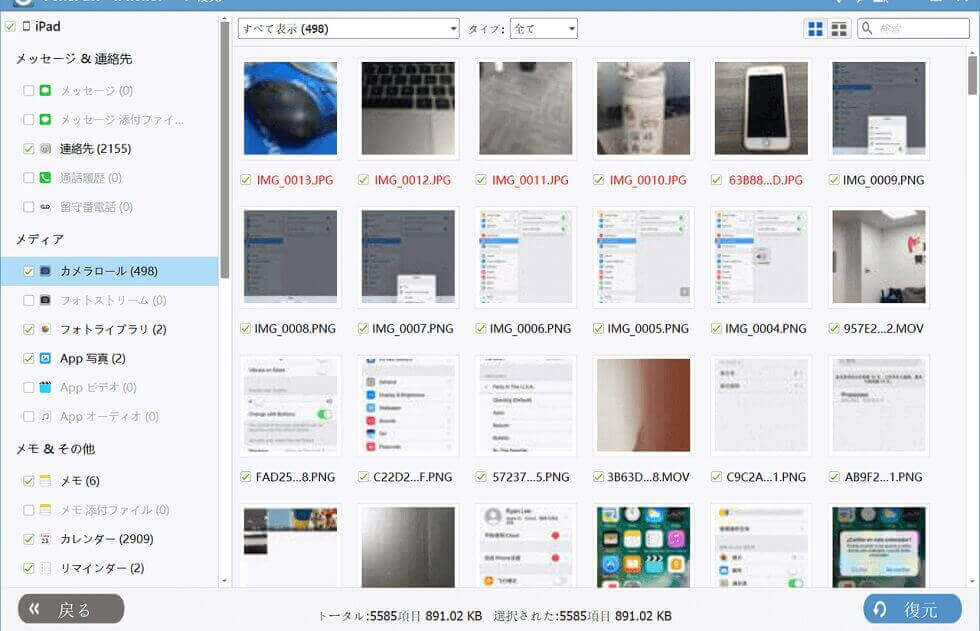
ステップ 3、 保存先を自由に設定して、「復元」をクリックします。
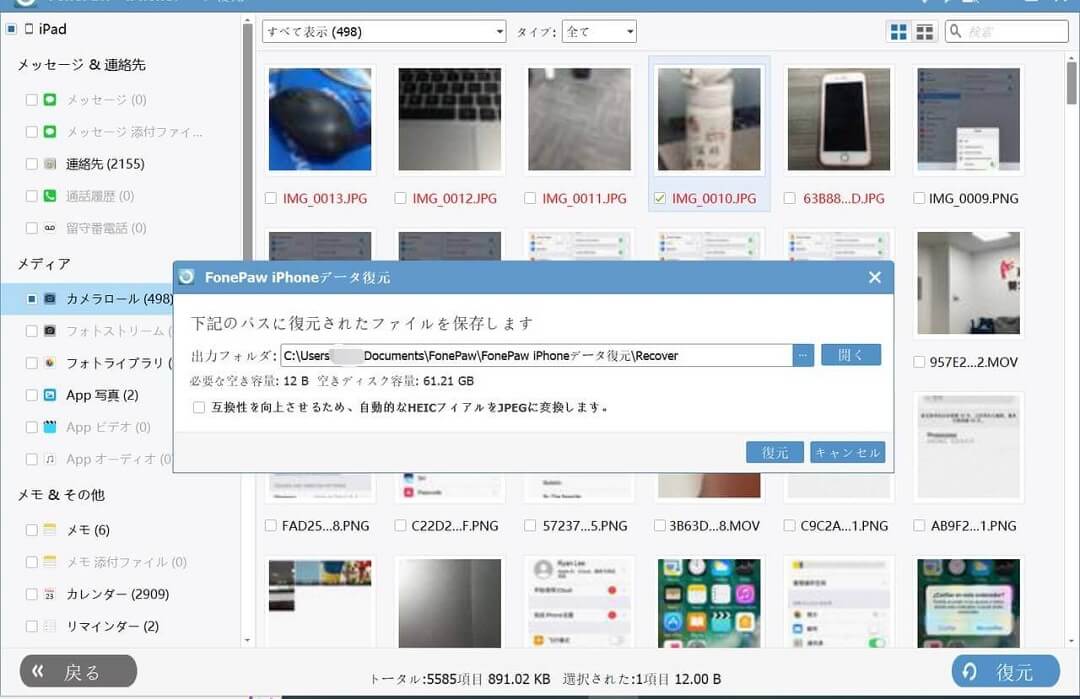
以上の手順で、簡単に素早く初期化iPadのデータを復元します。「FonePaw iPhoneデータ復元」は初期化で失ったデータだけではばく、間違って削除した写真の復元、外部損傷などで紛失されたiPadのデータの復元に対応できます。今すぐダウンロードして、失われたデータをよみがえらせましょう!
初期化されたiPadのデータをバックアップから復元する方法
iPadのユーザーは、iTunesやiCloudを使ってiPadのデータをバックアップすることができます。iPadを初期化する前に、iPadのデータをiTunesとiCloudにバックアップを取っておく場合には、以下の方法を使って初期化したiPadのデータを復元しましょう。
iTunesバックアップからの復元
iTunesでiPadデータを復元(パソコン必要)
ステップ 1、 パソコンでiTunesを開き、iPadをUSBケーブルで接続します。
ステップ 2、 ホーム画面でiPadアイコンをクリックして、「概要」を選びます。
ステップ 3、 「バックアップを復元」をクリックして、バックアップファイルを選択します。
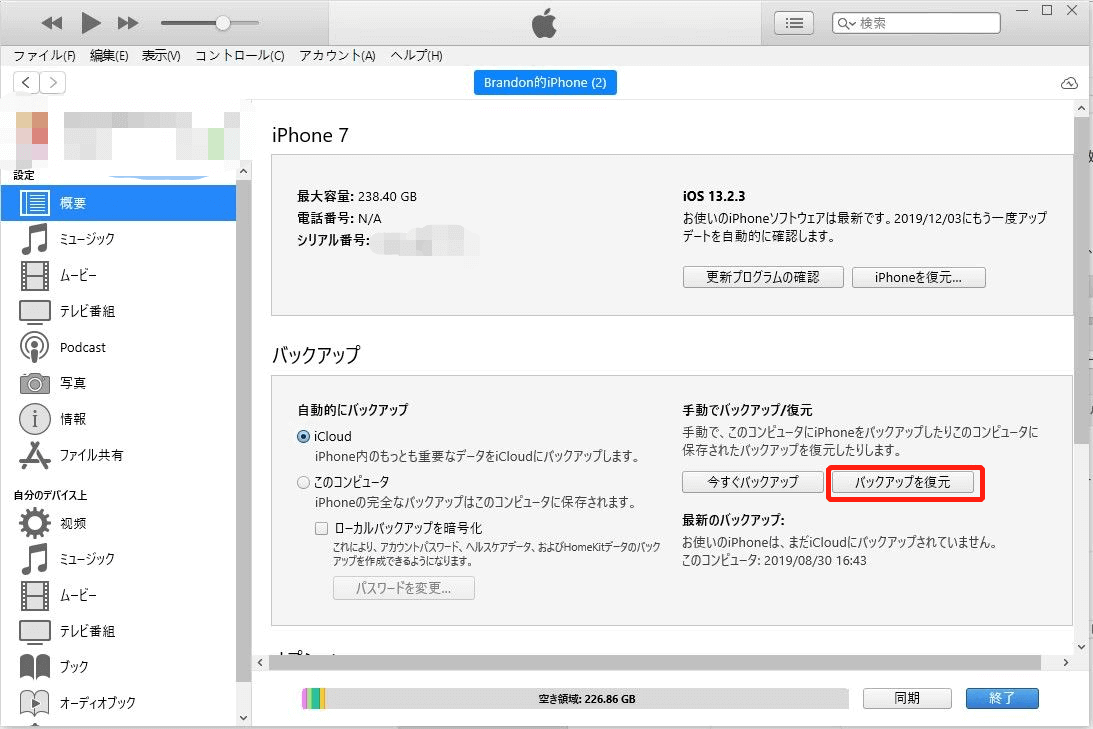
ステップ 4、 「復元」をクリックすると、初期化したiPadのデータが復元されます。
 ご注意:
ご注意:
- この方法で初期化したiPadのデータを復元するのは一括復元です。iTunesのバックアップファイルから一部のデータを選択的に復元できません。また、復元する前にプレビューして確認することも不可能です。
iCloudでiPadデータを復元(パソコン不要)
iCloudのバックアップから復元するには、パソコンを使わず、iPad本体のみで復元できますので、手元にパソコンがない方におすすめします。
ステップ 1、 iPadの電源を入れて、初期設定画面の指示に従って、「Appとデータ」画面で「iCloudバックアップから復元」を選択します。
ステップ 2、 Apple IDでiCloudにサインインして、最適のiCloudのバックアップファイルを選んで、iPadに復元を開始します。
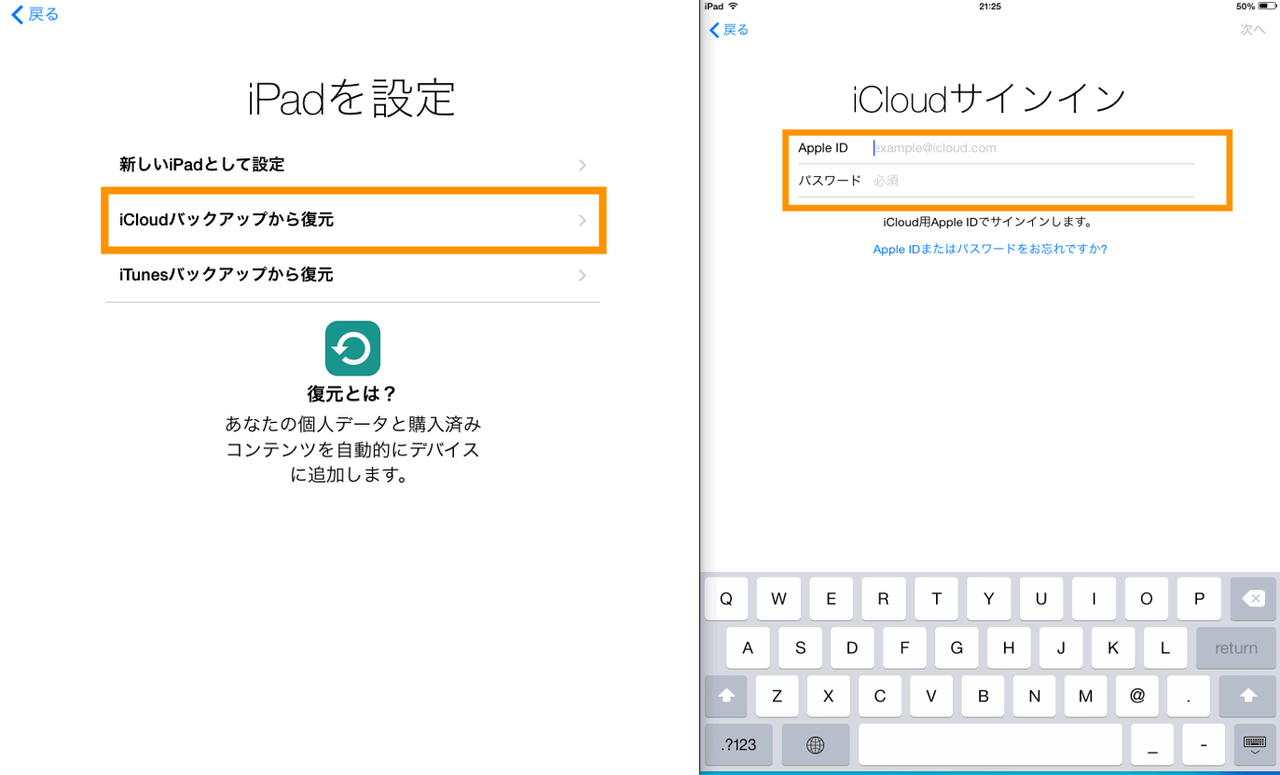
 ご注意:
ご注意:
- この方法はiTunesを利用するのと同じように、データを選択的に復元することとプレビューすることができません。また、iCloudから初期化したiPadのデータを復元するのはインターネットを利用しますので、長い時間がかかります。
iPadの初期化に関するよくある質問
Q1. iPadを初期化する前にやるべきことは?
- バックアップ: 写真やデータは、iCloudやパソコンにバックアップしておきましょう。より柔軟なバックアップ管理を行いたい場合は「FonePaw iOS転送」のようなサードパーティ製のツールも検討できます。
- 「iPadを探す」オフ: 設定から「iPadを探す」をオフにしてください。
- Apple Watchのペアリング解除: Apple Watchと繋がっている場合は、ペアリングを解除しましょう。
Q2. iPadの初期化には何分かかりますか?
A2. iPadの初期化にかかる時間は、iPadのモデル、ストレージ容量、バックアップの有無、Wi-Fi環境など、さまざまな要因によって異なります。
一般的には、数分から数十分程度で完了することが多いですが、数時間かかる場合もあります。
まとめ
いかがでしたでしょうか? この記事では、iPadのデータを復元する方法を3つご紹介しました。特にオススメしたいのは、「FonePaw iPhoneデータ復元」です。このソフトを使えば、写真、連絡先、メッセージなど、30種類以上のデータを高品質で復元できます。プレビュー機能も搭載されているので、必要なデータだけを選択して復元することも可能です。今すぐダウンロードして、あなたの大切なデータを失う前に、万全の準備をしておきましょう!















