ネット上では色々な面白いストリーミング放送ラジオ等の音声番組や音楽があります。オンライン配信、生放送のように通常の方法で保存しにくい、何度も聞き繰り返したい時もあるでしょう。また、遠隔教育、会議等の内容を大事に保存したい方もよくいます。だから今日はここで一つ便利なストリーミング音声を録音できるツールを紹介させてください。
それは 「FonePaw PC画面録画」 というソフトです。画面録画という名前があるが、ストリーミング音声のみ録音する 「音声レコーダー」 も付いてあります。本記事では、これからその使用方法を紹介します。
「FonePaw PC画面録画」でストリーミング音声を録音して保存する手順
「 FonePaw PC画面録画 (opens new window)」 は一つ簡単なデザインを持つながら強い機能がある素晴らしい録画・録音ソフトです。低負荷録音が出来る同時に、高音質で生放送の音楽番組を録音ファイルに作成することが可能です。「FonePaw PC画面録画」を利用して、録音したいストリーミング音声を保存しておければ、何時でも簡単に再生出来ます。
ステップ1、 「FonePaw PC画面録画」をインストールする
ストリーミング音声を録音する前に、まずはソフトをパソコンへインストールして準備を取っておいてください。下のダウンロードボタンによって、最新バーションの「FonePaw PC画面録画」をダウンロードすることができます。Win/Mac版が揃っているが、Mac版の「FonePaw PC画面録画」は現在、直接にシステム内部の音声を録音することが出来ません。故にストリーミング音声を録音したいMacユーサではマイクによってスピーカーから流れ音声を収録するしか出来ません、ご注意ください。
ステップ2、 音声レコーダーを起動する
インストール完了後、「FonePaw PC画面録画」を起動したら、「動画レコーダー」「音声レコーダー」と「スナップショット」三つの機能が選択できるメインパネルが表示されます。それぞれの機能に対応するボタンの中、ストリーミング音声録音対応できる 「音声レコーダー」 をクリックしてください。

ステップ3 、音声レコーダー設定・ストリーミング音楽を録音開始
「音声レコーダー」機能を選択したら、パネルは設定画面になり、そこでシステム音声とマイク音声のボリュームが手軽いに調整できます。調整が済んだら一番右の 「REC」 ボタンをクリックすると録音が始まります。
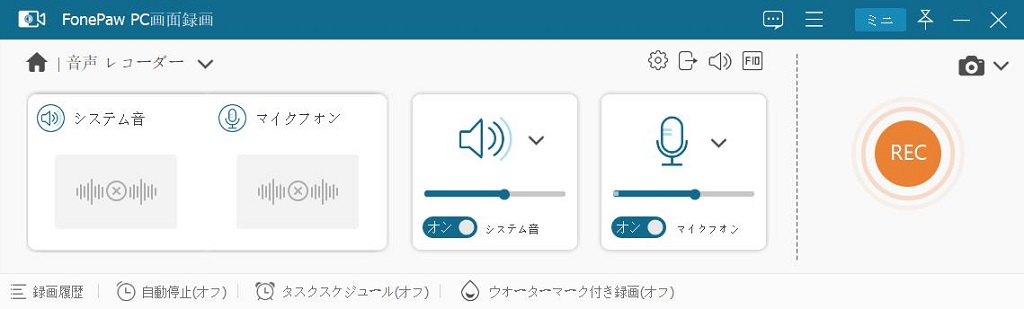
ステップ4、 ストリーミング音声を録音中
録音する途中、何時でもステップ3と同じようにシステム音声とマイクのボリュームを調整することができます。状況によって、最適な設定で録音を行いてください。録音を中止や一時停止にする場合、パネルの「■」或いは「||」ボタンを押せばいいです。
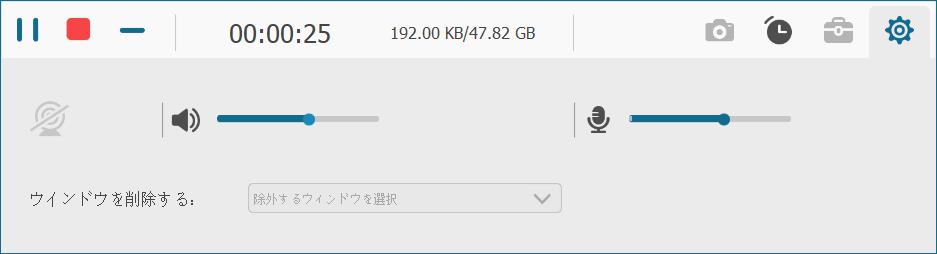
ステップ5、 ストリーミング音楽録音ファイルの保存先を指定する
録音を停止したら、ソフトは再生プレビュー画面になります。そこで録音オーディオを再生して、内容を何度も確認できます。問題なく確認したら、右下にあるボタンで指定する保存先へファイルを保存してください。
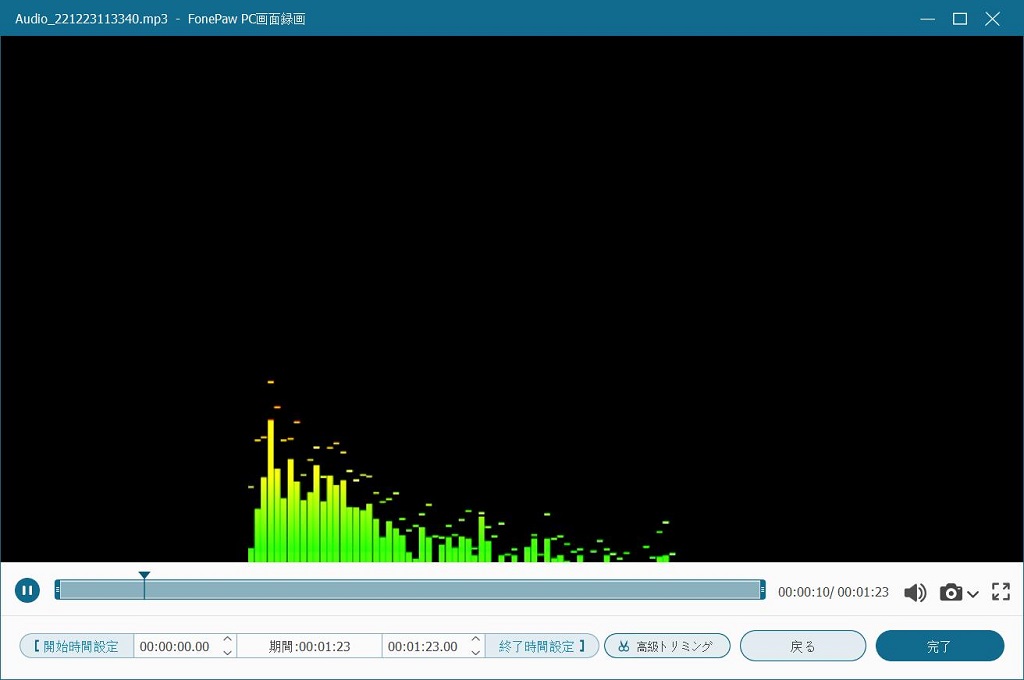
以上では「FonePaw PC画面録画」の借りてストリーミング音声を録音する方法です。実際にはこのソフトはその名前通り、音声だけでなくPC画面を録画 (opens new window)することも出来ます。もし興味があればどうぞソフトをダウンロードして録音、録画を試してください。使用過程中もし何か分からないところがあれば、コメント形式で我々に教えてください。














