PS2のゲームプレイ画面をPCで録画したいなら、「FonePaw PC画面録画」という録画ソフトがおすすめです。動作が軽くて、録画中でもスムーズのゲーム体験を確保できます。更にウェブカメラの映像を同時に録画する機能も備えて、ゲーム実況の作成に最適です。無料利用できるのでぜひお試しください。
普段ゲームをなさっている人には、ゲームの攻略からゲーム解説やゲーム実況まで、ゲームの画面を録画する必要がありますよね。PCゲームやスマホゲームなら、それぞれの画面録画ソフトがありますが、TVゲームのPlaystation 2などはどうしたらいいでしょうか?
PS2をPCで録画する時に必要なもの
TVゲームのPlaystation 2画面を録画するには、画面をPCに映して録画しなければなりません。その時に備えておくべきものは、PCとPS2以外に、キャプチャーボードが必要となってきます。それから、PCに接続するケーブルや、ゲーム解説であればマイクも用意しておいたほうがいいでしょう。
さて、録画のための準備道具は以上となりますが、ケーブルやマイク、そしてPCとTVゲーム機本体は理解できますが、キャプチャーボートというのはどんなものですか?
キャプチャーボードというのは、ゲーム機とPCに接続するときの媒介で、一種のデバイスです。ゲームを録画するときは、キャプチャーボードを通して、TVゲームをPCに繋がり、そしてキャプチャソフトという録画アプリを使うことでPCにTVゲームの画面と音を表示させます。
直接ゲーム機をPCに繋がっても画面が出ないので要注意です。また、キャプチャーボートを使って録画すればTVもいらず、直接PCの画面を録画すればいいのも知っておきましょう。

キャプチャーボードを購入するのは、基本的にAmazonや楽天などインターネット通販が多いです。では、ネット上にはいろいろなキャプチャーボードがありますが、一体どれを選べばいいですか?
キャプチャーボードを選ぶ時は、まず自分のゲーム機とPCの種類に応じて選びます。その上で、画質や遅延などを気にしつつ、1番気に入るのを購入したほうがいいでしょう。
# 録画時にキャプチャボートをPCとの接続方法
PCには主にノートPC・通常のデスクトップPCと液晶一体型デスクトップPCと分けられます。その中でUSB接続は一般的で、どのPCでも使えますが、通常のデスクトップにのみ 「PCI Express」 という接続方法があります。PCに使用可能な接続方法を考えてキャプチャーボードを選びましょう。
# 録画時にPS2の接続方法とおすすめキャプチャ―ボート
キャプチャーボードにあるゲーム機に接続する端子を、ビデオ入力端子と言います。HDMIというのはすでによく耳にするものでしょう。しかし、古い世代のゲーム機(PS2やWiiなど)はHDMIがまだ普及しておらず、HDMI接続仕様になっていないこともあるので、ゲーム機との接続方法も考慮した上で、キャプチャーボードを選ぶことをお勧めします。
さらに画質と遅延を考えなければならないと思うと面倒くさく思う方もいらっしゃるでしょうが、こちらからいくつか人気のキャプチャーボードをご紹介します。全部付属のケーブルでPS2の接続を対応していますので、安心です。

GV-USB2
PCとの接続: USB2.0
対応ゲーム機:
・PS3、PS2
・Switch、Wii U、Wii
・Xbox 360
・PSP-3000
レビュー: 操作が簡単、初心者に最適で、価格は3,500円前後で結構やすいです。USB2.0対応から見ても分かる、古い世代のPS1、GC、N64、SFC、NEW FCなどにも対応できます。

CV710
PCとの接続: USB3.0
対応ゲーム機:
・PS4、PS3、PS2
・Switch、Wii U、Wii
・Xbox One、Xbox 360
・PSP
レビュー: フルHD画質、1080p/60fpsに対応しており、HDMI端子以外にも今ポーネット端子に対応なため、さまざまなゲーム機に接続できます。

GC550
PCとの接続: USB3.0
対応ゲーム機:
・PS4、PS3、PS2
・Switch、Wii U、Wii
・Xbox One、Xbox 360
・PSP
レビュー: CV710の上位モデルです。同じく1080p/60fpsに完全対応し、かつUSB 3.0接続ですが、違いといえば、GC550は2点追加する機能があります。一つはゲームをプレイ中に過去の映像を遡って見返すことで(ライブ編集機能)、一つはパススルー機能、つまりPCではなく大画面のTVでゲームを楽しみながら録画できる機能です。もちろん機能があるだけに、値段もGV710と比べて、およそ3,000円の差があります。
以上でキャプチャボードの紹介です。それでは、さっそくキャプチャボードを使ってPS2のゲーム録画方法を見てみましょう。
PCでPS2の画面を録画する手順
PS2の画面を映し出してから、残りは録画することですね。録画するには、録画ソフトが必要です。録画する時の必要によって、適切な録画ソフトを選びます。今日例として紹介するのは、手軽にPS2のゲーム画面を録画できる 「FonePaw PC画面録画 (opens new window)」 です。特化した「ゲーム 録画」機能を使いましょう。
まずは、無料の体験版をダウンロードしてみましょう。
1. ソフトを起動すれば、ツールバーが見えます。ゲームの録画に、 専門の 「ゲーム 録画」 を選択します。

2. 設定画面で、 「ゲームを選択」 でドロップダウンをクリックして、リストから録画したいゲームを選択します。 「システム音」 の録音もオンにします。顔出し実況の場合はWebカメラをオンにできます。また、解説やリアクションを入れる場合、マイク音もオンにしましょう。ウェブカメラの位置、音量や画面サイズなども調整できます。
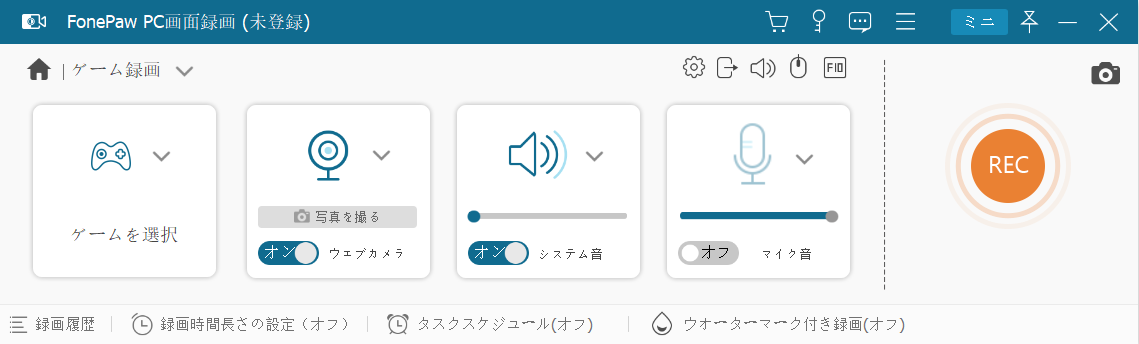
3.「REC」 をクリックして、PS2ゲームプレイの録画を開始します。
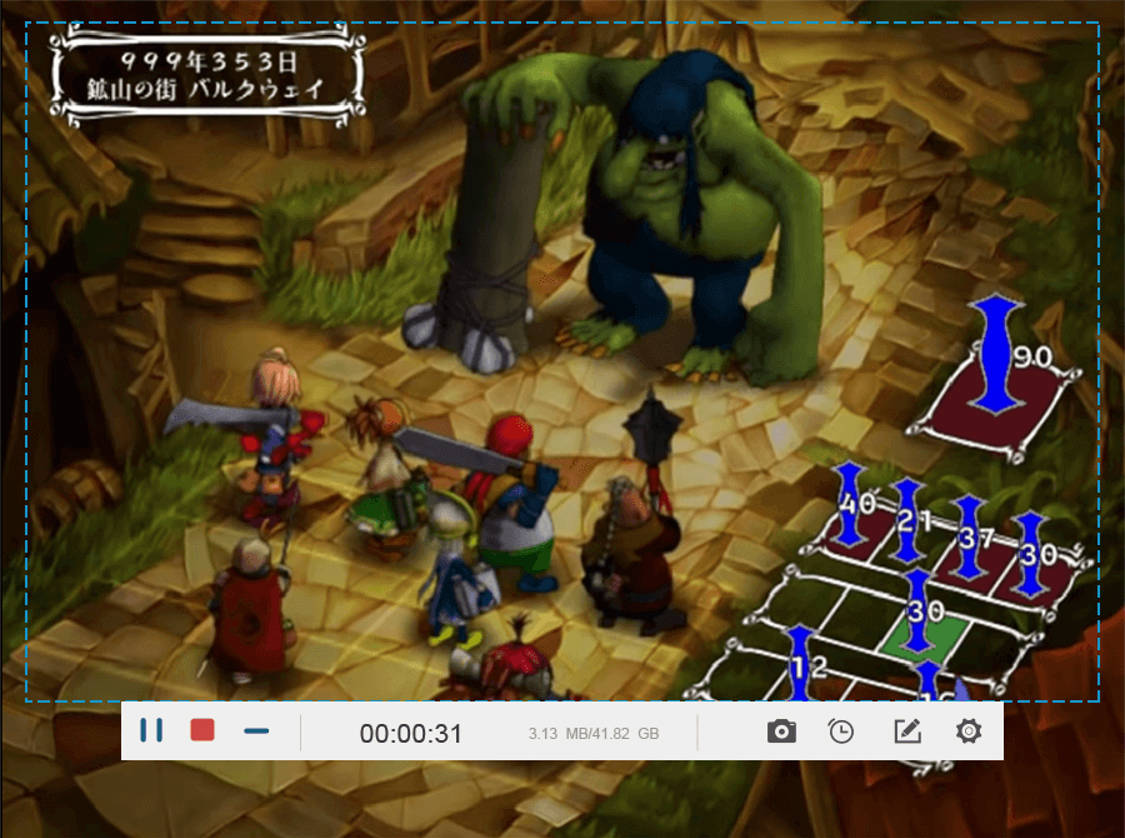
4. 停止する時は停止ボタンをクリックしてください。出力設定が表示し、設定を終えれば動画を保存できます。
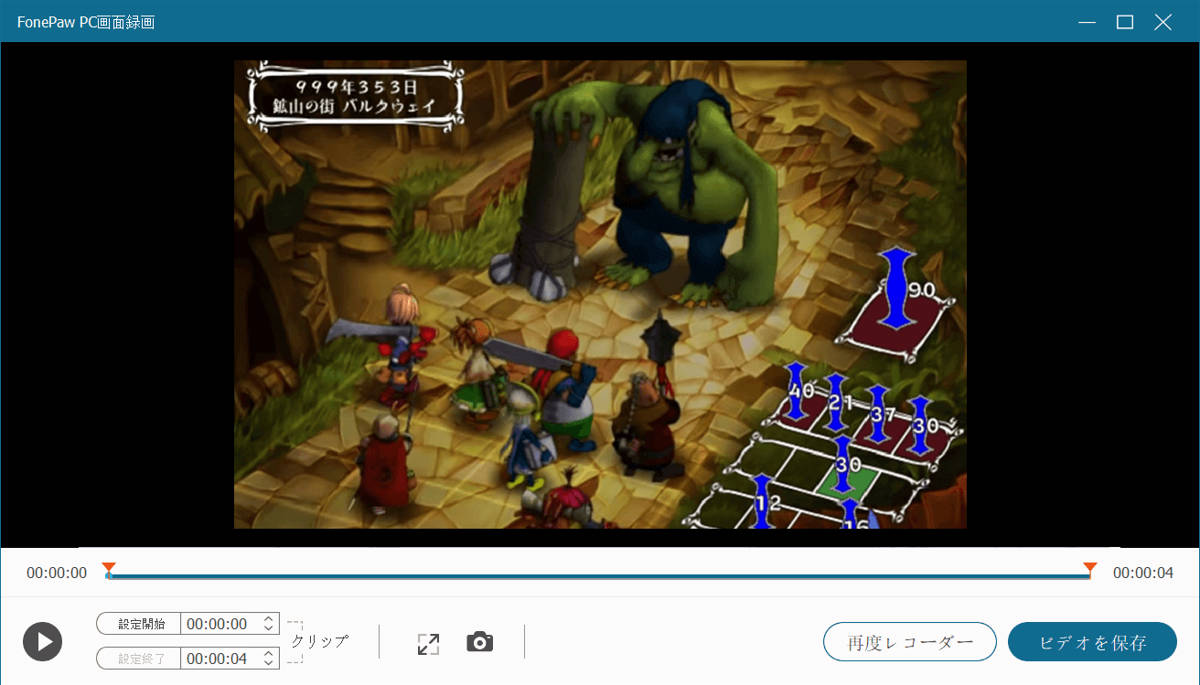
これでPS2の実況録画が終わりました。
他のゲーム機の録画方法も知っておきましょう
PS2以外にも、様々なゲーム機があります。もしPCで録画するなら、基本的な原理は変わりません。違うのは、ケーブルの種類や、機種に対応するキャプチャーボートになります。PS4やNintendo Switchのような新機種は、元々録画機能を付いているから、簡易な録画なら本体だけでできます。詳しく知りたいなら、次の記事も一緒にご一読ください。















