PS4でMP4を再生できないトラブルにあった場合、 「FonePaw スーパーメディア変換」を利用して、軽く元のMP4をPS4が対応するMP4コーデックに変換しましょう。これでPS4でもMP4をうまく再生できます。無料利用できるのでぜひお試しください。
PS4でゲームをプレイすることに飽きたら、休憩として動画や音楽でも再生して観賞したりすることが多いでしょう。そうですね、PS4は音声を再生する機能と動画の再生機能も搭載されたので、PS4を通じてMP4などのファイルを大画面で視聴することができます。そのため、本記事はUSBでMP4ファイルをPS4にコピーし、再生する方法をユーザに紹介します。
また、MP4というフォーマットは、場合によって異なったコーデックで作成されています。PS4はその中の一部のコーデックだけサポートするために、PS4が対応しないコーデックで作成されたMP4はPS4で再生できない場合もあります。
ですから、もしPS4でMP4を再生できない場合、MP4をPS4が対応する形式に変換してみましょう。必要があるユーザに向いて、再生できないMP4動画をPS4用の形式に変換する方法も紹介します。
一、PS4はMP4を再生できますか
PS4はいくつかのMP4のコーデックが内蔵しています。お持ちのMP4は以下のコーデックでエンコードされた場合、PS4で順調に再生できるはずです。でもご覧のように、PS4に内蔵されるコーデック以外に、他にもMP4をエンコードするコーデックがあります。もしお持ちのMP4ファイルはPS4が対応しないコーデックでエンコードされた場合、PS4での再生は無理になります。そうすると、動画ファイルの形式をPS4用の形式に変換する必要があります。
PS4が対応のMP4コーデック
映像:H.264/MPEG-4 AVC High Profile Level 4.2, H.264/MPEG-4 AVC High Profile Level 5.2(PlayStation®4 Proのみ)
音声:AAC LC, AC-3(Dolby Digital), LPCM
MP4をエンコードする主なコーデック
映像コーデック:H.264・MPEG-4・Xvid・Divx
音声コーデック:AAC・AC-3・MP3・Voribis
二、USBのMP4をPS4にコピーして、再生する手順
普通、MP4がどんなコーデックでエンコードすることは知りかねますね。とりあえず、お持ちのMP4ファイルをUSBにコピーして、PS4に入れて再生してみましょう。もしMP4がPS4で順調に再生されたら、コーデックとかエンコードとか、気にせずMP4を再生し、鑑賞できます。
1、USBをパソコンに挿入します。
2、パソコンで新規ファイルを作成し、MP4を入れて、USBに転送します。
3、USBをPS4に挿入します。
4、PS4で「メディアプレーヤー」アプリを起動します。USBフォルダからMP4が入っているファイルを選択します。

5、再生したいMP4をファイルから選択して、PS4で再生します。
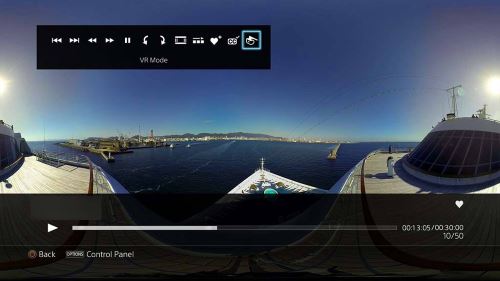
以上がPS4で快適にMP4を再生する方法です。もしこの方法でMP4を再生できないのであれば、MP4はPS4がサポートするコーデックでエンコードされているわけではないと判断できます。
三、再生できないMP4をPS4対応の形式に変換する方法
上にも言ったように、コーデックの原因でPS4でMP4を再生して見ると 「メディアを再生できません」 と表示する場合もあるようです。その時、該当MP4をPS4が対応のMP4形式に変換すれば、PS4で再生できると思います。 「FonePaw スーパーメディア変換」 はコーデックの専門の知識に問わず、素人でも簡単に使える形式変換ソフトとして、オリジナル画質/音質をそのまま変換できるので、皆さんに推奨します。
しかも、このソフトは多種類の動画、音声を変換できますので、迅速で高品質でお持ちのMP4をPS4対応のMP4形式に変換することはもちろん、他の動画、音声形式の変換、例えば WMVをMP4に変換 (opens new window) したり、 MP4をMP3に変換 (opens new window) したりすることも簡単にできます。
1、 「FonePaw スーパーメディア変換」 をパソコンにダウンロードします。
2、ソフトを起動します。 「ファイルを追加」 でPS4で再生できないMP4ファイルをソフトに追加します。
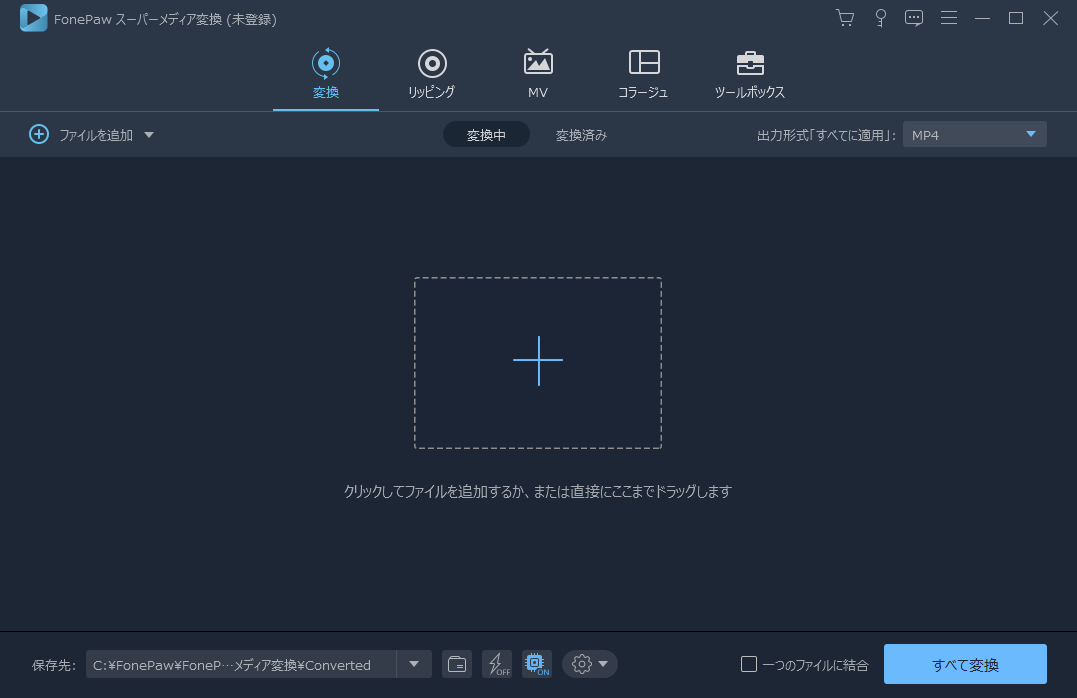
3、「出力形式」をクリックします。ここでは本ソフトが対応している形式を確認することができます。 「デバイス」 ページに移動し、出力形式を「PS4」に設定してください。そして「変換」を押します。
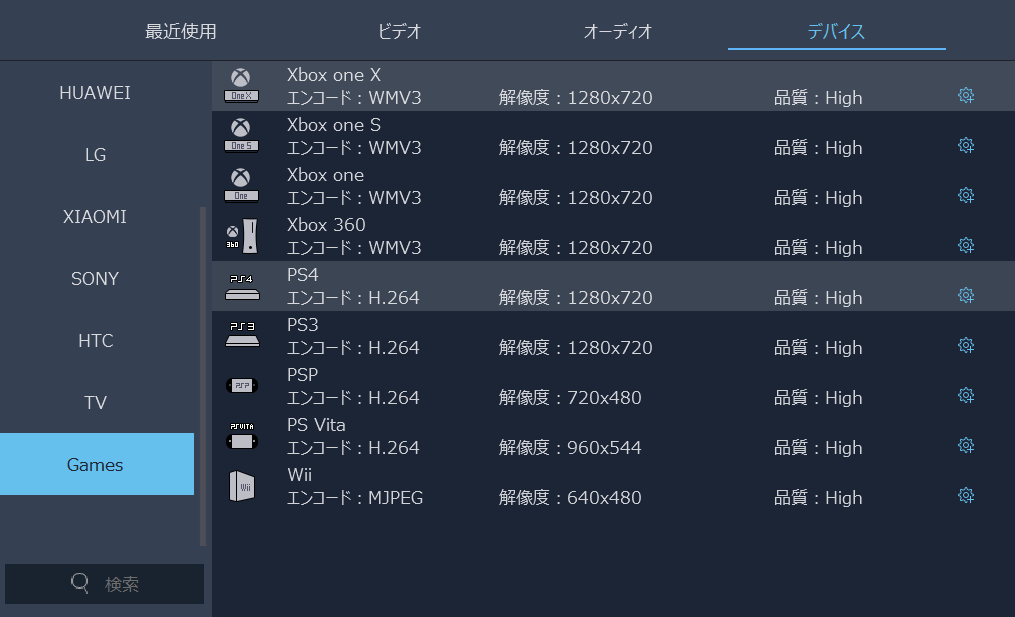
4、すると、元のMP4ファイルがPS4対応のMP4形式に変換し始まります。変換が完了した後、MP4をUSB経由でPS4に転送して再生してみましょう。
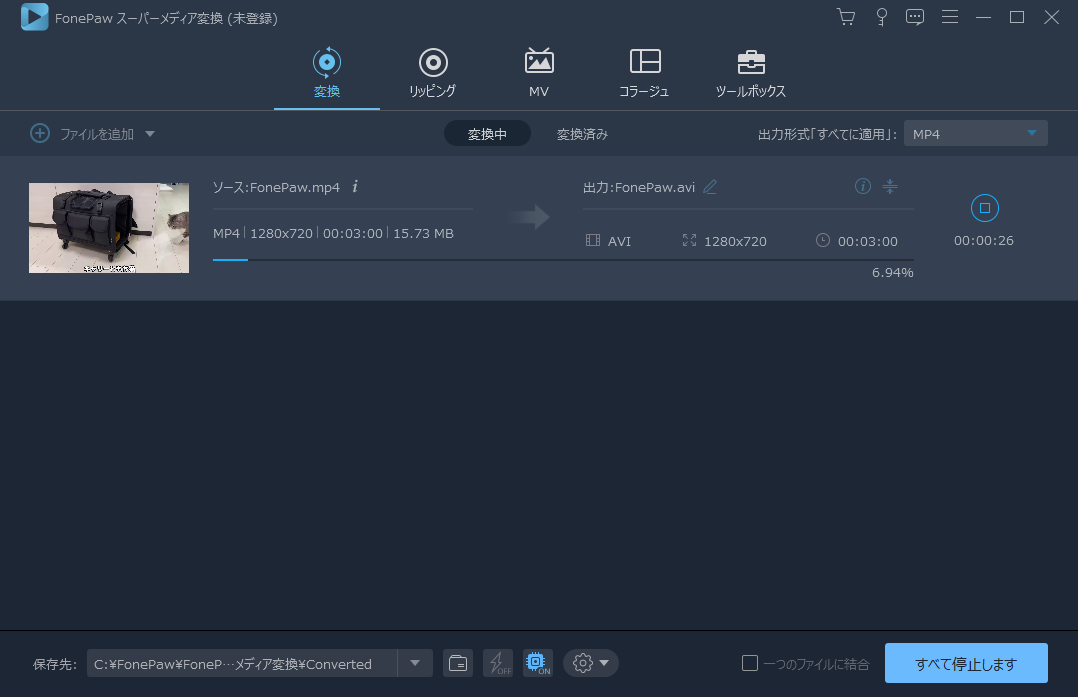
上記の変換機能のほかに、 「FonePaw スーパーメディア変換」 はMP4動画編集機能もあります。本ソフトの多種多様な機能を利用してみたいなら、下記のダウンロードボタンを押して本ソフトの無料試用版をダウンロードください。
四、PS4でMP4を再生できない他に可能の原因
もちろん、PS4がMP4を対応できない原因はコーデックだけではありません。USBを使う時、タスクトレイで「取り外す」命令を実行せず直接USBを取り出すことでMP4ファイルを破損した原因でPS4が該当MP4を再生できないのが一つの原因になります。
もし頻繁にUSBを直接取り出すことによって、MP4ファイルが壊された場合、 「FonePaw データ復元 (opens new window)」 でMP4などの USBのデータを復元 (opens new window) してから、PS4でもう一度再生してみましょう。
五、豆知識:コーデック(Coder)とは?
MP4ファイルの中身は映像データと音声データもあります。MP4ファイルをパソコンなどの端末に処理できるため、中身の映像データと音声データを符号化する必要があります。コーデックと言うのは、MP4ファイル中にある音声、映像データを一定な規則で符号化するツールです。
あるコーデックでエンコードされたMP4ファイルを端末で再生する際に、この端末が対応のコーデックが内蔵しているなら、順調に該当MP4を再生できます。逆に、端末が対応のコーデックを内蔵しない場合、該当MP4を対応の形式に変換する必要があります。
# まとめ
上記のPS4でMP4を再生する方法はお役に立てるのでしょうか。PS4でMP4を再生できない時もご心配なく、以上紹介した対処法を使ってください。PS4で動画再生だけではなく、CD音楽を再生 (opens new window)することもできます。













