「セットしたディスクは、このコンピュータで読み取れないディスクでした。」という問題を解決できない時、「FonePaw データ復元 」 を利用し、「初期化」でデバイスのファイルシステムをFAT32にフォーマットするのも対策の一つです。
MacにCD/DVD/USBドライブや外付けHDDなどを接続しようとすると、突然エラーメッセージ 「セットしたディスクは、このコンピュータで読み取れないディスクでした。」 が表示されて、デバイスがMacで認識できないようになる場合もあります。デバイスの重要なデータが認識されないため、何か解決方法でエラーを解消する必要があります。ここでは対処法を紹介します。

そして、もしエラーを解決するために、データを消去・バックアップ・復元する必要がある時に使えるツール「FonePaw データ復元 (opens new window)」の使い方も紹介します。
「セットしたディスクは、このコンピュータで読み取れないディスクでした。」が表示される原因と対処法
1、Macのせいか?外部デバイスのせいか?
エラーメッセージ 「セットしたディスクは、このコンピュータで読み取れないディスクでした。」
が出る時、まずはエラーの原因を確認してください。例えば、エラーが発生した外部デバイスを取り外し、ほかの外部デバイスでMacに接続してみましょう。ほかの外部デバイスでは正常に認識される場合、元の外部デバイスは不具合がある可能性が高いです。その反面、もしほかの外部デバイスでもMacで読み取れないと、Macシステムの不具合でエラーが出るかもしれません。
2、Macを再起動
万能薬の再起動を試しましょう。その後もう一度外部デバイスと接続してみてください。これで「セットしたディスクは、このコンピュータで読み取れないディスクでした。」エラーが解消される場合もあります。
3、USBポートの破損
接続用のポートが劣化して破損になったせいで読み取れない場合もありますので、ほかのUSBポートで接続できるかどうかチェックしましょう。
4、Macバージョンが古すぎる
Macバージョンが旧いから読み取れないと考える方もいるでしょう。それなら、Mac OSを最新バージョンにアップデートして、もう一度デバイスをMacに認識させてみるほうがいいです。
5、Macでのウィルス
MacシステムやMacのアプリがウィルスに感染したせいで「セットしたディスクは、このコンピュータで読み取れないディスクでした。」エラーが出ることもあります。Macが理由もなく動作が遅くなる場合にはウィルスに感染した可能性が高いですので、マルウェアスキャナーなどでMacをスキャンして、ウィルスを駆除してみましょう。
6、電力不足
電力が足りないせいで外部デバイスがパソコンに認識されないこともあります。特にMacに接続したデバイスが多い場合、各デバイスに供給される電力が少なくなりますのでエラーが出てもおかしくありません。そのため、できればMacに繋ぐ外部デバイスを取り外して、電力の分散を防止してください。
ちなみに、バッテリーの不具合で電力不足になる可能性もありますので、Macを終了し、バッテリーを取り外してからもう一度取り付けてMacを再起動してみるのもいいです。
二、認識されないデバイスからデータを取り戻す方法
もし上記の方法でも 「セットしたディスクは、このコンピュータで読み取れないディスクでした。」 という問題を解決できない時、 「初期化」 でデバイスのファイルシステムをFAT32にフォーマットするのも対策の一つです。しかし、これでエラーを修復すれば、デバイス中の大切なデータはすべて消去されます。
そのため、初期化で問題を解決してみたいなら、事前にデータ復旧ソフトを利用して、デバイスからデータを救い出しておくべきです。次には、専門的なデータ復元ソフト 「FonePaw データ復元 (opens new window)」 でデバイスからデータを復旧する方法を紹介します。このソフトは無料体験できるので、気軽にダウンロードしましょう。
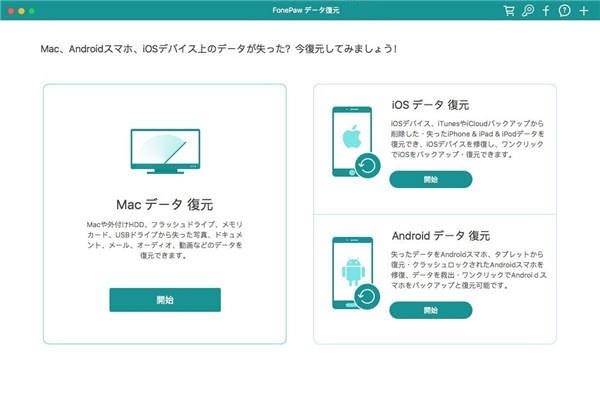
ステップ1、PCにインストールした復元ソフトを開いて、メイン画面に入ります。エラーが発生する場所(デバイス・ドライブ・ディスクなど)を選び、「スキャン」 をクリックします。
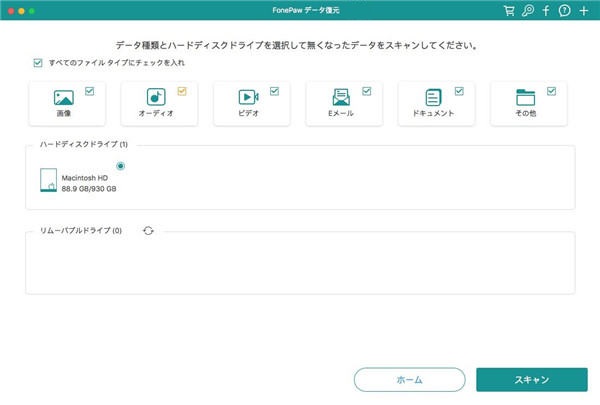
ステップ2、スキャンで指定した範囲内のファイルが検出されます。 「クイックスキャン」 だけではファイルを徹底的に検出できない場合もありますので、その時は 「ディープスキャン」 でスキャンしてください。
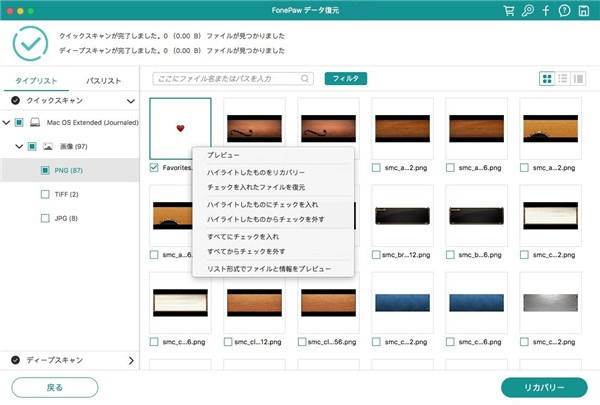
ステップ3、復元したいデータを見つけたらチェックマークで選択してください。右下の 「リカバリー」 をクリックして、保存先を選択すれば選定したデータが復元されます。
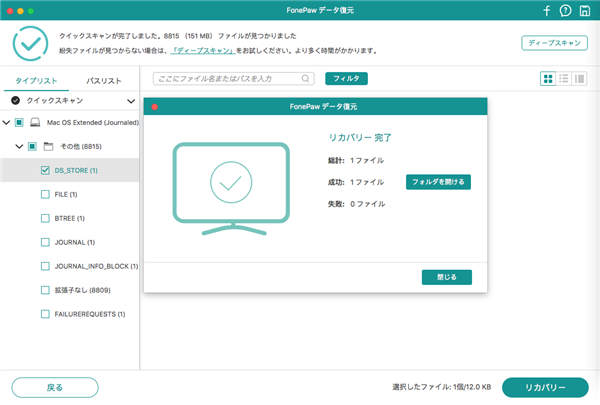
最後には、保存先のフォルダを開いて、復元したデータを確認してください。
# 緊急時のデータ復元
「FonePaw データ復元」 は写真・音楽・動画など多種類なデータの復旧に対応し、パソコンのほかに、USBメモリや外付けHDDなどのデバイスのデータ復活にもサポートします。 「セットしたディスクは、このコンピュータで読み取れないディスクでした。」 などのエラーでデバイスを初期化しないといけない場合、 「FonePaw データ復元」 でデバイスをスキャンしてデータを復元してみましょう。
それから、本記事で紹介された機能以外、 「FonePaw データ復元」 を使い、空にしたゴミ箱、デジカメなどから紛失したデータも復元可能です。もし需要があれば、是非ダウンロードして試してください。













