USBを接続して「不明なUSBデバイス(デバイス記述子要求の失敗)」が表示される場合、「FonePaw データ復元」で認識されないUSBデバイスからデータを取り戻しましょう。まずはお試しを!
Windows 10でUSB接続してみると「不明な USB デバイス(デバイス記述子要求の失敗)」が表示されてしまい、挿し直してもなかなか解決できません。USB接続の不具合が発生する場合には次の対処法を参考にして、エラーを解消してみましょう。
また、このような場合、USBからデータが紛失する可能性が高いので、 「FonePaw データ復元 (opens new window)」 という復元ソフトを通じて、認識されないUSBデバイスからデータを取り戻すのがおすすめです。
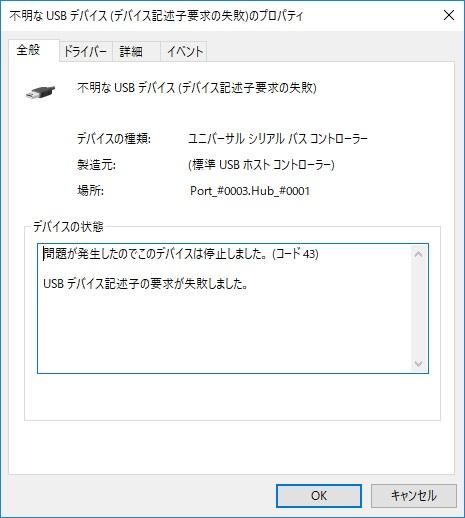
注意: 「不明なUSBデバイス(デバイス記述子要求の失敗)」が表示される時、まずはこのエラーメッセージを右クリックして、「プロパティ」を選択してエラーコードを確認してください。もしエラーコード43が表示されると、次の記事の解決策を参考にしてください。
エラーコード43の修復方法: Windows 10/8/7でのコード43エラーを修復する方法 (opens new window)
一、「不明なUSBデバイス(デバイス記述子要求の失敗)」からデータを救出
USBデバイス記述子の要求が失敗しましたと表示される時、USBデバイス自身が壊れたため、パソコンに不明なUSBデバイスとして識別されてしまう可能性もあります。そして、どうしてもUSBデバイスがPCに認識されないなら、USBデバイスからデータを読み取ることも不可能なので、何とかしてUSBデバイスに保存したデータを救出する必要があります。
それで、ここでは「不明な USB デバイス(デバイス記述子要求の失敗)」が出る時、 「FonePaw データ復元 (opens new window)」 という復元ソフトを通じて、認識されないUSBデバイスからデータを取り戻す方法を紹介します。このソフトは破損したUSBからデータを復元するほか、ゴミ箱から完全削除したファイルを復元する (opens new window)ことも可能です。
ステップ1、ソフトをPCにダウンロードしてインストールした後、ソフトを起動して、復元したいファイル種類を選びながら、「リムーバブルドライブ」からUSBデバイスを選びます。次には「スキャン」を押してUSBデバイスのデータをスキャンします。
ヒント:最初にはクイックスキャンでUSBデバイスをスキャンしますので復元したいデータが検出されない場合もあります。その時には右上の「ディープスキャン」をクリックしてもっと徹底的にUSBデバイスをスキャンしてみることを推奨します。

ステップ2、USBデバイスのデータゲ検出されると、復元したいデータを選定して、「リカバリー」を押してください。次には復元されるデータの保存先を決めます。

ステップ3、保存先を決めたら「OK」を押してデータを復元します。復元した後には「フォルダを開ける」を押して取り戻されたデータをチェックできます。

不明なUSBデバイスと認識されますが、USBデバイスが破損していないと信じているなら、この復元方法でUSBのデータを復旧するより、次の対処法を参考にして、「不明なUSBデバイス:デバイス記述子要求の失敗」のエラーを解消してみてください。
二、「不明なUSBデバイス(デバイス記述子要求の失敗)」が表示される時の対処法
問題が発生する原因を把握するためには、手元のパソコンにほかのUSBを接続してみながら、手元のUSBデバイスを他のパソコンに接続してみることをおすすめします。特に、パソコンのUSBポートが破損しているためUSBが認識されないなら、ほかのUSBポートを通じてUSBをパソコンに接続してください。
次は「不明なUSBデバイス(デバイス記述子要求の失敗)」が表示される時、3つの対処方法を紹介します。以下の手順で確認している途中、もしUSBデバイスからデータの紛失が気づいたら、是非 「FonePaw データ復元 (opens new window)」 を利用して、無くしたデータを取り戻しましょう。
1、パソコンの電源を確認
電力不足のせいでUSBポートへの電流供給が足りなくてUSBが認識されない可能性がありますので、ここではただパソコンを再起動するだけではなく、パソコンの電源もチェックしてください。まずはパソコンを閉じて、電源プラグを取り外して、そしてもう一度電源を入れて、パソコンを起動し、USBポートにUSBデバイスを挿して、うまく接続できるかどうか確認してみます。
ちなみに、電力不足でUSB接続に障害が発生することを防止するために、USBを接続する場合にはスマホをPCに接続して充電することはできるだけ避けるほうがいいです。
そのほか、パソコンがあまりにも古いせいで充電性能が劣化してUSB接続への電力が足りない場合もあります。その時には電源装置を取り外して、完全放電して問題を改善してみてください。
2、USBドライバーを確認
USBドライバーには障害がある場合、USBドライバーを修復することでエラーを解決します。「デバイスマネージャー」でUSBコントローラー(ユニバーサルシリアルバスコントローラー/Universal Serial Bus
controllers)ではパソコンに認識されるUSBデバイスが表示されています。その中に問題があるUSBデバイスには黄色い三角ビックリマークが付いているはずです。それを右クリックして、「アンインストール」を選択してください。
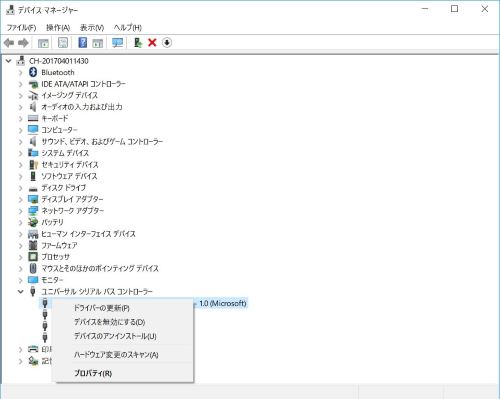
問題があるUSBドライバーがアンインストールされると、パソコンが再起動された後、USBを接続すればWindowsが自動的に再インストールします。それから、USBドライバーのエラー再発を防止するために、これからUSBドライバーを定期的に最新バージョンにアップデートしてください。
3、Windowsの高速起動を無効に
Windowsの高速起動で外部デバイスのUSBが検出されていなくて問題が発生することもありますので、「Windows」と「R」キーを一緒に押して、「ファイル名を指定して実行」を呼び出し、「
コントロール」を入力して「コントロールパネル」を開きます。直接「コントロールパネル」を検索して実行してもいいです。
「コントロールパネル」での操作手順:
ステップ1、「システムとセキュリティ」の「電源オプション」を選びます。
ステップ2、左側の「電源ボタンの動作を選択する」を選び、「現在利用可能ではない設定を変更します」を選択します。
ステップ3、「高速スタートアップを有効にする(推奨)」のチェックを外します。
ステップ4、最後には「変更の保存」を押して、パソコンを再起動します。
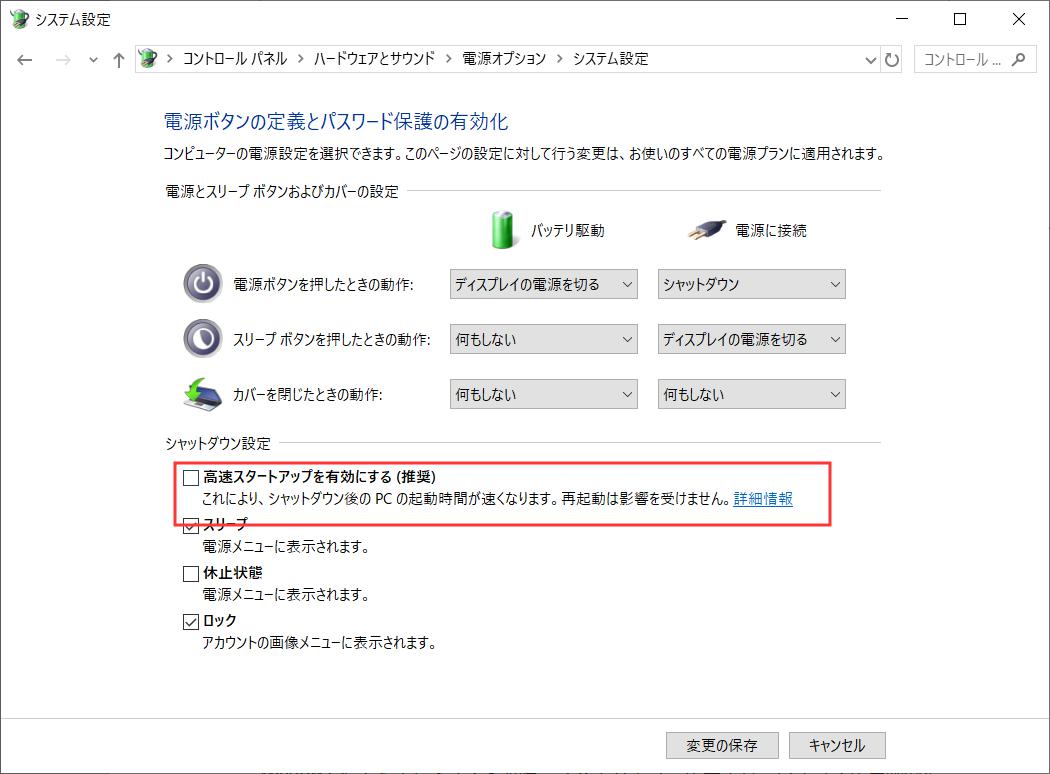
もし上記の対処法でも「不明なUSBデバイス(デバイス記述子要求の失敗)」を解決できないなら、認識されないUSBのデータを利用するために、とりあえず 「FonePaw データ復元 (opens new window)」 を通してUSBデバイスからデータを取り出してみることをお勧めします。使え方が十分に簡単で、復元の成功率も高いので、初心者でも上手く使えます。需要があれば、是非利用してみてください。













