WAVをMP3に一括変換したいなら、「FonePaw スーパーメディア変換」というフリー変換ソフトが最適です。高音質でWAVからMP3に変換できるし、多彩な音声編集機能も備えています。無料利用できるのでぜひお試しください。
WAVは非圧縮の音声ファイルの形式で音質が高いですが、ファイルのサイズが大きすぎて、WAV形式の音楽を転送や共有するのに大変不便です。また、WAVファイルはハードディスクに負担をかけます。この問題を解決するには、WAVをMP3に変換するのはいい方法です。本記事では、Windows10でも使えるWAVファイルをMP3に変換する方法を紹介します。
フリーソフトでWAVをMP3に変換する方法
「FonePawスーパーメディア変換 (opens new window)」はWindows10対応の専門的なフォーマット変換ソフトです。これを利用すれば、WAVの高音質を最大限に維持したままMP3に変換できます。また、このソフトは音声ファイルをMP3、WAV、OGG、M4A、FLA、ACC、M4R等の形式に相互変換可能です。さらに、複数のWAVファイルを高速でMP3に一括変換することができます。
さて、このおすすめのWAV MP3 変換フリーソフトを無料ダウンロードし、WAVをMP3に変換しましょう。
# ステップ1. WAVファイルをソフトに追加
ソフトをご使用中のパソコンにインストールしてから実行。「ファイルを追加」をクリックし、変換したいWAVファイルを追加します。
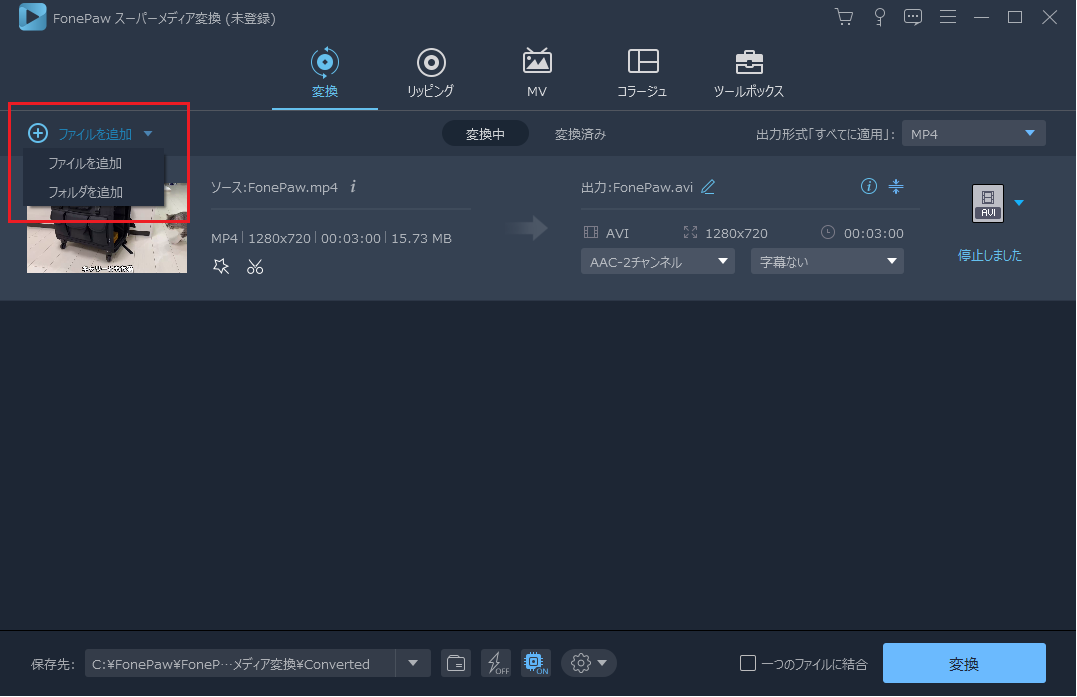
# ステップ2.出力形式をMP3に設定する
「プロフィール」 ボタンをクリックしたらプロフィール設定ウィンドウがポップアップし、 「普通のビデオ」 で 「MP3 - MPEG Layer-3 (.mp3)」 を選択します。もちろん、必要に応じて、他の形式を選択してもいいです。また、 「パラメータ設定」 では、MP3のビットレートなどを変更 (opens new window)することができます。
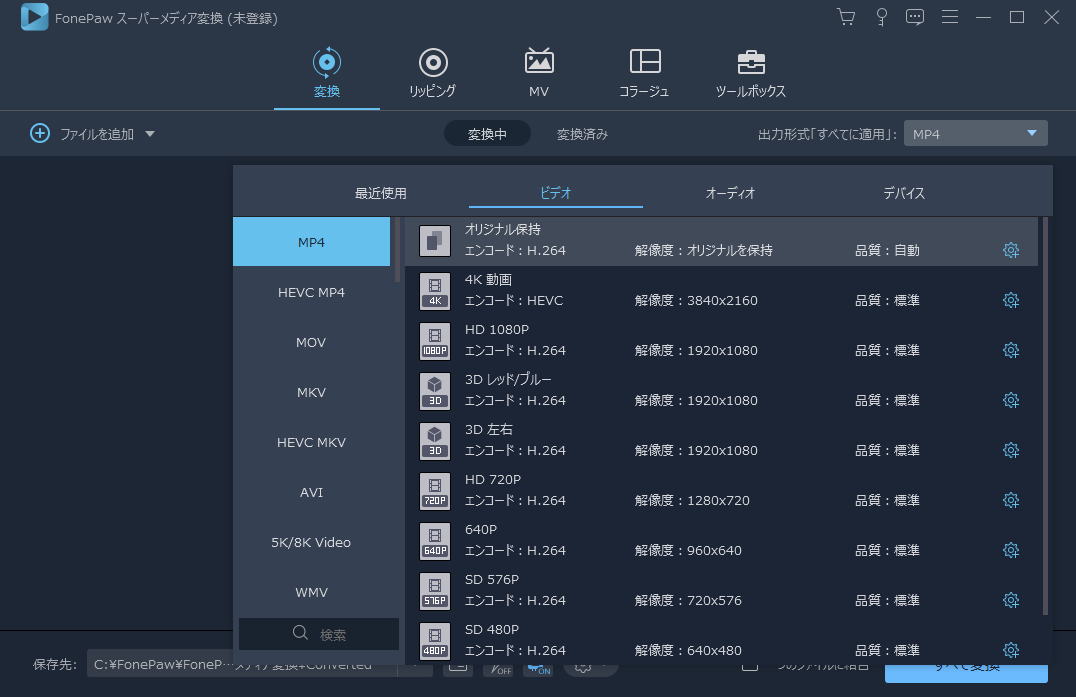
# ステップ3. WAVからMP3への変換開始
「参照」 ボタンをクリックして出力先を指定します。 「変換」 ボタンをクリックし、WAVからMP3への変換を開始させます。
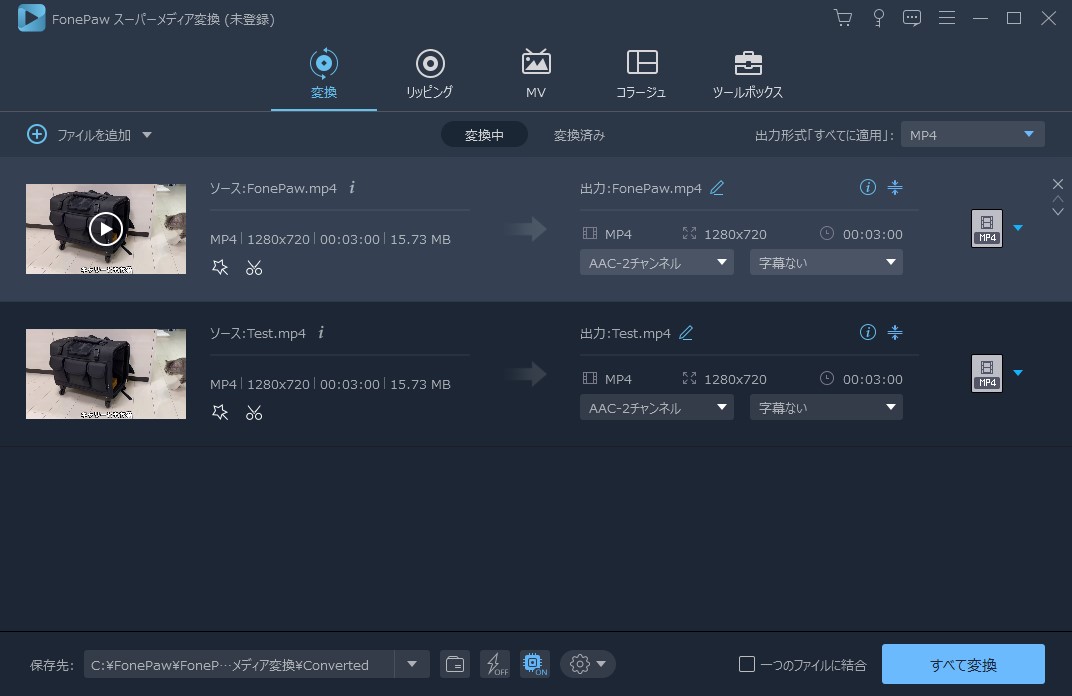
WAVをMP3に変換した後、更にMP3ファイルサイズを圧縮 (opens new window)したいなら、「FonePaw スーパーメディア変換」で実現できます。WAVからMP3への変換がもちろん、逆にMP3からWAVへの変換もサポートしております。早速「FonePawスーパーメディア変換 (opens new window)」をダウンロードして使ってみませんか。
オンラインサイトでWAVをMP3に変換する方法
変換ソフトのほか、オンライン変換サイトを利用すれば、WAVをMP3に変換することもできます。「Online Audio Converter」はWindows10で使えるオンラインサイトで、ソフトのインストール必要がなく、とても便利ですが、変換するファイルにサイズに制限があり、ネット環境によって変換が不安定になり、変換スピートが遅いというデメリットがあります。何よりも一括変換のサービスが提供されないため、数少ないWAVファイルの変換におすすめです。
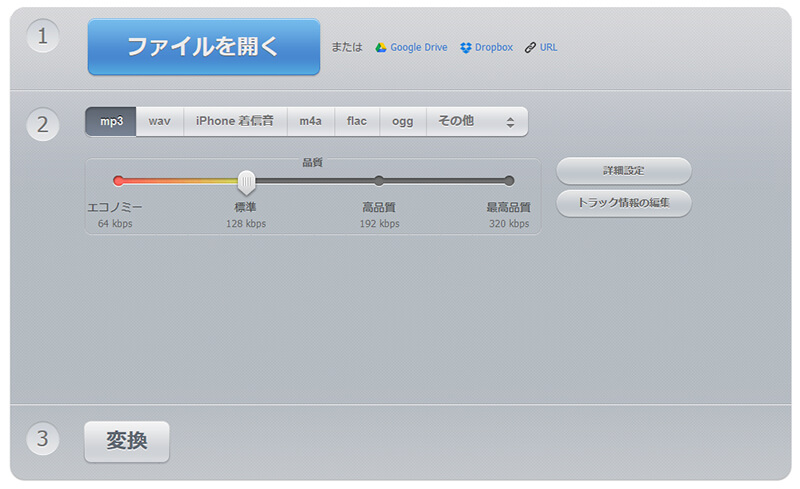
これからは、このオンラインサイトでWAVをMP3に変換する方法を説明します。
ステップ1、まずは 「Online Audio Converter」 にアクセスします。
ステップ2、そして、 「ファイルを開く」 をクリックして、変換したいWAVファイルをサイトにアップロードします。
ステップ3、出力形式を 「MP3」 に選択してから、 「変換」 ボタンを押すと、WAVファイルがMP3に変換し始めます。
iTunesでWAVをMP3に変換する方法
iTunesはAppleデバイス用の音楽管理ソフトとして、音楽や映画を楽しむツールだけでなく、WAVなどのフォーマットを汎用性高いMP3に変換することができます。Windows10でも利用可能です。お使いのパソコンにiTunesが既にインストールされたら、別途ソフトのインストール必要もなく、フリーでWAVをMP3に変換できます。
ステップ1、パソコンのiTunesを開き、上部のメニューバーから 「編集」>「環境設定」 の順にクリックします。
ステップ2、 「一般」 の下にある 「読み込み設定」 をクリックします。
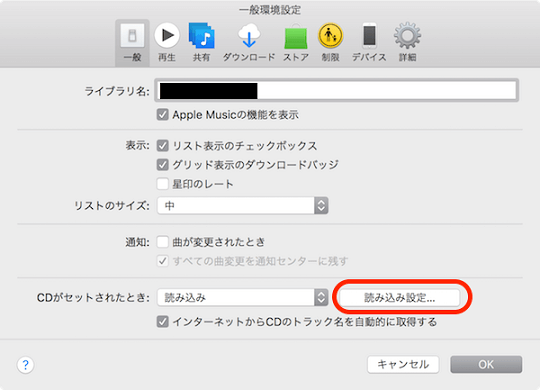
ステップ3、 「MP3エンコーダ」 を選び、 「OK」 をクリックします。そして、ライブラリから変換したいWAV音楽を選択します。
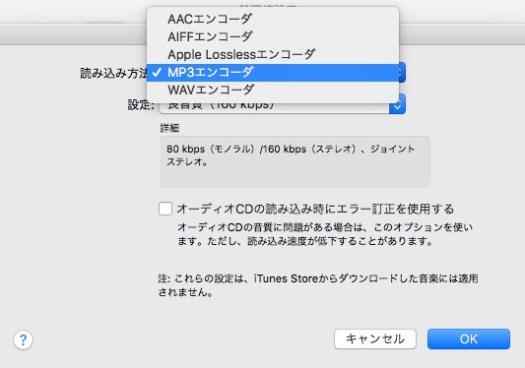
ステップ4、 「ファイル」>「変換」 の順で進み、 「MP3バージョンを作成」 を選択すると、WAVからMP3ファイルへ変換されました。
パート1、WAVについて
WAVは「WAVE形式」とも呼ばれて、主として圧縮されていない高品質の音声を保存するのに使われるWindows標準の音声ファイルの形式です。WAVファイルは圧縮されていないという特徴があるので、大量のメモリー空間を使っていて、インターネットの転送は不経済です。しかし、圧縮されていないWAVファイルは高品質な音声形式とされています。音声の品質を重視している人にとって、WAVファイルは音声を再生するいい選択です。
WAVに対して、MP3は大幅に圧縮された音源ファイルの非可逆圧縮形式です。MP3は音源ファイルの中にある人の耳が聞こえない音を取り除くことにより圧縮したため、WAVより音質が少し劣っても、ファイルサイズがよほど抑えられ、汎用性も高いです。というわけで、音質にこだわり、音楽をCDに焼くつもりであれば、WAVの方がお薦めです。一方、ストレージ容量を節約したい、またスマホなどのデバイス音楽を楽しむ場合、MP3の方が良いです。需要があれば、上記のWAVをMP3に変換する方法を利用しましょう。
関連記事:M4AをMP3に変換
(opens new window)、WMAをMP3に変換
(opens new window)
# まとめ
以上はWAVをMP3に変換する方法を紹介しました。どちらの方法でも手軽に変換できますが、専門的な形式変換ソフトが一番おすすめです。変換スピートが速くて、複数のWAVをMP3に一括変換できるのですごく便利です。今から「FonePawスーパーメディア変換 (opens new window)」をダウンロードして試しましょう。














