Windows10でファイルを削除したいのに、削除できない場合があります。ごみ箱へ移動しても削除できなかったり、エラーメッセージが出てきたり、またはバックアップした後、ファイルが残って削除できなかったりすることがあります。場合によって、対処法も異なります。
方法1.パソコンを再起動する
パソコンを再起動してからファイルを削除してみましょう。これだけでエラーを解消できるケースがあります。もし再起動が効かないなら、Windowsやバックグラウンドで動作しているソフトがそのファイルを使用しているかもしれません。それに対して、Windowsをセーフモードで再起動してください。セーフモードでは最も基本的なプログラムしか実行できないので、ファイルを簡単に削除できるはずです。
ステップ1. 「Windows」+「i」キーで「Windowsの設定」ウィンドウを開きます。
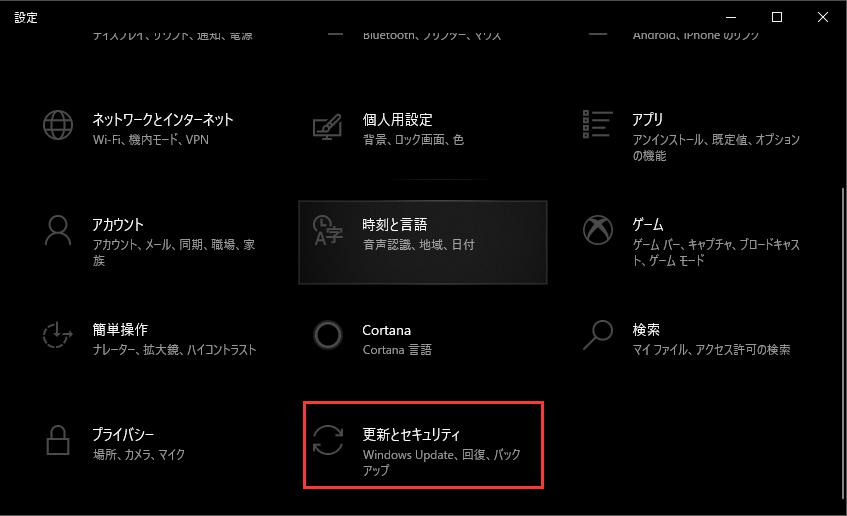
ステップ2. 「更新とセキュリティ」を選択し、「回復」>「今すぐ再起動」の順にクリックすることでパソコンを再起動します。
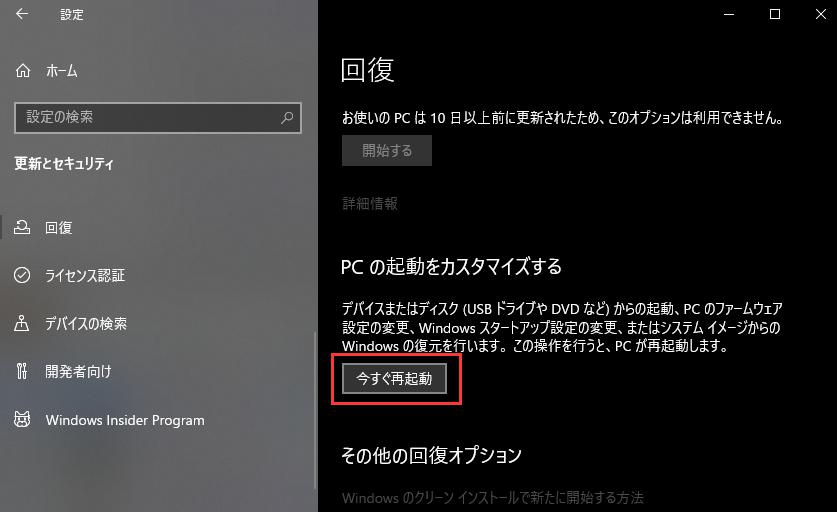
ステップ3. 再起動するには、「トラブルシューティング」>「詳細オプション」>「スタートアップ設定」>「再起動」の順にクリックします。
ステップ4. また再起動した場合は、スタートアップ設定画面に4行目の「4)セーフモードを有効にする」を選択します。セーフモードで再起動したWindowsでファイルを削除します。
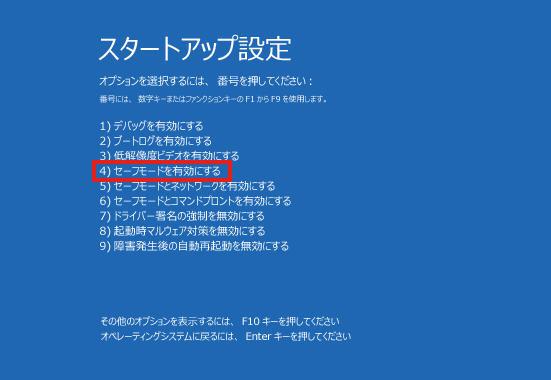
方法2. ファイルをコマンドプロンプトから削除する
ファイルを削除すると、「この項目は見つかりませんでした」というエラーメッセージが表示され、再試行してもファイルを削除できない場合はコマンドプロンプトでファイルを削除してみましょう。
ステップ1. Windows10のデスクトップで左下の検索ボックスに「cmd」と入力して検索します。検索結果から「コマンドプロンプト」を起動します。
ステップ2. コマンドプロンプトのウィンドウに「del」と入力してから半角スペース(空白)を打ち込んでください。その後、削除できないファイルのパスを入力しましょう。
または、パスを入力せず、削除するファイルをコマンドプロンプトの黒い画面にドラッグ&ドロップすることもオケーです。

ちなみに、ファイルではなくフォルダを強制削除したい場合は、「del」の代わりに「rd」を入力してください。
ステップ3. 最後に、「Enter」キーを押しすると、ファイル・フォルダが削除されるはずです。
方法3.使用中のファイル・フォルダを閉じる
ファイルを削除できない場合、それが使用しているかどうかを確認してください。
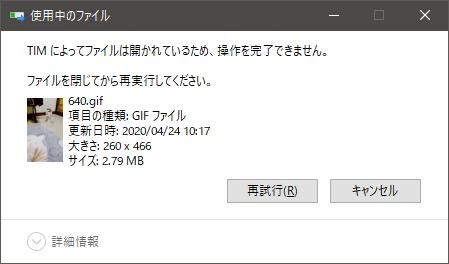
ファイルが閉じたように見えますが、実際はバックグランドで動作していることもあるので、Windowsリソースモニターを使ってそのプロセスを終了しましょう。
ステップ1. 「Ctrl」 + 「Alt」 +「Delete」キーでタスクマネージャーを起動します。
ステップ2. 「パフォーマンス」タブに移動し、底部の「リソースモニターを開く」をクリックします。
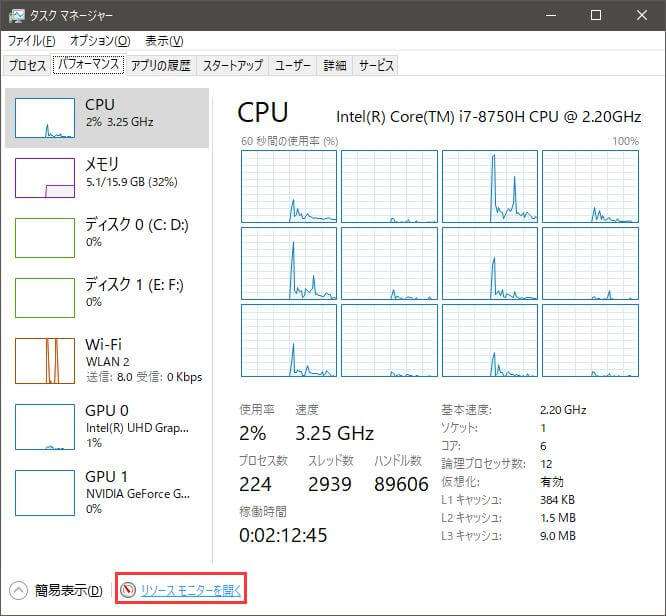
ステップ3. 表示された「リソースモニタ―」ウィンドウで「CPU」タブに移り、中央の「関連付けられたハンドル」欄に削除したいファイルの名称を入力してから「Enter」キーを押して実行します。検索結果は下部に表示されます。終了したいプロセスを右クリックして「プロセスの終了」をクリックしてください。

ステップ4. そうすれば、元は削除できない「使用中のファイル」は今削除できるはずです。
方法4. アクセスを許可するアカウントを追加する
ファイルを削除しようとすると、アクセスが拒否され、削除できないことがあります。こういう場合は下記の手順でアクセスを許可するアカウントを追加すれば問題を解決できます。
ステップ1. 削除できないファイルを右クリックし、表示されたメニューから「プロパティ」をクリックします。
ステップ2. 「セキュリティ」タブで「編集」ボタンをクリックし、「追加」>「詳細設定」>「検索」>現在サインインしているアカウント>「OK」>「OK」の順にクリックしましょう。
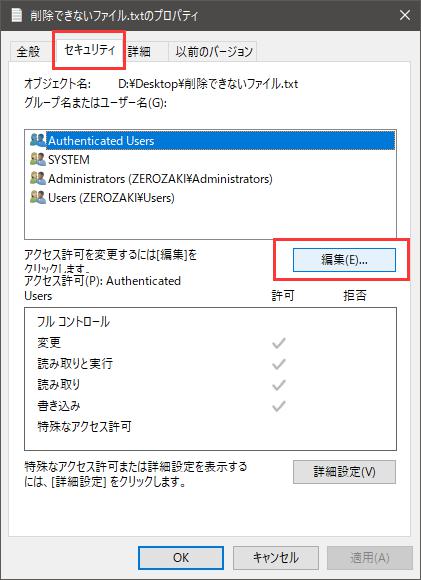
ステップ3. 完全なアクセス権限を手に入れるために、所有者を変更することがお勧めです。削除できないファイルの「プロパティ」ウィンドウで「詳細設定」をクリックし、「アクセス許可の変更」>「所有者」横の「変更」>「検索」>現在サインインしているアカウント>「OK」>「OK」の順にクリックします。
注意:もし「詳細設定」画面に「拒否」項目があれば、それを選択して削除してください。
方法5.ファイル名を変更する
もしファイル名に記号や空白が使われていると、ファイルが削除できないかもしれません。だから、ファイル名を英字のみで変更してみてください。それだけでファイルが削除できるようになるケースがあります。
方法6.削除できないファイルを上書きしてみる
メモ帳やWordファイルなどが削除できない場合は、そのファイルを上書きしてから再削除してみましょう。
ステップ1. 削除できないメモ帳を開き、上部のメニューバーにある「ファイル」をクリックし、「名前を付けて保存…」をクリックします。
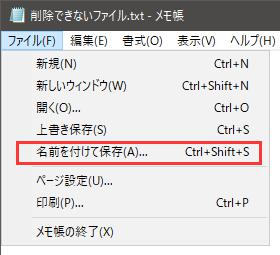
ステップ2. 「名前を付けて保存…」ウィンドウで「ファイルの種類」を「すべてのファイル」に設定してから削除できないファイルを探して選択します。「保存」ボタンをクリックし、「はい」をクリックして再確認します。すると、メモ帳が上書きされ、削除できるようになります。
ほかにも、ウィルスのスキャン&駆除、他のフォルダへ移動してから削除、バッチファイルの利用などの対処法があります。また、初期化という最終手段もあります。初期化をする前に、必ず必要なデータをバックアップしてくださいね。
最後に、もしエラーあるいは初期化によりデータが紛失してしまったら、慌てずにデータ復元ソフト 「FonePaw データ復元 (opens new window)」 利用し、データを復活してみましょう。具体的な復元方法はこちらにありますので、需要があればぜひチェックしてください。













