Macでrarファイルを解凍する時、エラーが出て解凍できない場合、rarファイル自体が破損・壊れているかもしれません。rarファイルを正常に解凍するために、「FonePaw Macデータ復元」を利用するのがおすすめです。無料お試し版を試用できるので需要があればぜひお試しください!
Macの空き容量を節約またはメールでファイルを簡単に転送するために、ファイルを圧縮することがよくあります。その後、rar、zipのような圧縮ファイルをどうやって解凍しますか?Macの標準機能でファイルを圧縮するとZIPファイルになりますので、Macでは主にZIP形式のデータを利用しています。でも、便利なRAR形式はZIPよりも圧縮力が高いフォーマットですので、人気が高くてよく使われています。
通常、The Unarchiver、Keka、rarArchiverなどの解凍ソフトを利用すれば手軽にRARファイルを解凍できます。Macの操作が苦手なユーザーも簡単に操作できます。しかし、解凍といっても、解凍方法が様々だし、解凍できないケースもありますので、ここではMacでファイルを解凍する方法を紹介しながら、解凍できない時の対処法を説明して、不具合によって開けないRARファイルを復元するソフトの使い方も解説します。
RAR形式のファイルはMacで解凍できる?
RAR形式ファイルとは「Roshal Archive Compressed」形式のファイルの略称です。Macの標準機能ではRARを解凍できませんので、MacでRAR形式のファイルを解凍するためには専門的なRAR圧縮・解凍ソフトを利用する必要があります。好評を博しているRAR解凍ソフトが多いし、その中には無料でダウンロードできるタイプもたくさんあります。次によく使われる解凍方法の操作手順について説明します。
Macでrarファイルを解凍する方法
RARファイルに対応する解凍ソフトはそれぞれ特徴があり、使い方も違いますので、使用中にはぜひ注意してください。
方法一、無料解凍ソフト「The Unarchiver」を利用する
ステップ1、 AppStoreや公式サイトから「The Unarchiver」を無料でダウンロード&インストールします。
MacのApp Storeで配布しているバージョンには制限がありますが、更新しやすいメリットがあります。公式ウェブサイトで配布しているバージョンには制限がありません。
ステップ2、「The Unarchiver」を起動し、最初の環境設定画面で、「アーカイブ形式」タブに移動し。アーカイブのタイプ一覧で「rarArchive」にチェックを入れます。

ステップ3、「展開」タブに移動します。ここでアーカイブの展開先、新規のフォルダを作成するか、解凍した後の動作などを設定できます。
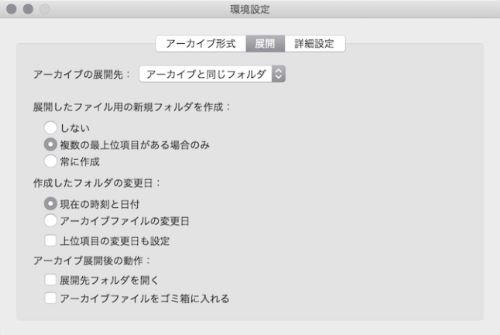
ステップ4、設定が完了したら、解凍したいrarファイルを押せば、「The Unarchiver 」が自動的に起動されて自動的にrarファイルを解凍します。「The Unarchiver」が起動しない場合、解凍したいrarファイルを右クリックし、表示されたメニューから「このアプリケーションで開く」>「The Unarchiver.app」を選択してください。
「The Unarchiver 」はエンコーディングを自動判別してrarファイルを解凍できるはずですが、判別できない時、もしエンコーディングの形式が分かれば、「詳細設定」タブでそれを設定できます。
また、rarファイルにパスワードロックがかかっていると、解凍する時に表示されたパスワード入力ポップアップにパスワードを入力しましょう。
方法二、「Keka」を利用する
「The Unarchiver 」と違って、「Keka」はrarファイルを解凍できるだけではなく、逆にファイルを圧縮することも可能です。しかも、解凍の速度は速いです。
ステップ1、公式サイトから「Keka」をダウンロード&インストールした後、起動します。
ステップ2、表示された環境設定ウィンドウの「File Access」タブでフォルダのアクセスを許可した後、rarファイルをクリックして解凍簡単にできます。
Kekaの「環境設定」では「Kekaを圧縮・解凍ツールのデフォルトに設定する」を押してデフォルトの解凍ツールとして利用できます。
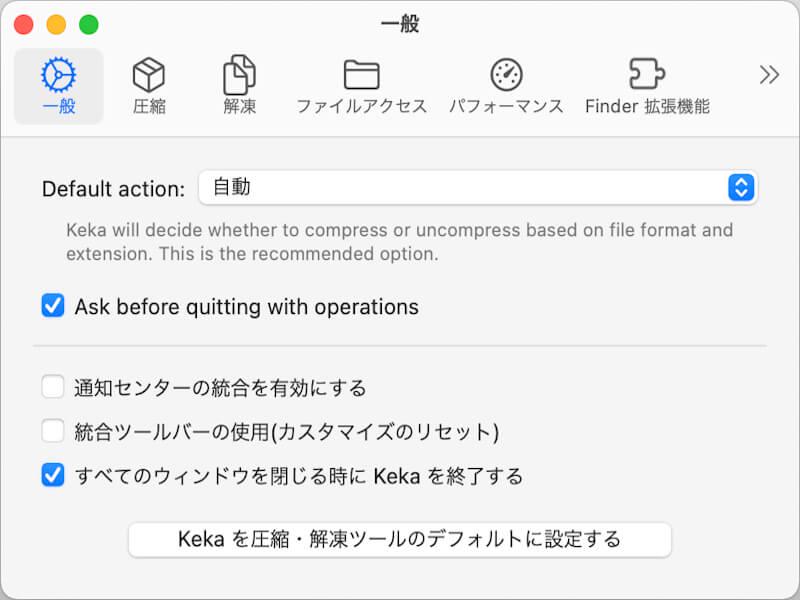
方法三、unrarコマンドでrarファイルを解凍する
直接unrarコマンドでもrarファイルを解凍できますので、余計なソフトをインストールしたくない場合の選択肢として活用してください。
Homebrew をMacで利用している場合、unrarパッケージを無料でインストールできます。または、RARLABからもダウンロードできます。
ステップ1、Macで左下からFinderを開き、「アプリケーション」>「ユーティリティ」>「ターミナル.app」の順にクリックします。
ステップ2、「ターミナル」ウィンドウに「brew install unrar」を入力し、「Enter」キーを押してコマンドを実行して、unrarをインストールします。
ステップ3、下記のコマンドを実行すれば、rarファイルがカレントディレクトリに解凍されます。
unrar x BBB/AAA.rar(BBBは保存先のパス、AAAは解凍したいrarファイルの名前)
保存場所を指定したい場合は「unrar x BBB/AAA.rar/CCC」(BBBは保存先のパス、AAAは解凍するrarファイル名、CCCは出力先のパス)と入力して実行します。例えば、rarファイルをMacのデスクトップに解凍する場合は、「unrarx BBB/AAA.rar/Desktop」コマンドを実行してください。
rarファイルを解凍する前に中身の内容をプレビューしたい時、「unrarl AAA.rar」コマンドを実行しましょう。rarファイルの詳細を確認する場合は「unrarv AAA.rar」、ファイルの完全性をチェックする場合は「unrart AAA.rar」と入力して実行してください。
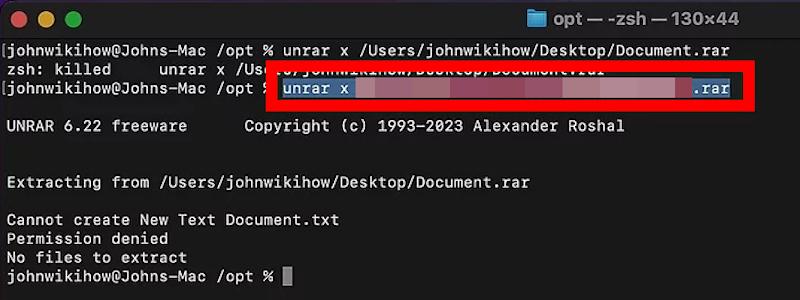
MacでRARファイルを解凍できない時の対処法
破損したファイルを修復
RARファイルが破損している場合、或いはRARファイルを保存する場所に不具合が出る場合、解凍できないエラーが発生します。その場合には保存先のトラブルを解消し、RAR解凍ソフトの修復機能でデータを修復してみてください。
圧縮できるデータ量の制限
RAR形式で圧縮可能な容量といえば制限があります。制限を超えてしまう場合、RAR解凍機能ではファイルを解凍できない可能性がありますので、大容量ファイルを圧縮したり解凍したりしたい場合、専門的なソフトを使ってください。
Mac・解凍ソフトの不具合
解凍ソフトのバージョンが古い場合、一部のRARファイルの解凍に対応しない可能性があるし、古いソフトは頻繁的に不具合が発生して、Macで正常に利用できない可能性もあります。その同時に、MacパソコンのOSが古い時、解凍ソフトを実行してもその解凍機能をうまく利用できないかもしれません。そのため、できるだけ使用中のMac・解凍ソフトを最新OS・最新バージョンにアップデートして、或いはほかのパソコンやRAR解凍ソフトでファイルを解凍してください。
不明エラーで解凍できないRARファイルを復元する裏技
もし上記の対策でも不明エラーで開けないRARファイル場合、ファイル自身は破損してしまうかもしれません。バックアップがあれば直接元のRARファイルを取り戻せますが、バックアップを作っておかない時、おすすめのMacデータ復元ソフト「FonePaw Macデータ復元」を活用して、壊れたRARファイルを修復してみてください。
専門的な「FonePaw Macデータ復元」はバックアップがなくても削除されたMacファイルを復元できる高度な復元機能を搭載し、RARファイルが壊れてしまう場合、或いはゴミ箱から削除されたMacデータを復元したい場合、このソフトでMacをスキャンしたり、保存場所をスキャンしたりして、データをプレビューして回復できます。使い方が簡単で分かりやすいですので、データ復元の初心者でもぜひ試してください。
「FonePow データ復元」でデータを復元する操作手順:
ステップ1、復元したいファイルの保存場所を選択
まずは壊れたRARファイルの保存先(ドライブ)を選び、或いはほかの復元したいファイルの保存先にチェックを入れてください。
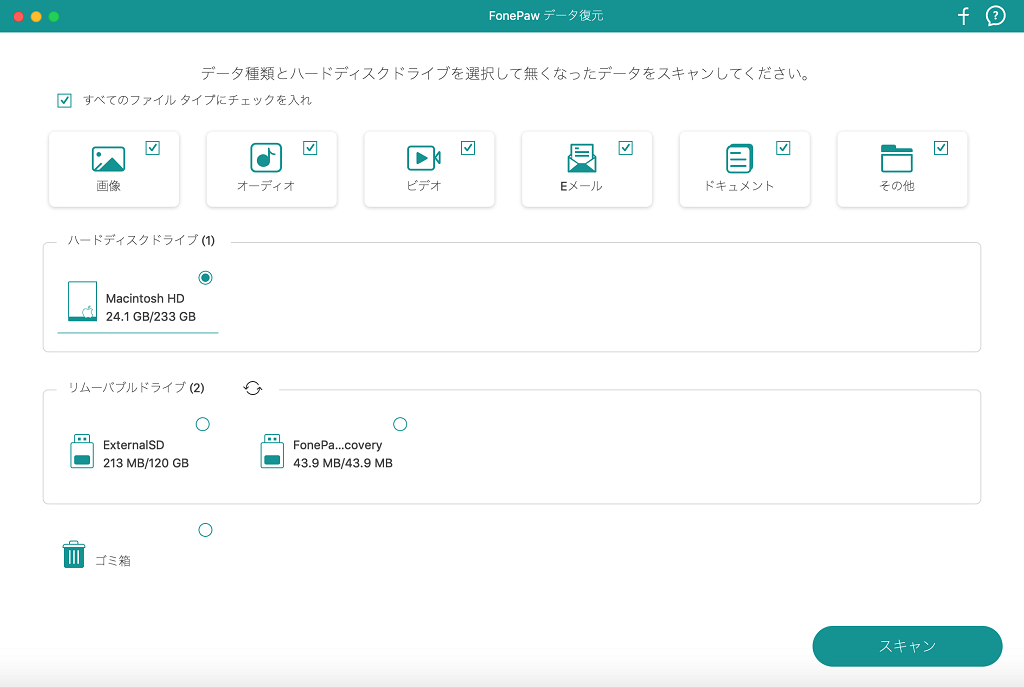
ステップ2、消えたデータをスキャン
次にMacの指定した場所のスキャンが始まり、既存のデータだけではなく、削除済みのファイルも検出されるかもしれません。ファイル種類ごとに分類されますので、その中から復元したいデータを選んでください。
より多くのデータを検出したい場合、ソフトの「ディープスキャン」モードを活用してください。
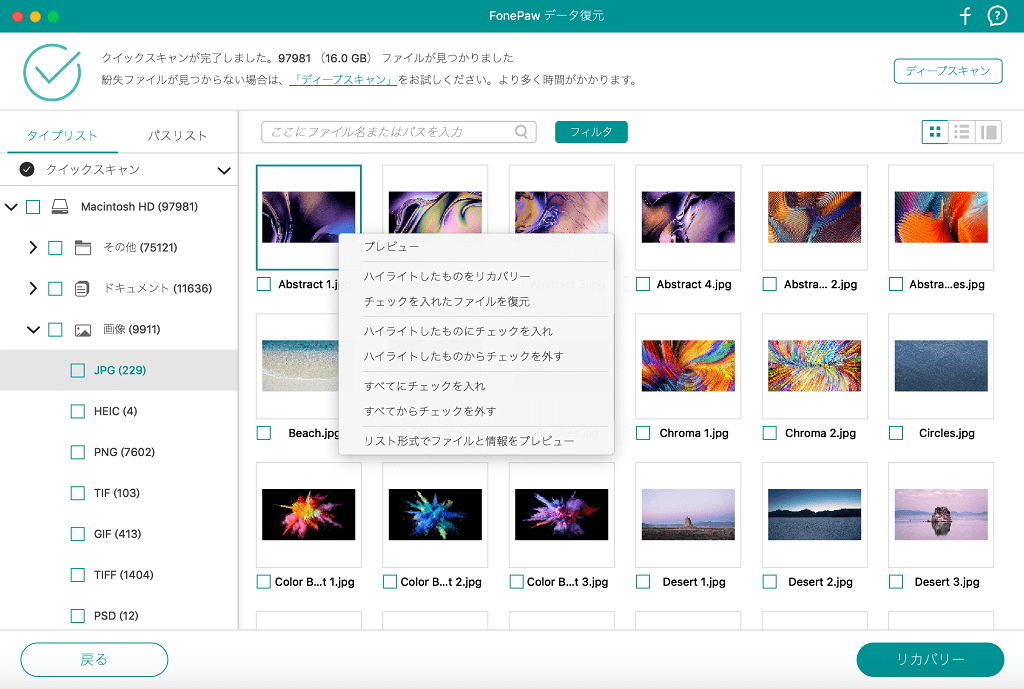
ステップ3、Macから消えてデータをプレビューして復元
最後に復元したいファイルにチェックを入れて、「リカバリー」を押してデータを回復しましょう。
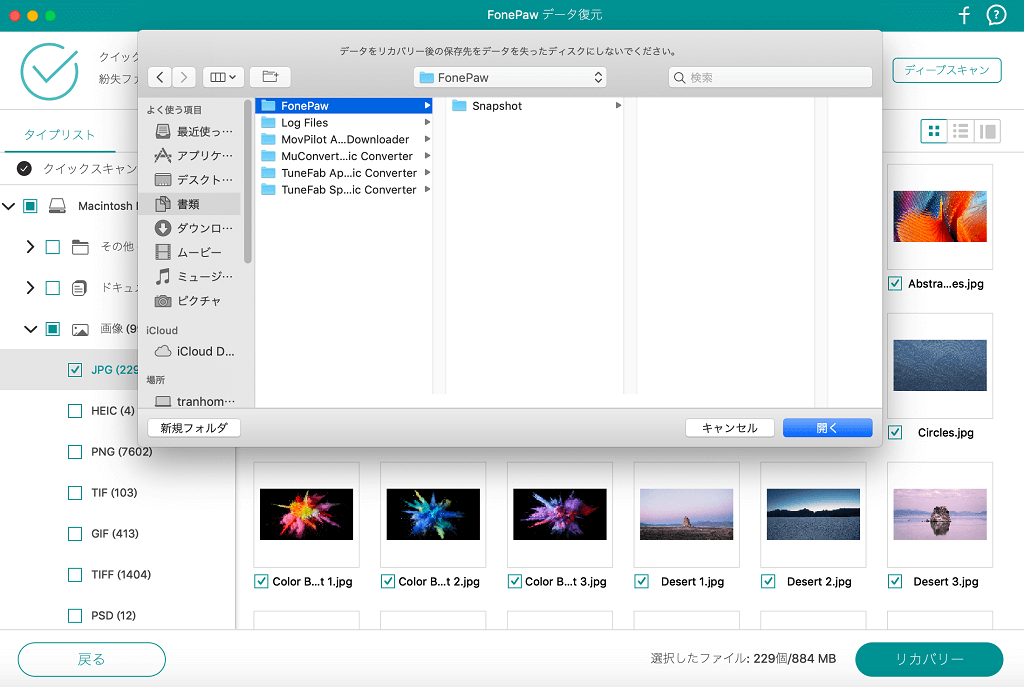
もちろん、「FonePow Macデータ復元」はWindows版(「FonePow データ復元」)もあります。パソコンだけではなく、外付けデバイス(USB・外付けHDD・SDカードなど)のデータ復元にも対応します。手元のファイルが壊れて利用できない場合、Macから削除した写真を復旧したい時、ぜひソフトの強力なスキャン・復元機能を活用して、既存のファイルを確認して取り戻してみましょう。
まとめ
以上はMacでrarファイルを解凍する三つの方法を紹介しました。Macの標準機能はZIP形式に対応しますが、RAR形式のファイルを取り扱えませんので、ぜひ活用してください。どちらの方法でもrarファイルをうまく解凍できますが、もしうまく解凍できない場合、まず専門的なMacデータ復元ソフト「FonePaw Macデータ復元」を利用して、壊れてしまったrarファイルを修復してみてください。壊れたRARファイルを復元したら、もう一度解凍すればその中のファイルを取り出せるようになるかもしれません。













