iPhoneを使用する途中、大量な写真を撮ってからストレージが食込まれて、キツくなるのは時々聞こえる話です。そな状況にならないよう、一部のユーザーはiCloudフォトライブラリ機能を使って、写真をiCloudのサーバーに保存しています。iCloudフォトライブラリで写真を保存することは便利だが、ローカルに写真を出力したい時はサムネイル画像しか出力できません。そうなったら写真の画質は落とすので悩んでいる人もよくいます。そんなことを避けるように、本記事ではオリジナルサイズでiPhoneの写真を出力する方法を紹介したいと思います。
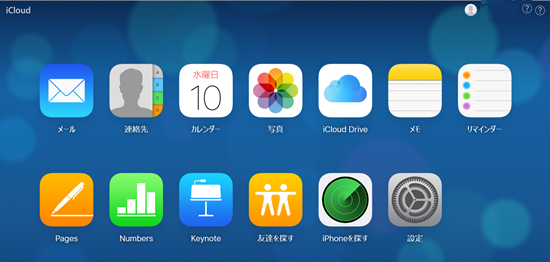
iCloudフォトライブラリとは?
iCloudフォトライブラリを利用したら、同一Apple IDでサインインしているデバイス間でクラウドで写真を同期することができます。設定の中この機能を起動したらiPhoneのカメラロールの写真が自動的にiCloudにアップされ、他のiCloudフォトライブラリを起動しているデバイスと同期されます。クラウドサーバに写真をアップデートすることによって、iPhoneのストレージを解放することもできて、アップされ写真はiPhoneにサムネイルの形式で残して、約オリジナルの十分の一のサイズです。解像度は落とすのがデメリットとも言えます。
オリジナルサイズでiPhone写真を出力する方法
オリジナルサイズでiPhoneの写真をパソコンへ出力する前に、まずはiPhone側でiCloudフォトライブラリ機能設定画面から「オリジナルをダウンロード」する必要があります。詳しい手順は下記になります。
1.「設定」アプリを開きます。
2.「Apple ID」にタップします。
3.「iCloud」に入ります。
4.「写真」をタップして進みます。
5.「iPhoneのストレージを最適化」の替り、下の「オリジナルをダウンロード」を選択します。
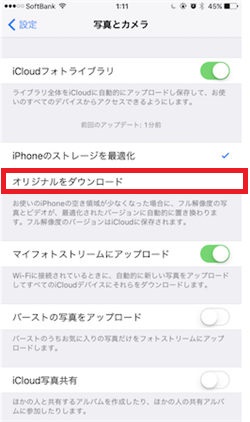
これから「FonePaw DoTrans (opens new window)」を使って、「写真を転送」機能によってiPhoneの写真を一括してパソコンへ転送すれば簡単にオリジナルサイズの写真をPCローカルに出力することができます。
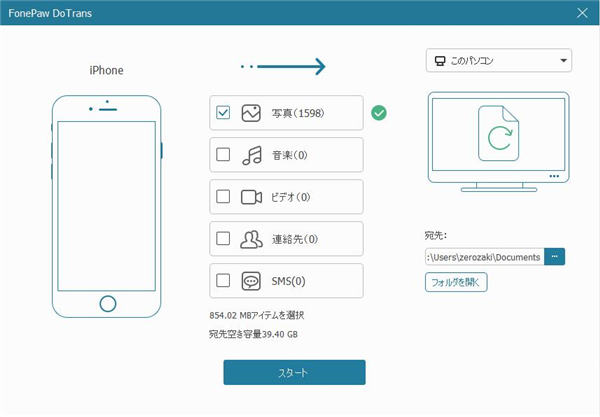
またはメイン画面から左側にある「写真」をクリックして、パソコンのプレビューウインドウで転送したい写真を自ら一つずつ選んで指定する保存先へエクスポートすることもできますよ。
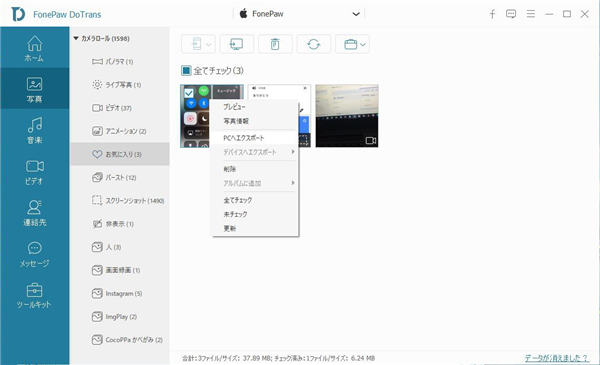
ご注意を:オリジナルサイズの写真を出力するには、まずiPhoneで元の写真をフルサイズでダウンロードする必要があるので、空き領域を確保する必要があります。もしストレージはもういっぱいになってからダウンロードすると、失敗する恐れもあります。
iPhoneの空き領域を確保するには、時に不要なアプリやダウンロードコンテンツ、Safariキャッシュ等を削除する方がオススメです。
# iPhoneのストレージを最適化を選ぶ場合
「iPhoneのストレージを最適化」にチェックを入れた場合、オリジナルの写真はクラウドにアップされ、iPhoneに残るサムネイルは元の十分の一ぐらいのサイズで保存されます。それによって解像度は落とします。













