Windows10の付箋についての心得
Windows10の付箋 (Sticky Notes) はデジタルなメモアプリです。使いやすく、直感的なインターフェースで、メモを作成しカスタマイズして、デスクトップ上に配置できます。さらに、バックアップ機能が組み込まれています。複数のデバイス間で同期され、どこからでもアクセスできます。また、付箋に書かれた情報を安全に保存し、データを失うことなく保護することができます。
ただし、付箋のバックアップを取る習慣がない人もいますし、バックアップを取ることを忘れてしまうこともあります。バックアップしていない状態で付箋を失った場合は、データを復元するために他の方法を考える必要があります。
「成功率が高い」Windows 10で消えた付箋を復元する
付箋が消えた原因はいくつかあります。主な原因としては、誤操作、ファイルシステムのエラー、システムの問題、ウイルスの影響などがあります。例えば、誤って付箋を削除したり、フォルダーを移動したりして、もしくはWindowsのアップデートやシステムのクラッシュ、パソコンがウイルスやマルウェアに感染することで、付箋が消えることがあります。
消えたメモ帳を復元するため、これらの場面に対応できる専用のデータ復元ソフト「FonePaw データ復元」をお勧めします。「FonePaw データ復元」は強力なWindowsデータ復元ソフトであり、さまざまな状況から紛失したデータを復元できます。あらゆるデータ紛失の場面に対応できますし、1000以上のファイル形式を失わずに復元可能です。数クリックしてデータを復元でき、専門知識や経験のない人でも簡単に行うことができます。失われたデータの無料スキャンとプレビューを提供し、高い成功率で復元することを実現できます。
安全・安定な無料体験版を提供しますので、是非ダウンロードし試してみてください!
FonePaw データ復元の優れた機能
- データ損失の幅広いシーンに適用されます。誤削除、初期化、クラッシュやゴミ箱が空になったなど、どんな場面でも手軽く紛失したデータを確実に取り戻します。
- 1000種類以上のファイル形式の復元に対応します。写真・ビデオ・ドキュメント・メールなどよく使われているファイルをオリジナル品質でパソコンに復元可能です。
- 複数のデバイスをサポートします。Windowsパソコンのほか、USB、HDD、SDカードなど、様々な記憶媒体から失われたデータを復元できます。
- 無料スキャンとプレビューを提供します。ファイルが見つかる前に料金が発生しなく安心して利用できます。
FonePaw データ復元の操作手順
「FonePaw データ復元」でデータを復元する手順は以下の通りです。
ステップ1.「FonePaw データ復元」をパソコンにダウンロードし、インストールしてください。ソフトを起動してから、メイン画面で復元したいファイルの種類にチェックを入れて、「ハードディスクドライブ」からWindowsを選択します。
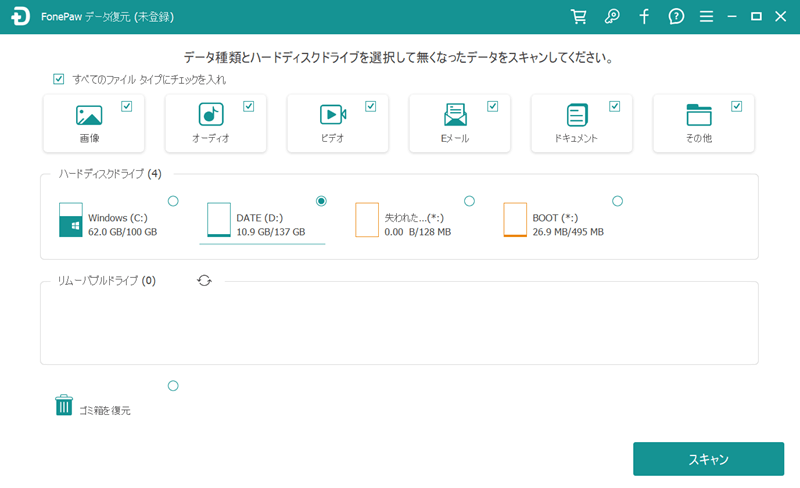
ステップ2.「スキャン」をクリックし、パソコンをクイックまたはディープスキャンします。しばらくの間、保存していたデータをすべて検出します。ファイルは左の「タイプリスト」でフォーマットごとに分類されるので、目当てのファイルを見つけやすい。
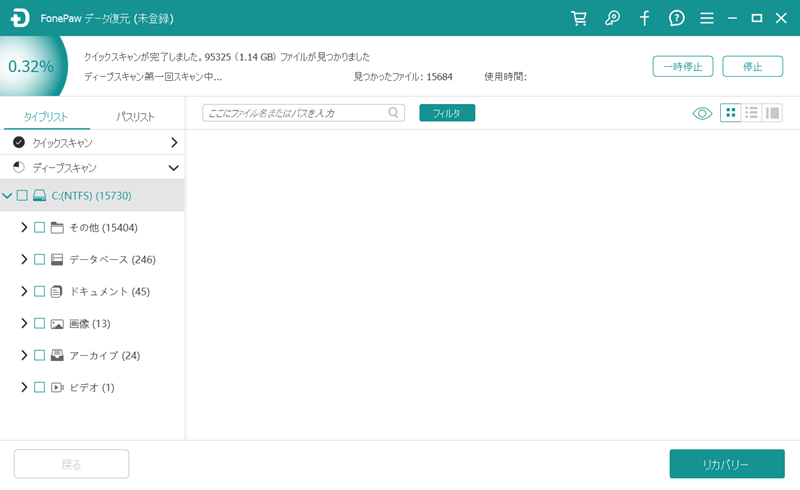
ステップ3.ファイルをクリックすれば内容をプレビューできます。復元したいデータを見つけたらチェックを入れて、保存先を選択した後、右下の「リカバリー」をクリックして復元を開始します。
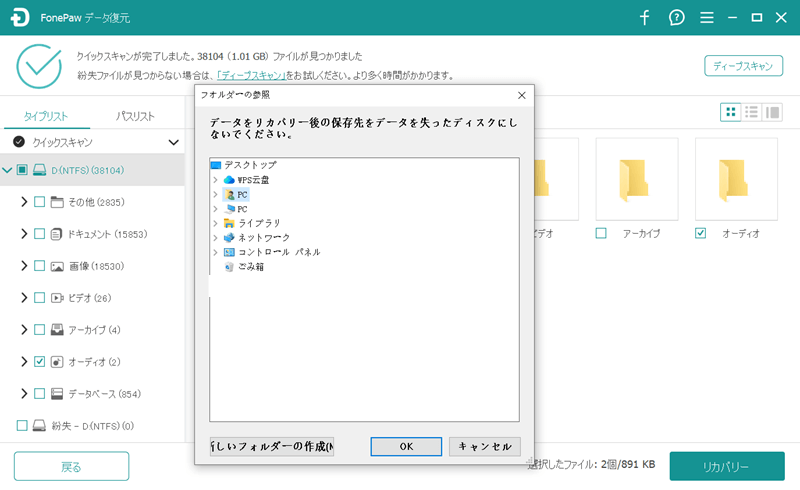
ステップ4.復元が完了した後、「フォルダを開く」をクリックして保存先のフォルダを開いて、復元してきたデータを確認できます。
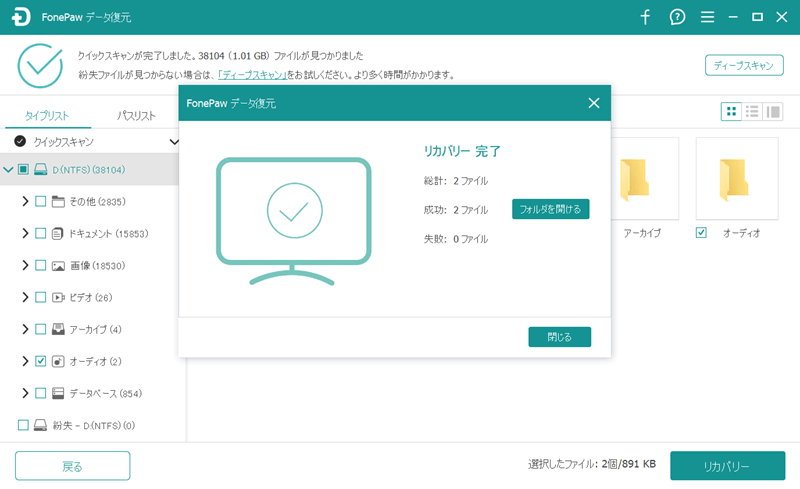
とても簡単でしょう!数ステップで消えた付箋を復元でき、効率的で成功率も高く、未経験者でも簡単に操作できます。ぜひダウンロードして、今すぐデータ復元しましょう!
おまけ:付箋アプリでの復元方法
上記の方法に加えて、付箋アプリを利用して消えた付箋を「付箋の一覧」から探したり、以前のバージョンにリセットする方法で、場合によって消えた付箋を復元したりすることもできます。
もし誤って付箋の右上隅の「×」をクリックしすると、付箋はデスクトップから消えます。この場合、付箋は削除されたように見えますが、実際にはまだパソコンに保存されており、「付箋の一覧」で探し出せます。もう一度付箋アプリを起動し、左上のメニューバーから「付箋の一覧」を選択します。ここですべての付箋が表示され、消えた付箋を探し、デスクトップに再表示することができます。ただし、この方法は特定のシーンにのみ適用されるため、実際に付箋を削除してしまった場合は対応しません。
付箋アプリを以前のバージョンに戻すことで、消えた付箋を復元することもできます。まず、スタートボタンをクリックし、「付箋」をデスクトップにドラッグしてカットを作成します。作成されたショートカットを右クリックし、表示されたウィンドウで「以前のバージョン」タブを選択します。復元したいバージョンを選んでパソコンを再起動して、以前の付箋を復元できます。ただし、この方法はすべてのシステムで利用できるわけではなく、成功する保証もありません。
上記の二つの方法はそれぞれ制限があり、成功率の高いデータを求めるには、「FonePaw データ復元」を利用するほうが便利です。
「FAQs」Windows 10の付箋についてのよくある質問
バックアップがある場合、付箋を復元するには、 まずバックアップされた付箋データが保存されている場所を確認します。
通常、Windows 10の付箋データはユーザーのドキュメントフォルダー内にある「StickNotes.snt」ファイルに保存されます。具体的なパスは「C:\ユーザー\(ユーザー名)\AppData\Local\Packages\Microsoft.MicrosoftStickyNotes_8wekyb3d8bbwe\LocalState」です。
バックアップされたファイルを見つけて、元のファイルと置き換えます。これにより、バックアップされた付箋データが復元されます。
付箋をバックアップする方法は?
Windows10の付箋アプリには自動的なバックアップ機能は搭載されていなく、定期的に手動でバックアップを作成することで、データの安全性を確保できます。付箋アプリ内で、メニューバーから「設定」をクリックし、「バックアップ」セクションで「現在のデータをバックアップする」オプションを選択します。バックアップの保存先を選択し、「バックアップ」ボタンをクリックすると、付箋のデータがバックアップされます。
Windows 10で付箋が表示されないのはなぜですか?
Windows 10で付箋がデスクトップに表示されない場合、次のような理由が考えられます:
- 付箋が最小化されている:付箋がタスクバーにある場合、それをクリックして最小化されているか確認してください。
- ウィンドウの配置:付箋がデスクトップ上にある可能性がありますが、他のウィンドウやアイコンの下に隠れている場合があります。デスクトップのアイコンを整理して、付箋が見えるようにすることができます。
- アプリの起動:付箋が正しく起動していない場合、タスクバーから再起動するか、コントロールパネルからアンインストールして再インストールしてみてください。
- デスクトップ上の不具合:デスクトップに関する問題がある場合、Windowsの再起動やシステムの更新を行うと解決することがあります。
これらの解決策を試しても問題が解決しない場合は、Windowsの設定やデスクトップの表示オプションを確認し、付箋が表示されるように設定されているかどうかを確認してください。
まとめ
この記事では、Windows10の消えた付箋の復元する方法について紹介しました。一般的に、データ復元ソフトを使用するか、付箋アプリを利用して消えた付箋を復元することができます。ただし、付箋アプリを利用するのは成功率が低いこともあり、「FonePaw データ復元」というデータ復元ソフトをお勧めします。高速に付箋を復元することができますし、UIも非常に分かりやすいので一目で使い方が把握できます。ぜひ試してみてください!















