愛用のiPhoneやiPadをMacに繋ごうとしたら、こんなエラーメッセージに遭遇したことはありませんか?
「(デバイス名)に接続するにはソフトウェア・アップデートが必要です」と表示されて先に進めず、焦ってしまいますよね。
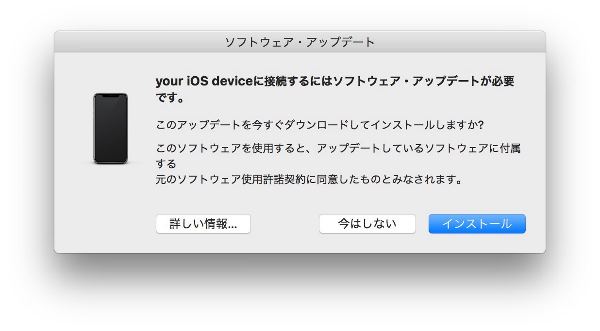
焦ってアップデートしようとすると、「このソフトウェアは、現在ソフトウェア・アップデート・サーバから入手できないため、インストールできません」
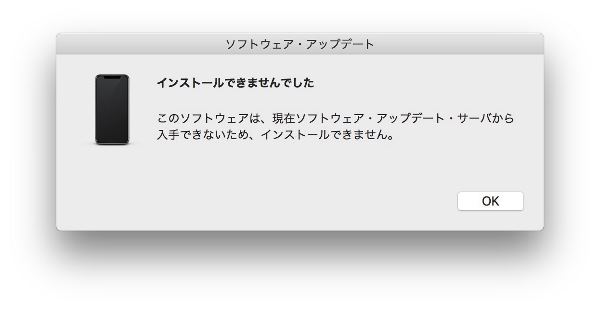
と、さらにガッカリですよね...。今回は、このエラーメッセージの原因と、スムーズな接続を実現するための解決策をわかりやすく解説します!
iPhone Mac接続でソフトウェアアップデートエラーが発生する場合の解決策
お持ちのmacOS、iTunes、iOSが最新バージョンであっても、ソフトウェアアップデートエラーが発生することがあります。 以下では、考えられる原因と解決策を詳しく説明します。
1. ソフトウェアバージョンの不一致
MacのmacOSが古い場合: 古いバージョンのmacOSは、最新のiOSデバイスと互換性がない可能性があります。
解決策: Macを最新バージョンにアップデートする。
ステップ1. システム環境設定を開き、「ソフトウェアアップデート」を選択します。
ステップ2. アップデートがある場合は、「今すぐインストール」をクリックしてインストールします。
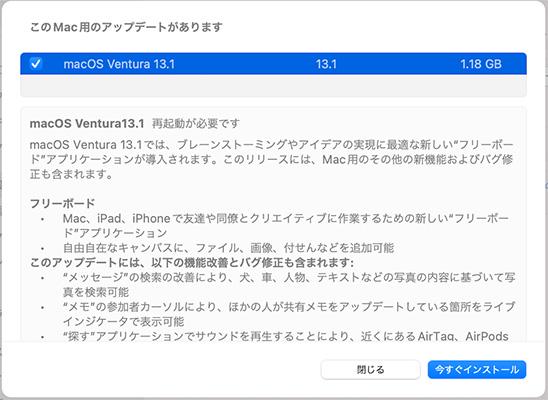
iOSデバイスのiOSが古い場合: 古いバージョンのiOSは、最新のmacOSと互換性がない可能性があります。
解決策: iOSデバイスを最新バージョンにアップデートする。
ステップ1. >設定アプリを開き、「一般」>「ソフトウェアアップデート」を選択します。
ステップ2. アップデートがある場合は、「ダウンロードしてインストール」または「今すぐインストール」をクリックしてインストールします。
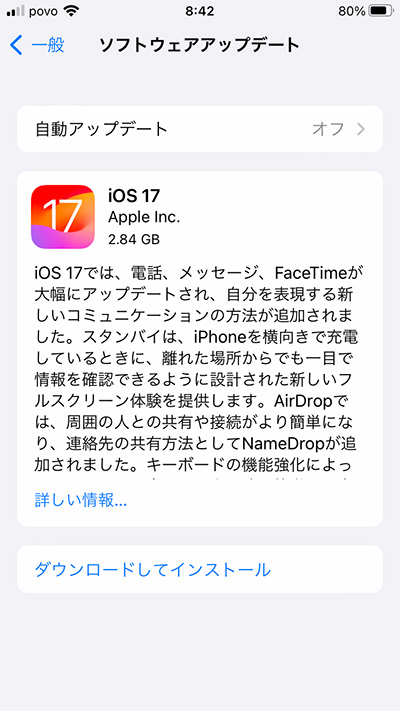
2. アップデートサーバーの問題
アップデートサーバーが混雑している、または一時的に停止している可能性があります。
解決策: 時間をおいてから再度接続する。
3. USBポートやケーブルの問題
使用しているUSBポートまたはケーブルに問題がある可能性があります。
解決策: 別のUSBポートに接続するか、別のUSBケーブルを試す。
4. デバイスのストレージ容量
ストレージ容量が不足していると、新しいアップデートをインストールするためのスペースが足りなくなります。
解決策: 不要なファイルを削除するなどして空き容量を確保する。
5. iOSデバイスの充電残量
iOSデバイスの充電残量が十分でない可能性があります。
解決策: iOSデバイスを80%以上に充電する。
6. MacとiOSデバイスの日付と時刻
MacとiOSデバイスの日付と時刻が同期していない可能性があります。
解決策:
Macの場合:「システム環境設定」> 「日付と時刻」の順に選択し、「日付と時刻を自動的に設定」を選択します。
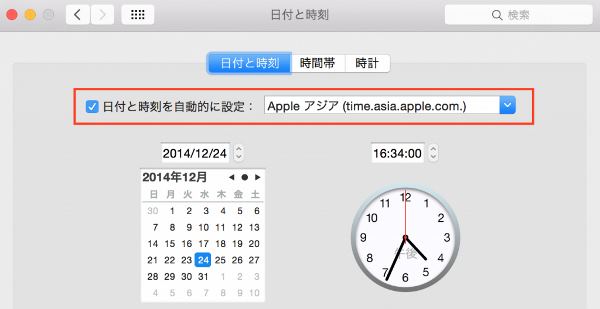
iOSデバイスの場合: 「設定」> 「一般」> 「日付と時刻」の順に移動して「自動設定」をオンにします。
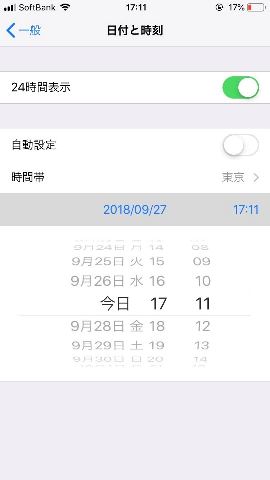
7. iOSベータ版を利用している
Macが古いmacOSを使用している場合、最新のiOSベータ版と互換性がない可能性があります。
解決策: 最新バージョンのXcodeをインストールする。
ステップ1. MacのApp StoreからXcodeの最新ベータ版をダウンロードしてインストールします。
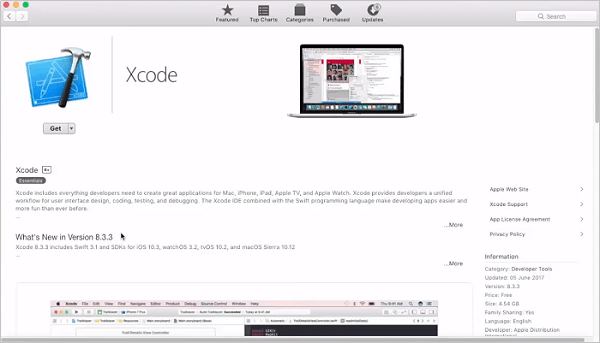
ステップ2. ダウンロードしたら、Xcodeをダブルクリックして開きます。はじめて開くときは、必要な追加コンポーネントをインストールする必要があります。「インストール」をクリックします。
ステップ3. 「Welcome to Xcode」が表示されたら、Xcodeは正常にインストールされました。
ステップ4. Xcodeを終了し、iPhoneに接続できるかどうかを確認するためにiTunesをもう一度開きます。
iTunes同期ができない場合の解決策:「FonePaw iOS転送」でデータをMacへ
アップデートや操作前のデータ消失を防ぐために、バックアップは必須です。しかし、iTunes同期がうまくいかない場合はどうすればいいでしょうか?そんな時におすすめなのが、「FonePaw iOS転送」です。
「FonePaw iOS転送」のメリット
- iTunesでは同期できないデータもOK! 音声メモ、通話履歴、アプリデータも楽々転送!
- カンタン操作でサクサク転送! 直感的な画面で、初心者でも迷わない!
- 高速転送でムダ時間ゼロ! 大容量データもサッと転送!
- 便利なバックアップ機能搭載! iPhoneやiPadをまるごとバックアップ!
- 幅広いiOSデバイス&Macに対応! さまざまな機種で安心利用!
「FonePaw iOS転送」の使い方
ステップ1. Macに「FonePaw iOS転送」をインストールし、実行してください。
ステップ2. iPhoneやiPadをMacに接続します。このソフトウェアはエラーを発生させることなく、あなたのiPhoneやiPadを探知できるはずです。
ステップ3. iPhoneやiPadのすべてのデータの一覧が表示されます。必要なものを選んで、Macに転送してください。
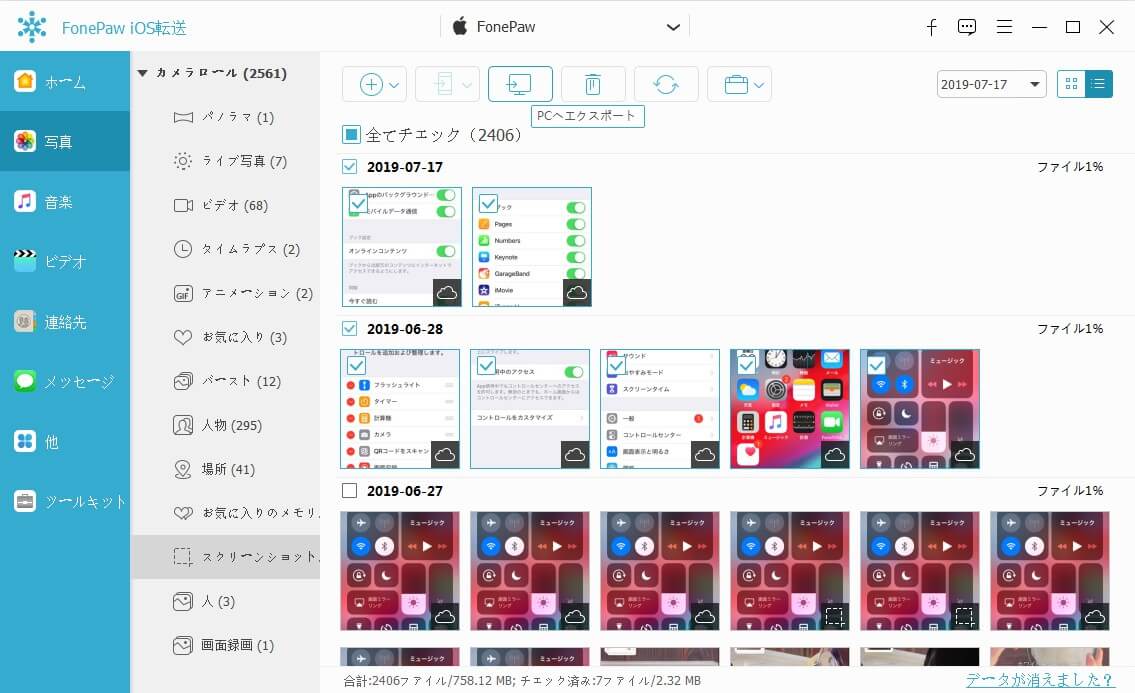
iPhone、iPad、iPodのデータをMacへ転送したい方、iTunes同期が苦手な方、ぜひ「FonePaw iOS転送」をお試しください。また、iPhone/iPad/iPodのデータを外付けHDDへバックアップすることも可能です。
今すぐ「FonePaw iOS転送」で大切なデータを安全に守りましょう!
よくある質問
iPhoneのソフトウェアアップデートが自動にならないのはどうしてですか。
iPhoneのソフトウェアアップデートが自動にならないのは、自動アップデート設定がオンになっていないためです。「設定」>「一般」>「ソフトウェアアップデート」>「自動アップデート」と進み、「自動インストール」および「自動ダウンロード」の「iOSアップデート」がオンになっていることを確認してください。
iPhoneのソフトウェアアップデート中にエラーが起きました。どうしたらいいですか?
iPhoneのソフトウェアアップデート中にエラーが発生した場合、以下のステップを試してみてください。
- デバイスの再起動: まず、iPhoneを再起動して問題が解決するかどうかを確認します。これは最も簡単で効果的な初期対応策です。
- ネットワーク接続の確認: アップデートには安定したインターネット接続が必要です。Wi-Fiが安定しているか確認し、必要であればネットワーク設定をリセットしてみてください。
- iTunesを使用したアップデート: ワイヤレスでのアップデートがうまくいかない場合は、iTunesを使用してデバイスをアップデートすることができます。
- iOSシステム回復: それでも問題が解決しない場合は、「FonePaw iPhoneデータ復元」を使用してデバイスを修復することができます。
まとめ
iPhoneをMacに接続しようとしたら、「ソフトウェア・アップデートが必要です」と表示されて接続できない、さらにアップデートしようとすると「インストールできませんでした」とエラーが出てしまうことがありますよね。
今回は、このエラーメッセージの原因と、スムーズな接続を実現するための解決策を詳しく解説しました。解決策をいくつかご紹介しましたが、お持ちの環境によって必要な対策が異なる場合があります。 具体的な解決策については、記事内にある詳細な手順を参考にしてみてください。
また、大切なデータを守るために、アップデートや操作前に念のためバックアップを取ることをおすすめします。 iTunes同期がうまくいかない場合は、「FonePaw iOS転送」という便利なツールも活用できます。iPadのデータを上手く消去・削除する場合にも活用できるので、是非この機会にお試しください!















