如何快速將電腦檔案傳到 iPhone?超絕 7 個秘技大公開!
電腦傳檔案到 iPhone 方法多多,iTunes 操作繁瑣,雲端、無線傳輸又容易受網路影響,而 FonePaw 蘋果助手從中脫穎而出,支援以最直覺且便捷的方式,批量輸送照片/影片/音樂等多類資料,穩定協助 Mac/Windows 傳檔案到 iPhone,體驗過就知道有多讚!
為了方便操作,相信不少朋友都習慣在桌面型/筆記型電腦上修圖、剪輯影片、製作音樂,或者處理工作中的重要文檔。但有時不方便帶它們外出,難免就需要將電腦檔案傳到 iPhone,以便後續分享或是同步工作內容。
想知道如何將電腦的檔案傳到 iPhone?本文恰好就提供有 7 個親測好用的方案喔。除了 Apple 官方推薦的方法,更有多個技巧以及超厲害的 iOS 跨裝置傳資料絕技分享,快來 pick 學學看!

如何透過 USB 線與 iTunes 將電腦檔案傳到 iPhone?
要從電腦傳檔案到 iPhone,許多人第一時間聯想到的肯定是 iTunes。沒錯,這個蘋果官方推出的工具的確是電腦管理以及傳輸 iOS 資料的好幫手,不過這裡需注意,它目前僅適用於 Windows 及部分舊版 macOS 系統,若你使用的是蘋果電腦,可以選用自帶的 Finder APP 在 Mac 與 iPhone 之間互傳檔案。
在搭配 USB 傳輸線使用時,iTunes 能有效將電腦中的照片、影片、音樂、有聲書等檔案共享至 iPhone,不過操作會稍顯繁瑣,請緊跟下方教學執行動作喔。
-
在電腦上安裝最新版的 iTunes,啟動後用 USB 或 USB-C 線連接 iPhone 與電腦。
-
點擊視窗左上方「裝置」按鈕,接著你會看到左側會出現資料庫及本機檔案的分類選單。
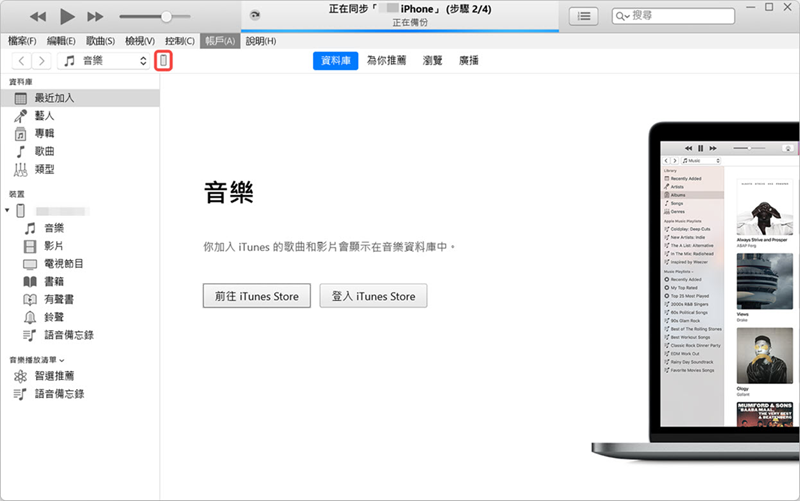
-
點選「檔案共享」,然後選擇用於接收電腦檔案的 APP。
-
點擊「加入」按鈕,選擇想要傳輸的資料後再次點擊「加入」,程式就會將電腦檔案傳到 iPhone 對應的 APP 當中。
 Tips:
Tips:
如果你手頭上剛好沒有 USB 數據線,確認周遭網路順暢的情況下,你也可以將電腦、iPhone 連至同一區域網路,將 Windows 檔案加到對應「資料庫」中的對應項目,再點擊「同步」共享過去。
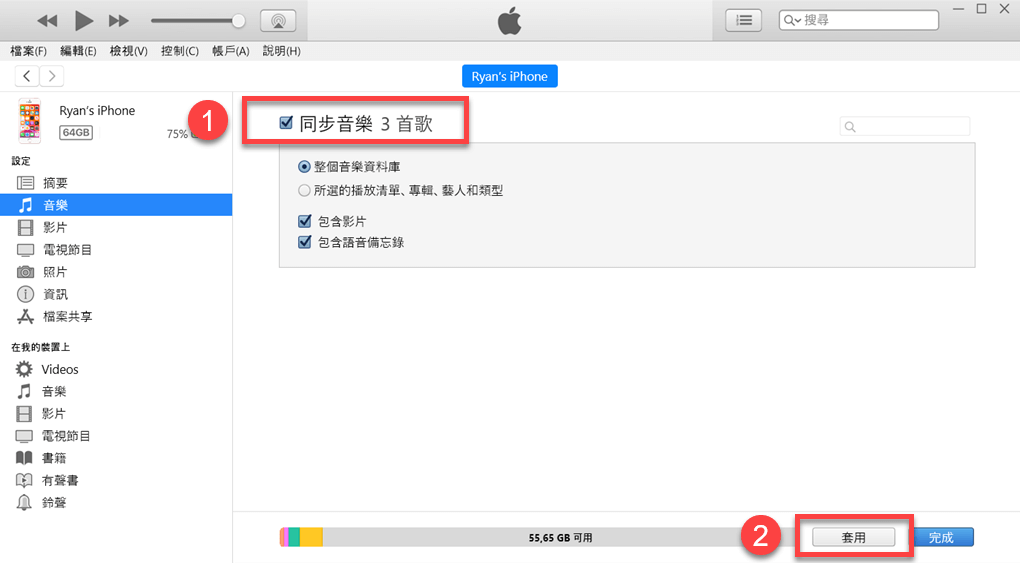
除了功能介面和操作不太直覺,不少 PTT 和 Dcard 論壇的網友也有回饋使用 iTunes 過程曾遇到過各種問題,比如出現部分檔案無法傳送、程式出錯崩潰、可能會刪掉同步過的資料等等的狀況。
而筆者實測也發現,它作業效率偏低,尤其是批量傳輸多個檔案時,經常是輸送到一半進度條就卡住,讓人惱火又無奈。若是希望尋覓支援度更廣、更穩健且高效的 Mac/Windows 傳檔案到 iPhone 方式,接下來要介紹的這招會更值得一試唷。
如何使用優質軟體從電腦傳檔案到 iPhone 無需 iTunes?🔥
FonePaw 蘋果助手是這裡要為你獨家推薦的 Apple 資料管理軟體,它能實現 iOS、macOS、Windows 之間檔案跨平台即時互傳,電腦檔案傳到 iPhone 自然也是輕鬆無壓力。
連入手機時,它會自動分類顯示檔案,讓你能夠清晰找到資料檔的輸送位置,精準完成每一次電腦傳檔案到手機 iPhone 任務,不依賴網路,傳送穩定且高效,更不會出現諸如資料遺失、檔案壓縮受損的情況。
超豐富的功能,輕點上方按鈕連結即可解鎖!
-
支援多種類型檔案,全面涵蓋照片、影片、音樂、訊息、聯絡人等 iOS 資料
-
批量傳送穩妥且迅速,可自主靈活選擇多個檔案,一次完整轉移
-
保留資料檔原始質量,即使是將多張照片從電腦傳到 iPhone,也能保質保量,無損完成輸送
-
提供免費預覽服務,確保檔案無誤再進行數據傳輸,超佛心
-
極高相容性,最新版 iPhone 17/16/15/14 機型和 iOS 26/18/17/16 等作業系統都能完美支援
僅需一條數據線,不用經手 iTunes,FonePaw 就能為你盡數傳送各類電腦檔案匯入 iPhone。
-
啟動軟體,透過 USB 線將 iPhone 連接至 Win 10/11 電腦,首次使用需在 iPhone 螢幕上點擊「信任電腦」。

-
在左側選單中點選傳送檔案類型,這裡以照片為例,選擇「圖片」。
-
點選上方的「加入檔案」按鈕,接著選擇需要從電腦傳到 iPhone 的圖片並輕觸「開啟」按鈕。
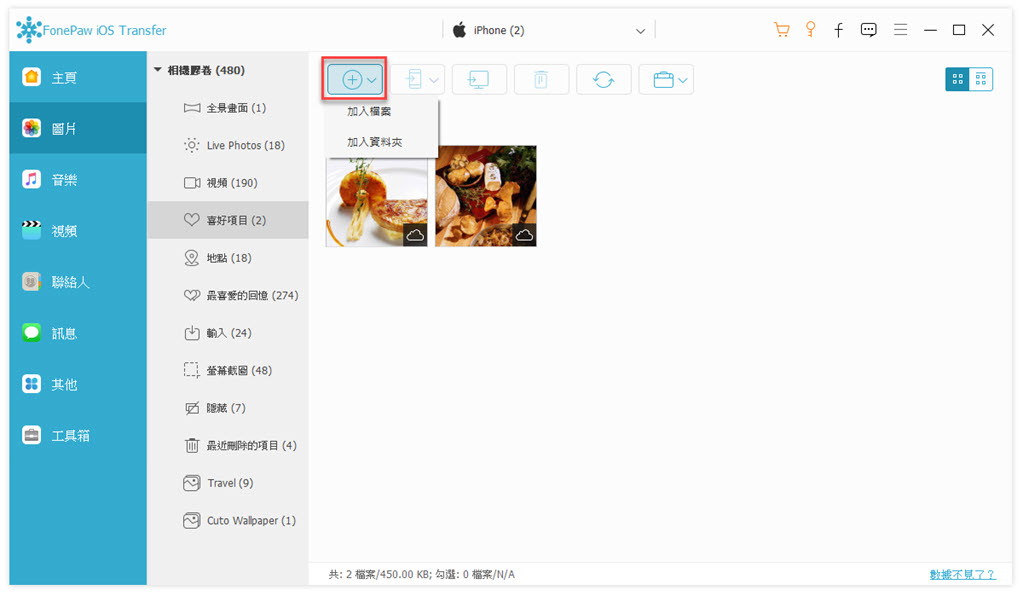
-
等到出現「成功添加圖片到裝置」的字樣,即代表檔案已經順利從電腦傳到了你的 iPhone。
整個過程簡單又流暢,FonePaw 蘋果助手當之無愧是電腦檔案傳到 iPhone USB 有線輸送的最佳方案。不僅能夠一鍵批量無損傳輸,作業靠譜有保證,對輸送的檔案大小、數量都沒有限制,轉移大型資料,或是傳送電腦影片至蘋果手機對它來說都是小菜一碟。
別再猶豫了,現在就安裝用起來,享受秒傳的絲滑快感吧!
支援資料從電腦傳到 iPhone 的其他常用方式
當然了,條條大路通羅馬,假如你厭倦於 iTunes 程式的臃腫,除了第三方軟體以外,也可以繼續瞭解看看以下這幾個電腦傳檔案到手機 iPhone 方法喔。
① 登入 iCloud 同步電腦資料傳到 iPhone
iCloud 是蘋果專有的雲端硬碟,它允許用戶上傳及下載檔案,因此在電腦和手機登入相同的 Apple ID 後,就能中轉雲端把電腦檔案傳到 iPhone,支援輸送包括影片、照片、音訊、Outlook 檔案下的通訊錄以及行事曆等多類資料。
比較可惜就是 iCloud 僅提供 5GB 的免費使用空間,不購買付費方案可能難以傳送傳送大量或大體積檔案。若確認過雲端空間充足,你可以參照下面的步驟完成資料傳輸。
-
首先前往 iPhone 的「設定」 > 「個人帳戶」>「iCloud」, 開啟「iCloud 雲碟」功能。
-
在電腦/筆電上打開 iCloud,接著登入與 iPhone 相同的 Apple ID,並開啟所需接收檔案 APP 的同步選項,程式會在預設路徑建立一個共享資料夾。
小貼士:Windows 電腦需要先前往 Microsoft Store 安裝最新版的 iCloud APP。
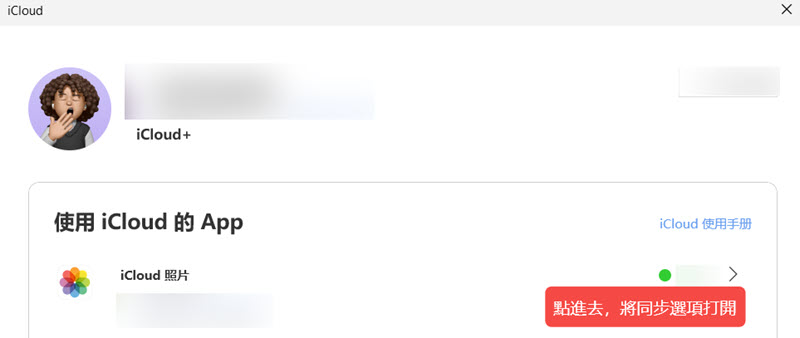
-
在 Win 10/11 「檔案總管」或 Mac「Finder」中,按照路徑或直接搜尋「iCloud 雲碟」找到該資料夾,將需要傳至 iPhone 的電腦檔案拖進去。
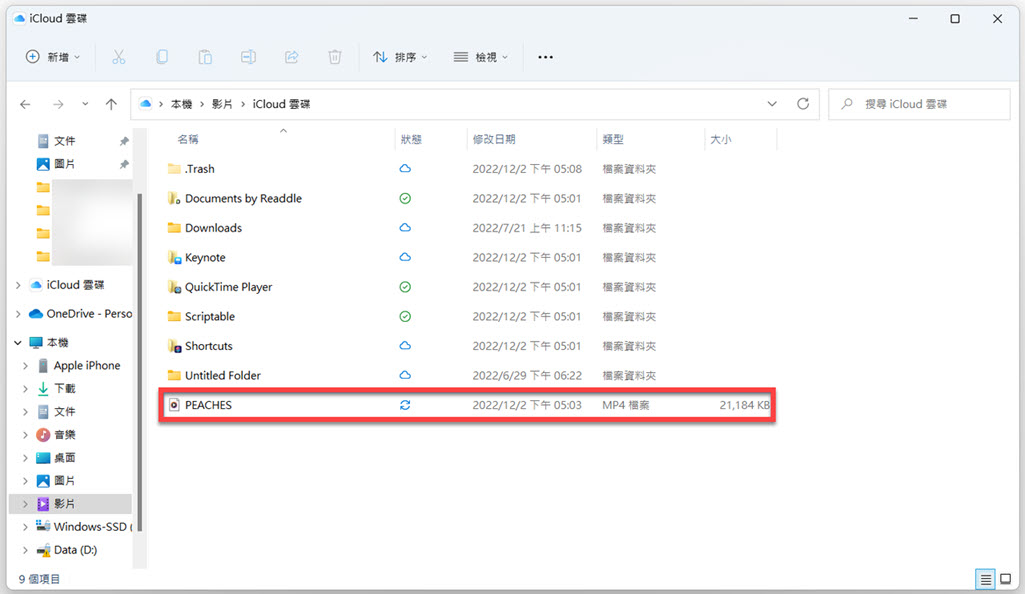
-
回到 iPhone,開啟「檔案」APP(如果是新增至 iCloud 照片的圖片,可以直接前往相簿檢視),點選「瀏覽」>「iCloud 雲碟」即可將資料下載至手機。
除了雲端容量有限,可能沒辦法容納所要轉移所有檔案,該方式的傳輸效率也容易受到網路影響。若電腦資料傳到 iPhone 的過程中沒有辦法保證穩定的網路,還是更推薦選用可靠的 iOS 傳輸工具搭配 USB 數據線進行傳送喔。
② 透過 Google Drive 傳送電腦檔案至蘋果手機
不止 Apple,現在很多公司都推出了雲端功能,Google Dirve 也是較多網友選擇的雲端服務之一,它向每位用戶提供 15 GB 的免費儲存空間。
它的運作原理與 iCloud、OneDrive 及 Dropbox 等都比較類似,都需要先將電腦檔案上傳至雲端再下載到手機,因此也需要依賴穩定的網路環境,適合有開啟 Google 雲端功能的朋友使用。
-
在電腦瀏覽器進入 Google 雲碟官網,登入你的谷歌帳戶,點擊「+新增」或是右鍵滑鼠。
-
選擇「上載檔案」/「上載資料夾」,將需要檔案先上傳到雲端空間。
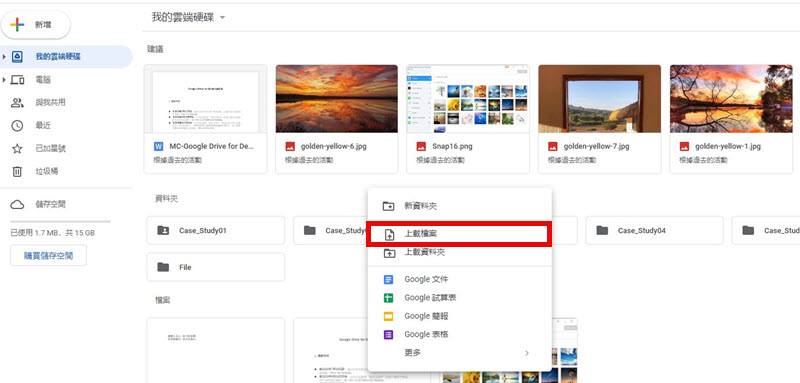
-
打開 iPhone 的 Google 雲端硬碟 APP,登入後找到轉存在裡面的資料,點擊選單中的「開啟方式」>「儲存到檔案」,就能順利將電腦檔案傳到 iPhone 啦。
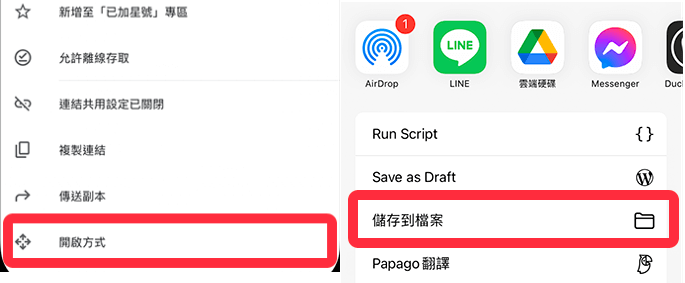
③ 安裝「Apple 裝置」APP 完成檔案電腦傳輸 iPhone
對於 Win 10/11 系統,蘋果近年還開發了一個名為「Apple 裝置」的程式,如果說 iTunes 專注 iOS 檔案的綜合管理,那麼它會更專司資料傳送,而且同樣支援 USB 有線及 Wi-Fi 無線兩種電腦檔案傳到 iPhone 方式。
不過它畢竟仍處於「初出茅廬」的階段,各項功能都有待完善,部分用戶也在官方論壇回報有遇到無法連線、傳數過程看不到進度條的問題,使用體驗也較為一般,不如 FonePaw 這類優質軟體好用。
-
前往微軟商店,將「Apple 裝置」應用程式安裝到你的電腦並連線 iPhone。
-
點擊對應的裝置圖示,然後後點選左邊選單的「檔案」。
-
選擇相應能接收該類檔案的手機 APP,將照片、影片、音樂或是文檔添加進去,程式就會自動幫你從 Windows 電腦傳檔案到 iPhone。
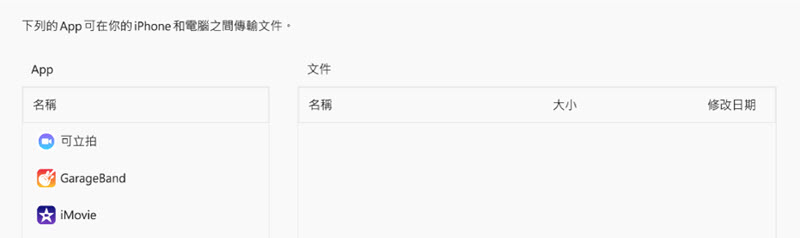
④ 藉助 AirDrop 輸送電腦資料至 iPhone
與雲端空間匯入再匯出的傳送過程不同,AirDrop 僅依靠藍芽和網路,就能實現蘋果設備之間點對點實時直傳,輕鬆實現電腦檔案傳到 iPhone。
這個方案的缺陷是只能在 MacBook 或 iMac 使用,而且由於 AirDrop 是無線輸送,檔案傳輸的實際效率同樣與網速掛鉤,相對來說會建議用於傳送少量小型的資料。
-
同時開啟 iPhone 和 Mac 電腦的藍芽和 Wi-Fi,並登入同一 Apple ID。
-
在 Mac 電腦上右鍵點選待傳送的資料,選擇「分享」>「AirDrop」。
-
點擊你的 iPhone 設備圖示,然後回到手機點擊「接受」,最後等待傳送完畢就可以囉。
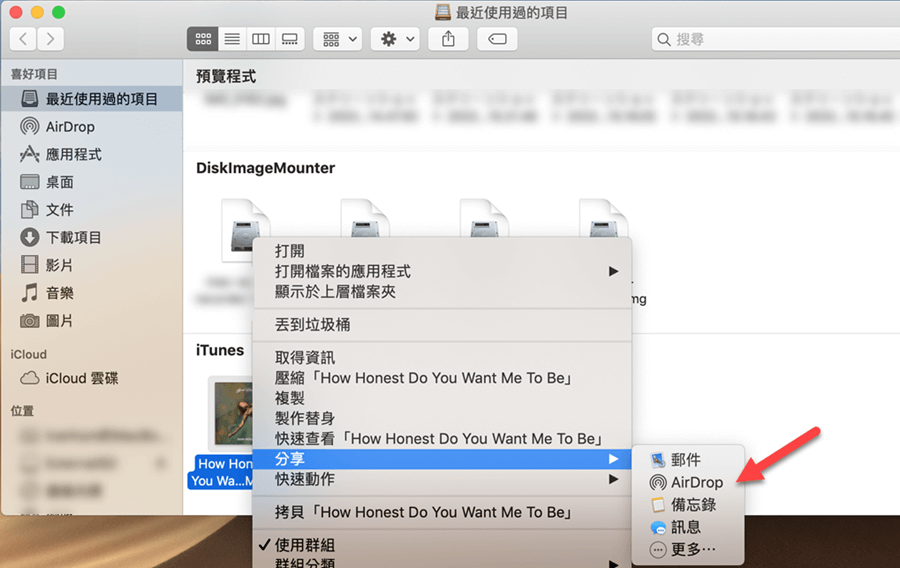
⑤ 發送電郵從 Mac/Windows 電腦傳檔案到 iPhone
最後要介紹給大家一個比較少人知道的小撇步,其實透過發送電郵附件,也能幫你有效把電腦資料傳到 iPhone,這個方法完全免費且在大多數設備都能無限次執行。
唯獨要記得就是,傳送之前你需要瞭解不同的電郵服務對於附加檔案的大小限制,超出限制的資料則無法傳輸或需要拆分多封郵件傳送。另外,批次從 Mac、Windows 傳檔案到 iPhone 時可能會有所延遲耗時較久。
-
在你的 Windows/Mac 電腦上進入電子郵箱,比如 Gmail,新建一個郵件。
-
點擊下方的「附加檔案」添加需要轉移的電腦資料,並將郵件傳送給自己。
-
返回 iPhone 並前往相應的電子郵箱,點開郵件並將附加檔案下載至手機。
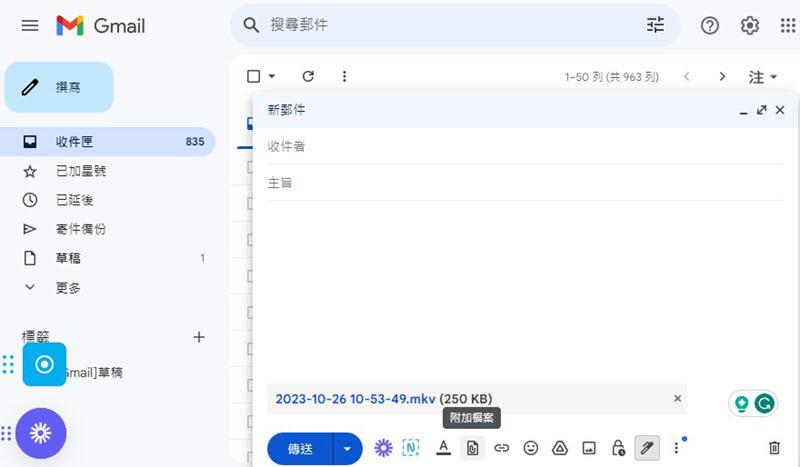
總結
這 7 個電腦檔案傳到 iPhone 的方法你都學會了嗎?它們都各有特點:
-
iTunes、「Apple 裝置」APP 同時支援 USB 有線及無線傳輸,支援檔案類型較多,而且能夠批量傳送,但程式本身穩定性較差,容易崩潰出錯。
-
iCloud/Google 雲端、AirDrop 和電子郵件僅能無線輸送資料,容易受網路環境影響,作業效率偏低。
對於想要獲取更好體驗,或是有需要穩定將大量檔案從電腦傳到 iPhone 的朋友,筆者會更推薦你使用 FonePaw 蘋果助手。相比前面幾種方式它更為高效,一鍵批量傳送無限制,原質轉移照片/影片/音樂等多類檔案不壓縮,整個傳輸過程又快又穩,決不辜負你的期待,值得嘗試!
關於電腦檔案傳到 iPhone 的常見問題
能否不連 USB 數據線傳送電腦資料至 iPhone?
電腦檔案傳到 iPhone USB 並不是必須的,無論官方還是坊間都有提供多種無線 iOS 跨平台傳送方案,比如文中提到的兩款雲端硬碟,甚至都不用連結藍芽,只要上傳電腦資料至網路雲端就能在手機同步下載,完成傳輸。
Windows 電腦可以 AirDrop 檔案至 iPhone 嗎?
暫時不能,AirDrop 目前僅支援在蘋果裝置之間使用,你可以用 iCloud、Google Drive 或是電郵附件等其他無線的方式,或者改用更強大的專業軟體有線輸送將電腦檔案傳到 iPhone。
如何在 Windows 傳檔案到 iPad?
與電腦傳檔案到 iPhone 是類似的,除了手機以外,本文介紹的方法也能有效幫你從 Mac/Windows 傳照片到 iPad 或轉移其他資料,你可以根據自己的實際需要選用合適的方法。