如何在 Mac 與 iPhone 間互傳檔案?5 個方法助你輕鬆解決!
本篇教學將為你展示從 Mac 傳檔案到 iPhone 的 5 個實用方法,其中最直接的方式自然是選用 FonePaw 蘋果助手,它能輕鬆實現 iMac/MacBook 與 iPhone 間互傳照片、影片等多種類型的檔案,海量資料一鍵秒傳送!
在 Mac 電腦上下載好的影片/音訊想傳到 iPhone 方便通勤時離線播放?透過 Mac 電腦編輯的照片想傳到 iPhone 便於分享給朋友?實際上從 Mac 傳檔案到 iPhone 並不困難,跟著文章學會這 5 招就能輕鬆做到!這些方法同樣能將照片從 iPhone 傳至 iMac/MacBook,乾貨滿滿總有一個方法適合你。
方法 1:使用專業軟體一鍵互傳 Mac 和 iPhone 資料【高效首選】
想便捷、高效、無損地實現 Mac 和 iPhone 資料互傳,首選自然是專業的檔案傳送軟體。其中 FonePaw 蘋果助手是最受歡迎的專業軟體之一,收穫了不少果粉的歡心。它比 iTunes 傳送檔案更加直接方便,支援在 iMac/MacBook 與 iPhone/iPad 間一鍵互傳大量資料,軟體自動分類顯示檔案,無論檢視還是轉移都直觀易操作。
亮點功能:
- 支援 Mac/iPhone 互傳有聲書、照片、影片、音樂、通訊錄、備忘錄、SMS 訊息等多種檔案
- 內置檔案管理功能,快速匯出/匯入檔案,編輯檔案資訊
- 所有資料均無損傳送,完美保留原始質量
- 檔案直傳效率與成功率雙高,不過於依賴網路
- 支援最新版 iOS 系統、iPhone/iPad 型號,相容於 iMac/iMac Pro/MacBook Air/MacBook Pro 等機型
下面以傳送照片為例,分別展示如何透過 FonePaw 實現從 Mac 傳檔案到 iPhone 和從 iPhone 傳檔案到 Mac 的操作流程。
啟動軟體,用 USB 線將 iPhone 連接至 Mac。
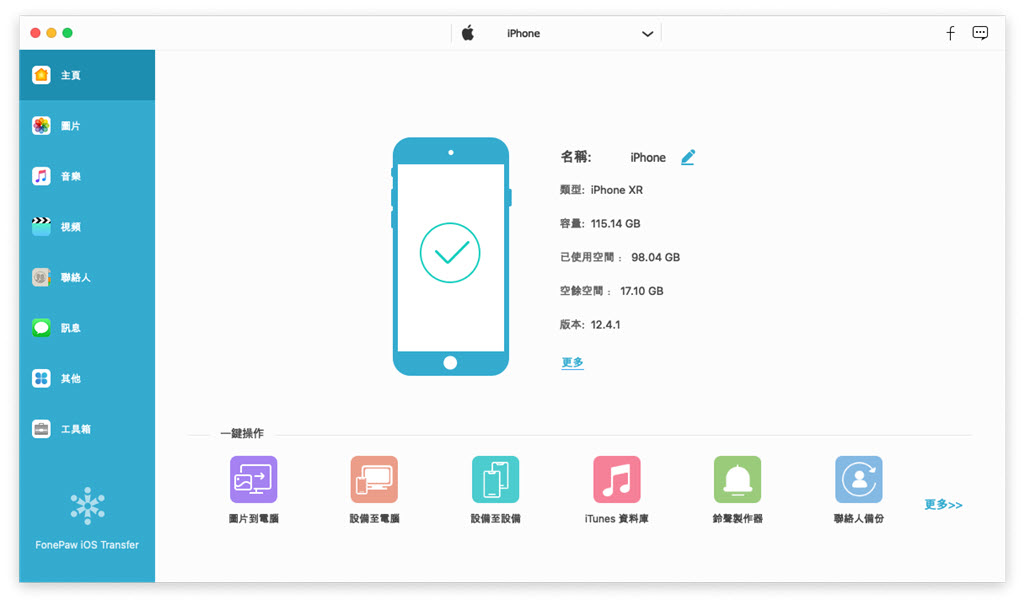
待軟體成功識別你的 iPhone 後,開始數據互傳。
若想從 Mac 傳檔案到 iPhone,在軟體中側邊欄選擇「圖片」,點擊「加入」按鈕即可匯入電腦上的照片或資料夾。
若想從 iPhone 傳檔案到 Mac,在介面側邊欄選擇「圖片」,勾選需要傳送的照片,然後點擊介面上方的「電腦」圖示匯出至電腦。
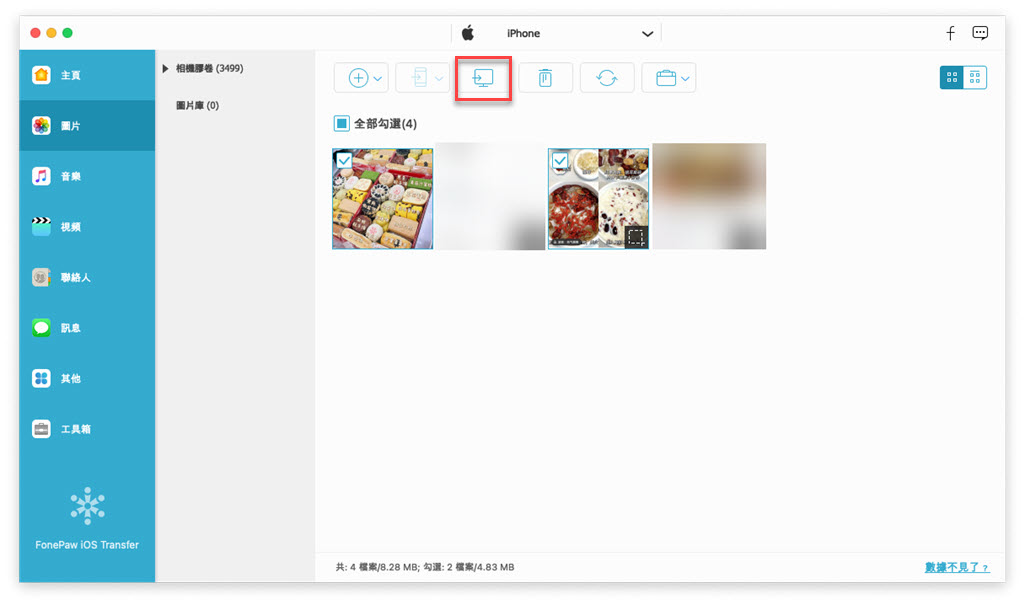
只需簡單兩步,FonePaw 蘋果助手能在 Mac 和 iPhone 間自由傳送資料,而且傳輸的檔案數量和體積沒有限制。無論是傳 Mac 裡下載好的影片、音樂到 iPhone,還是匯出 iPhone 裡的電子書、通訊錄到電腦,FonePaw 都能一鍵完成又快又穩!
方法 2:透過 AirDrop 實現 Mac/iPhone 檔案共享
AirDrop 是蘋果官方推出的無線傳送方法,透過網路和藍牙實現 Mac/iPhone 共享照片、影片、音訊等檔案,適用於身邊沒有可用的 USB 線、USB 接口損壞等情況。下面是具體的操作步驟:
 小貼士:
小貼士:
想要透過 AirDrop 傳送檔案,需要同時開啟 iPhone 和 Mac 的藍牙並連接同一個 Wi-Fi,且裝置需要近距離才能進一步使用 AirDrop 的傳送功能。
分別前往 iPhone 和 Mac 的「設定」,開啟藍牙和連接同一 Wi-Fi。
打開 iPhone 的控制中心並開啟 AirDrop,然後前往 Mac 的「Finder」>「AirDrop」,在「允許下列人員尋找我」選項中點選「所有人」。
開始 Mac 與 iPhone 的檔案共享:
Mac 傳檔案到 iPhone:在 Mac 上找到需要傳送的檔案,點擊「分享」>「AirDrop」,選擇你的 iPhone 為接收裝置,然後在 iPhone 上點擊「接受」。
iPhone 傳檔案到 Mac:在 iPhone 裡找到想要傳輸的檔案,點擊「分享」>「AirDrop」,點選你的 Mac 電腦 為接收裝置,接著前往 Mac 機點擊「接受」。
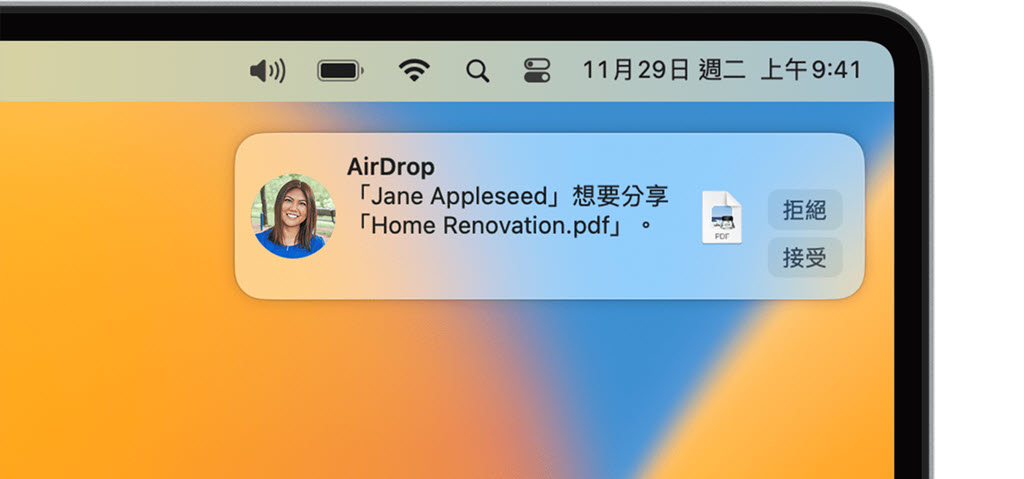
透過 AirDrop 傳送檔案比較依賴網路環境,過程中容易出現 Bug 導致共享失敗。另外無線連接的穩定性比較差,也常出現因連接無故中斷而造成資料傳輸失敗,需要重新連接設備和從頭開始傳送。
方法 3:啟用 Finder 完成 Mac/iPhone 數據傳送
Finder 當中的「檔案共享」功能可將 iMovie、Keynote、Numbers、Pages 等 APP 裡的檔案在 Mac 與 iPhone 間同步。但並不是所有 APP 都能啟用檔案共享,傳送前需要檢視該程式是否支援該功能。
在 Mac 上啟動 Finder,然後透過 USB 線連接 iPhone 至電腦。
在 Finder 中選取你的 iPhone,點擊「檔案」標籤頁查看可共享檔案的 APP。
找出可共享的檔案,開始 Mac/iPhone 數據傳送。
從 Mac 傳檔案到 iPhone:在 Mac 中選取可與 iPhone APP 搭配使用的檔案,將其拖移到 iPhone 的 APP 對應的資料夾裡。
從 iPhone 傳檔案到 Mac:在 Finder 中找出想要傳送的 iPhone 檔案,將其拖動到電腦資料夾裡。
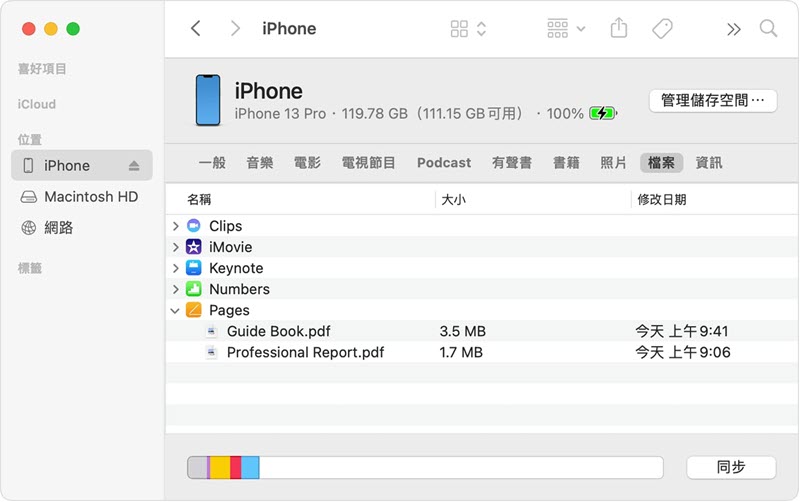
Finder 的「檔案共享」功能僅適用於傳送同一個 APP 檔案,傳送限制大不夠靈活,且傳輸速度較慢,整體效率偏低。另外傳送期間操作稍顯複雜,容易出現傳錯位置、傳送出錯等情況,想要保證高效穩定地轉移資料,更建議選用專業的檔案傳送軟體。
方法 4:使用 iCloud 進行 Mac/iPhone 資料分享
iPhone 和 Mac 還可透過 iCloud Drive 相互分享資料。在不同的裝置上登入同一 Apple ID 後,可向 iCloud 雲碟上傳或下載照片、影片、備忘錄等檔案,從而實現 Mac/iPhone 資料分享。啟用 iCloud 資料共享需要開啟相關的功能:
iPhone:前往「設定」 > 「個人帳戶」>「iCloud」, 開啟「iCloud 雲碟」功能。
Mac 電腦:點擊「蘋果」圖示 > 「系統設定」 > 「Apple ID」 > 「iCloud」,將「iCloud 雲碟」設定為開啟。
隨後就能開始在 Mac 與 iPhone 間分享資料:
從 Mac 傳檔案到 iPhone
在 Mac 上啟動 Finder,點選右側菜單欄的「iCloud 雲碟」。
將需要傳輸的檔案拖動到「iCloud 雲碟」資料夾中。
在 iPhone 上開啟「檔案」APP,打開「iCloud 雲碟」資料夾找到需要轉送的檔案,點擊「下載」。
從 iPhone 傳檔案到 Mac
在 iPhone 裡找到要傳送的檔案,點擊「分享」>「儲存到檔案」,在「位置」下選擇「iCloud 雲碟」並點擊「儲存」。
前往 Mac 啟動 Finder,點選右側菜單欄的「iCloud 雲碟」檢視已上傳的檔案,點擊檔案名稱旁的「下載」圖示即可。
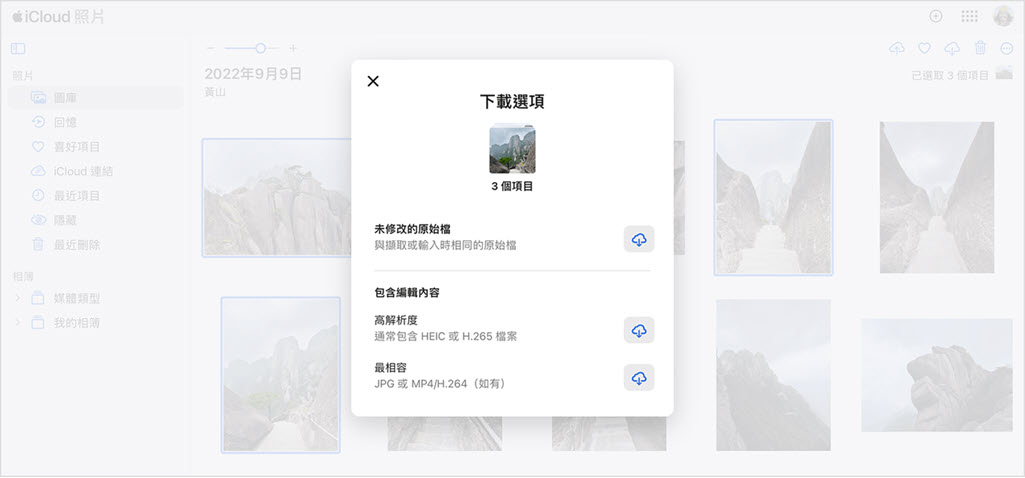
iCloud 向每位用戶提供 5GB 的免費儲存空間,如果僅需傳送小量檔案則問題不大,若要傳輸的檔案總體積大於 5GB,可能需要分批進行,或者要花錢訂閱獲得更大的儲存空間。此外 iCloud 雲碟分享檔案的速度同樣依賴網路,傳送不夠穩定易失敗。
方法 5:藉助「通用剪貼板」完成 Mac/iPhone 資料同步
在 Apple 裝置中還內建了一個「接力」功能,開啟這個功能後,可以透過「通用剪貼板」實現不同的裝置間照片、影片等資料的同步。
首先要開啟「接力」功能。
iPhone:前往「設定」 > 「一般」>「AirPlay 與接力」, 開啟「接力」功能。
Mac 電腦:點擊「蘋果」圖示 > 「系統設定」,點擊側邊欄的 「一般」>「AirPlay 與接力」,勾選「允許在這部 Mac 和你的 iCloud 裝置之間使用接力功能」。
選取需要傳送的檔案,將其拷貝下來。
在接收裝置上找到儲存的位置,貼上該檔案。一般來說需要貼到 iPhone 備忘錄裡,而 Mac 需要貼到資料夾內。
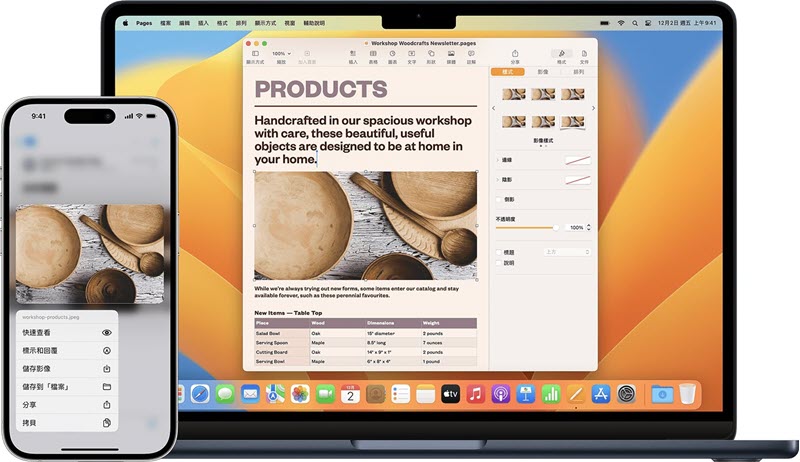
使用「接力」功能需要保證 Mac 和 iPhone 登入同一 Apple ID,同時開啟藍牙、Wi-Fi 和接力功能。這個方法對設備和系統有一定的要求,iPhone 需要 iOS 10 及以上版本系統,而 Mac 電腦需要 macOS Sierra 及以上版本系統。「通用剪貼板」也只能傳文字、照片、影片等資料,支援的類型比較少。
總結
以上就是 Mac 與 iPhone 間互傳檔案的 5 個方法,它們各有特點,應根據實際需求選用合適的方法。當 iPhone 與 Mac 電腦無法實現有線連接時,可以選用 AirDrop、iCloud 和「通用剪貼板」這類無線連接方式,但無線連接的穩定性差易中斷,同時受網路影響較大,效率偏低。
因此在條件允許下筆者更建議大家選擇有線傳輸,若想要擁有穩定高效的檔案傳送體驗,推薦大家選用 FonePaw 蘋果助手,一鍵實現 Mac/iPhone 海量資料互傳,支援多種檔案格式與類型,無損原質直傳成功率高,馬上下載軟體還能免費試用哦!
關於 Mac 與 iPhone 間互傳檔案的常見問題
iPhone 和 Mac 的 AirDrop 檔案儲存位置在哪?
iPhone 和 Mac 的 AirDrop 檔案一般會儲存在預設路徑中,如果你之前沒有修改過儲存路徑,可以前往以下位置查找接收的檔案:
iPhone:接收的照片和影片會儲存至「相片」APP,其餘檔案會保存在「檔案」APP。
Mac:檔案會直接儲存到「下載項目」資料夾內或「相片」程式中。
有好用的 Mac/iPhone 傳輸檔案軟體推薦嗎?
前面介紹的方法都能實現 Mac/iPhone 互傳檔案,但如果覺得 Finder 操作麻煩,無線傳輸方式依賴網路太慢、傳送成功率低,推薦優先選用文中介紹的專業軟體 —— FonePaw 蘋果助手。它的專業性強,比其他方式更快更穩定,有了它在 Mac 和 iPhone 間多檔案傳送再也不是難題。