將電腦照片傳到 iPad 這樣做最快!最全相片傳送攻略放送
想要將電腦照片快速傳到 iPad,推薦使用資料轉移軟體——FonePaw 蘋果助手,它能幫助在電腦和 iPad 之間批次高效傳輸各種資料,並保留原始質量,不會限制檔案數量和大小,還支援一鍵轉移整個相簿,安全穩定,絕對好用!
相比手機,iPad 的螢幕更大功能更強,還有非常卓越的影片剪輯功能,因此很多人為了方便操作,會選擇將儲存在電腦上的照片和影片傳輸到 iPad。那麼,從電腦端快速傳照片到 iPad 具體要怎麼做呢?
本篇教學將為你帶來 6 個简单高效的方法,让你輕鬆實現電腦照片傳到 iPad,当中有分為使用 iTunes 及無需 iTunes,還有其他各類方法技巧介紹,更有一個超讚軟體幫助實現電腦照片傳到 iPhone。話不多說,快來看看吧!
方法 1:不使用 iTunes 將 PC 電腦照片傳到 iPad 的究極秘笈
想要高效快速地將電腦檔案傳到 iPhone/iPad,而且無需經手 iTunes,優秀的資料傳輸工具當屬是首要選擇。這邊最推薦你使用 FonePaw 蘋果助手,它能夠跨系統即時互傳多種類型的檔案,沒有數量和大小的限制,不會遺失任何寶貴的照片,還支援多種數據傳輸方式,非常強大。一起來看看它還有哪些亮點功能吧!
-
穩定批次大量傳輸照片,可自主選擇要轉移的照片,可先預覽再傳送資料數據
-
保留照片原始質量,不壓縮媒體檔案品質,也不會覆蓋裝置原本的數據
-
支援跨電腦及 iOS 傳送,無需擔心因平台或系統版本等原因導致資料傳送失敗
-
相容性強,支援所有 iPadOS 系統,包括最新的 iPadOS 26/18/17,以及 iPad 10/9/Pro/Air/mini 等機型
-
操作簡單直覺,只需要將裝置連接到電腦即可完成操作,無需來回切換裝置
接下來一起來看看如何透過 3 步輕鬆將電腦照片傳到 iPad 吧!
-
啟動軟體,透過 Lightning 線將 iPad 連接至電腦。
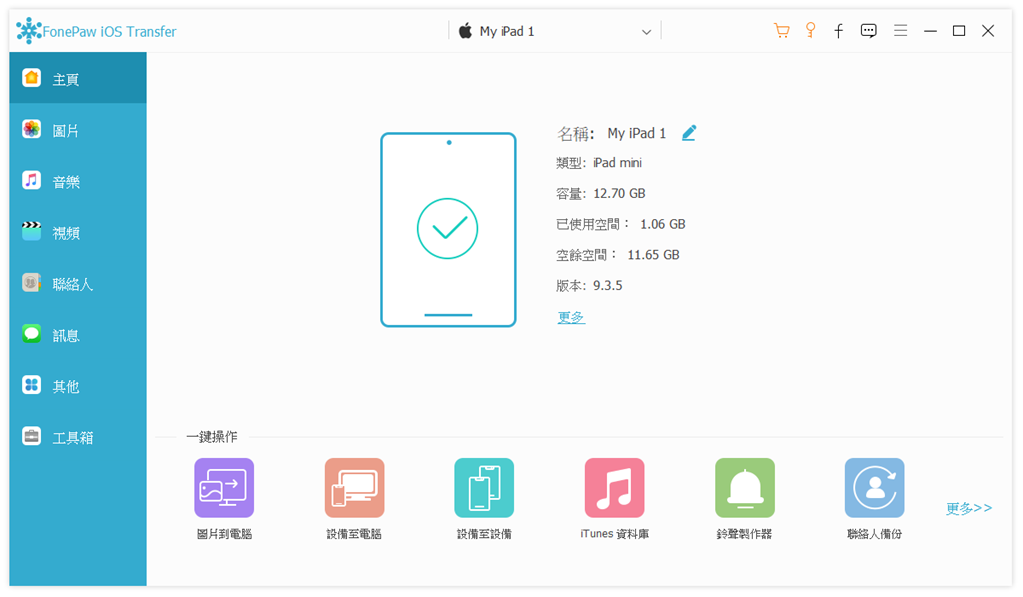
-
在軟體主介面上點擊照片,然後點選「新增」按鈕(+)。
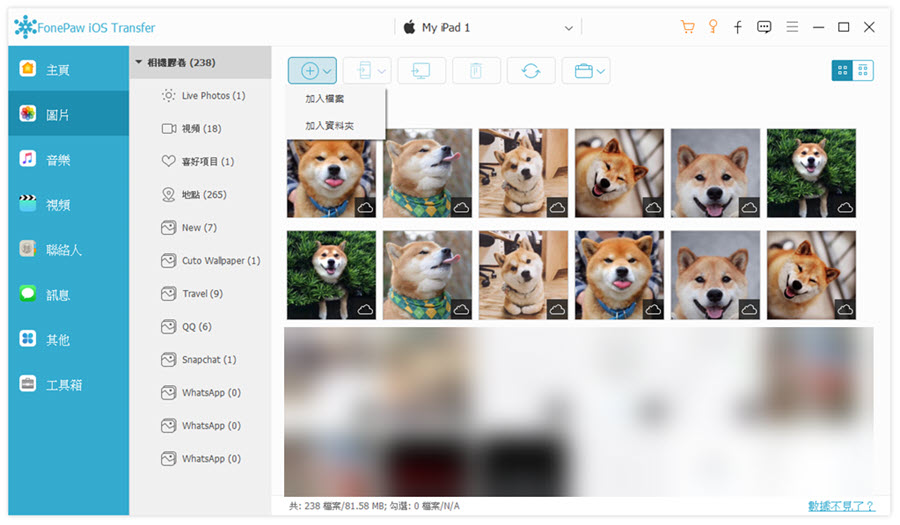
-
你可以單擊「加入檔案」選擇照片傳到 iPad,也可以單擊「加入資料夾」將整個資料夾內的照片一次傳到 iPad。
FonePaw 蘋果助手完成電腦傳照片到 iPad 就是這麽方便簡單,不僅穩定高效,還能幫你輕鬆管理 iPad 檔案。反過來,如果你想要轉移 iPad 照片到電腦,它也可以輕鬆做到,操作方法也和上面很類似, iPadOS 系統版本(iPadOS 26/18/17)以及 iPad 型號,包括 iPad Mini、Air、Pro 等都支援哦。這麼簡單實用的工具,十分推薦你下載試試看!
方法 2:透過 iTunes 從 Windows 電腦傳照片到 iPad
透过蘋果官方的檔案管理工具 iTunes 當然也可實現從電腦傳檔案到 iPad,但要註意在傳照片之前要先關閉 iCloud 的照片同步功能,以便將照片從電腦同步到 iPad。以下是使用 iTunes 傳電腦照片到 iPad 的具體步驟:
-
將 iPad 連接到電腦,開啟 iTunes,等待程式辨識 iPad。
-
在 iTunes 視窗左上方選擇「照片」,然後選擇「同步照片」。
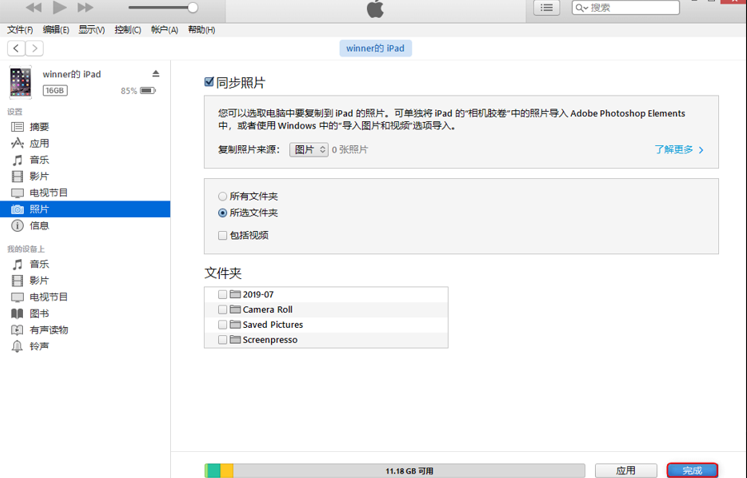
-
選擇需要傳輸的照片和相簿,然後再按一下「同步」,即可將照片從電腦下載到 iPad。
 小貼士:
小貼士:
Apple Devices App 是 Apple 官方推出的另一款和 iTunes 一樣有傳輸功能的工具,也可以在 Windows 上將照片同步到 iPhone/iPad 或 iPod,不想安裝 iTunes 的也可以選擇用這個,但同樣要關了 iCloud 照片同步才能使用。
相對其他傳輸軟體來說,用 iTunes 傳電腦照片到 iPad 會比較複雜難用,而且有使用限制,傳輸過程慢還經常容易卡住。另外關閉 iCloud 的照片同步功能後,儲存在 iCloud 而沒有在 iPad 上的所有照片將會被完全刪除,因此會有丟失重要照片的風險。綜上來說更推薦使用方法 1 來將電腦照片傳到 iPad,過程會更加快捷、簡便。
方法 3:進入 iCloud 官網導入傳輸電腦照片至 iPad
除了 iTunes,你還可以選擇蘋果官方的 iCloud 從電腦傳照片到 iPad,將電腦端的照片上傳到 iCloud 相簿後,再在 iPad 上下載即可。如果你的 iCloud 儲存空間充足的話,還可以用這種方法從電腦傳影片到 iPad。接下來一起來看看如何操作吧!
-
前往 iPad「設定」> 「你的 Apple ID」>「iCloud」>「照片」> 確認已開啟「iCloud 照片同步」。
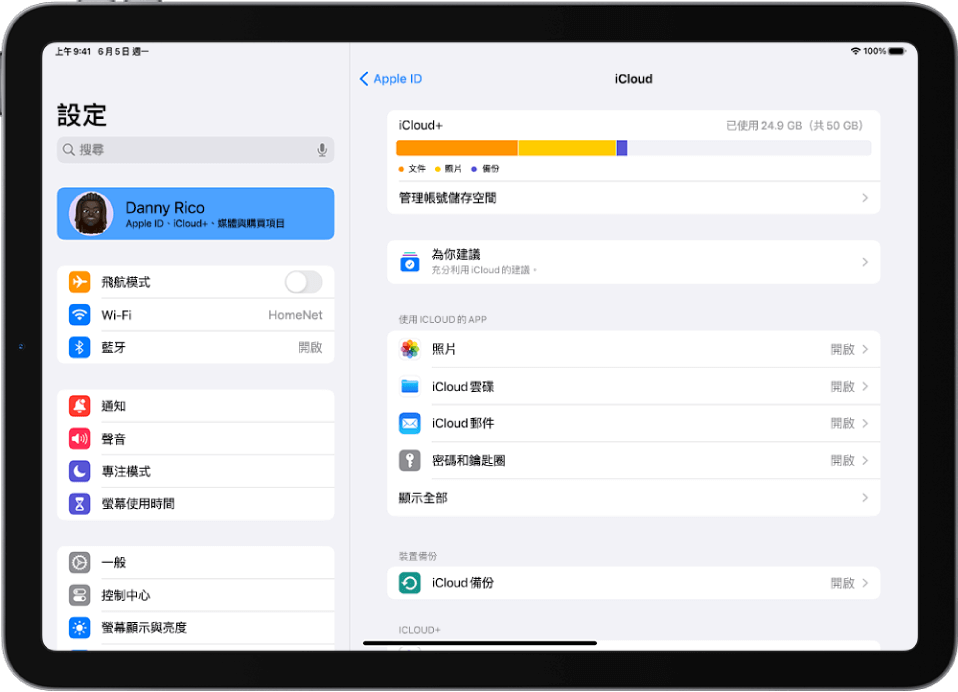
-
打開瀏覽器登入 iCloud 官網,單擊「上傳」圖示,將電腦上的照片上傳到 iCloud 雲碟,上傳完成後即可在 iPad 的「照片」應用程式中檢視照片。
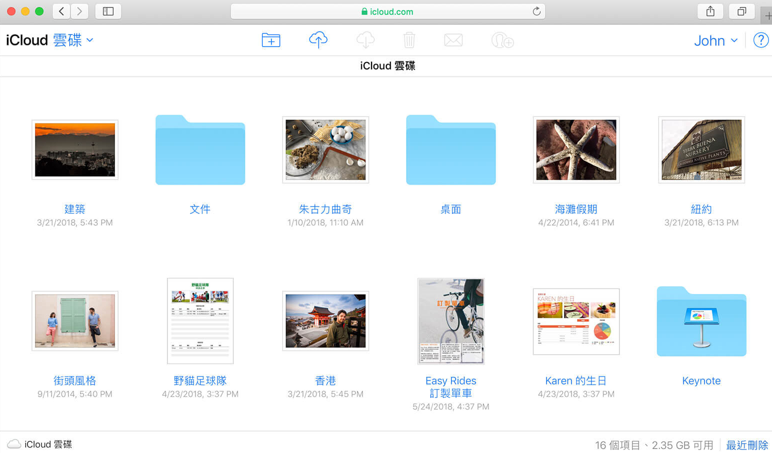
 小貼士:
小貼士:
除了登入官網線上傳輸,你也可以下載 iCloud for Windows 這個 APP 來將電腦照片傳到雲端:在應用程式中啟用「iCloud雲碟」>「照片」,之後將需要傳送到 iPad 的照片複製到「本機」>「iCloud 照片」 中的「上傳」資料夾,就可以在 iPad 上的「照片」APP 檢視相片了。
使用 iCloud 雲碟將電腦照片傳到 iPad 的方法有一點複雜,由於不能直接傳照片到 iPad,上傳到雲端後還要再回到 iCloud 去下載,會比較依賴網路。當然用這種方法從傳送電腦音樂至 iPad 也是可以的,但如果檔案比較大的話,花費的時間也會比較長。另外 iCloud 的免費空間比較有限,如果你需要傳送大量照片的話,可能會需要另外付費升級 iCloud+。
方法 4:使用 Google 相簿實現電腦照片傳到 iPad
除了 iCloud 雲端外,你也可以選擇透過 Google 相簿實現將電腦照片傳到 iPad,不過同樣地,Google 相簿也僅提供 15 GB 的免費儲存空間,如果你需要傳輸的照片檔案比較大的話,也要付費升級儲存空間。以下是具體步驟:
-
在 iPad 上開啟 Google 相簿應用程式,並登錄你的 Google 帳戶。
-
點選「上傳」>「電腦」, 選取要上傳的照片或影片,選擇要儲存的照片尺寸然後將其上傳到 Google 相簿。
-
在 iPad 上下載並開啟 Google 相簿,找到需要儲存的照片,然後點擊「分享」圖標,選擇「下載」即可。
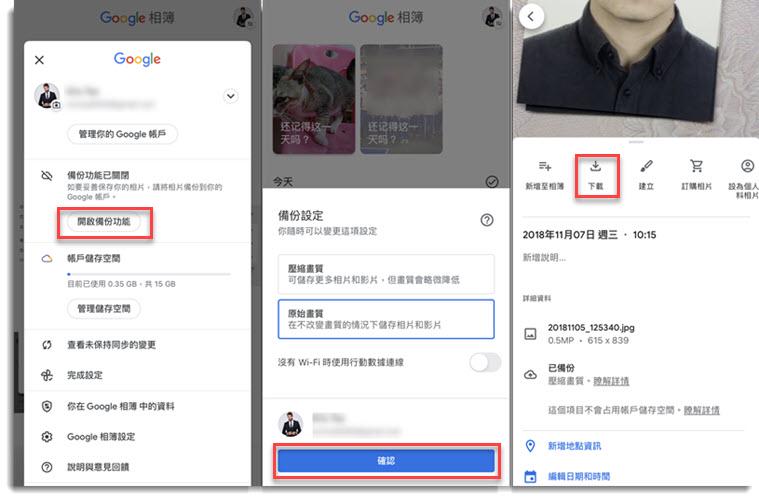
透過 Google 相簿將電腦照片傳到 iPad 也有不少缺點,上傳過程需要穩定的網路,否則可能會出現傳送失敗導致照片丟失的情況,另外如果照片容量比較大,上傳速度會比較慢出現跑不動的狀況。最後,iPad 下載照片時無法批次操作,需要手動一張一張下載較為麻煩。
方法 5:藉助「檔案總管」將照片從 Windows 傳至 iPad
藉助 Windows 內建的「檔案總管」也可以快速將電腦照片傳到 iPad,操作上也非常簡單,只需要將 iPad 連接到 Windows 電腦即可進行檔案傳輸。具體的方法步驟如下:
-
將 iPad 連接到電腦,解鎖 iPad,等待電腦成功辨識這個裝置。
-
前往「檔案總管」>「本機」,找到已連接的 iPad,點擊「Internal Storage」>「APPLE100」>「DCIM」。
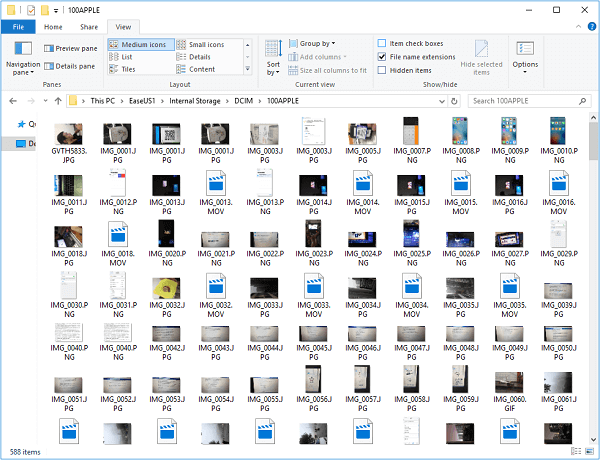
-
複製需要傳輸的電腦照片,再將其貼到 iPad 的照片資料夾就可以了。
使用「檔案總管」電腦傳照片到 iPad 雖然簡單好用,但這種機械傳輸也有不少限制,照片數量較多檔案較大時容易卡住,連接不穩定時還可能會造成傳輸中斷或失敗,導致照片漏傳或是少傳的災情。如果你有比較多的電腦照片傳到 iPad 的話,建議還是選用專業的資料傳輸軟體。
方法 6:傳送電子郵件把電腦照片匯入 iPad
最後一種簡單快速將電腦照片傳到 iPad 的方法是透過電子郵件附件進行發送,如果你需要傳輸的照片較少,這也不失為一種好辦法。
-
打開瀏覽器進入電子郵箱,建立一封新的電子郵件。
-
選擇需要傳輸的照片並將其作為附加檔案發送到自己的電子郵箱。
-
在 iPad 上登入你的電子郵箱並下載電腦照片。
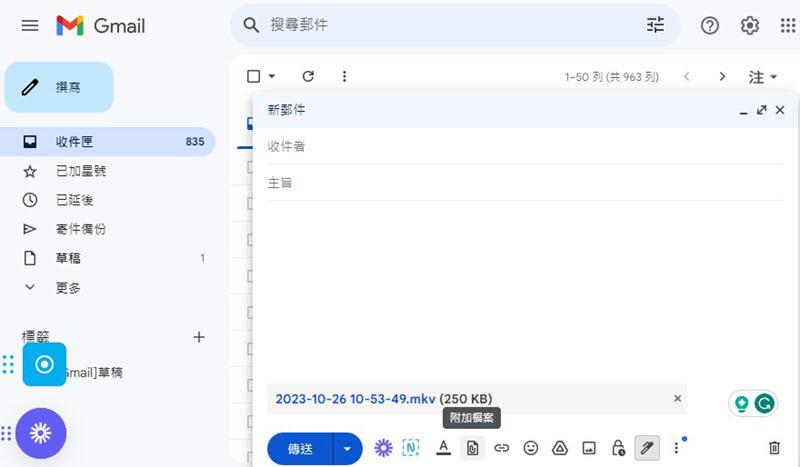
由於郵件的附件檔案大小有限制,因此這個方法只能傳送單張照片或是較小的影片檔案,不適合批次傳送。透過電子郵件傳照片容易失敗,因此成功率也不高。
額外貼士:如何將電腦照片傳到 iPhone?
如果你想要安全穩定地同步電腦照片到 iPhone,除了可以透過蘋果官方程式 iTunes/Finder,也可以使用 iCloud、Google 相簿等雲端服務,Mac 電腦還能透過 AirDrop 隨建即連傳送電腦相片到 iPhone,不過最推薦的當然還是使用前面所説的資料傳輸神器 FonePaw 啦,它支援所有 iPhone 機型,包括 iPhone 16/15/14 到 iPhone 7/6 之前唷。
總結
以上就是 6 種將電腦照片傳到 iPad 的實用方法介紹,你可以根據自己的情況選擇合適的方式來傳照片。不過鑒於iTunes 繁瑣難用,其他的一些官方方法也各有限制,這邊還是最推薦使用 FonePaw 蘋果助手從電腦傳檔案到 iPad。除了照片外,它還支援批次高效傳輸多種檔案,幫助輕鬆管理和備份重要資料,安全穩定,還能保留照片原始品質,是一個絕佳的資料傳輸助手,非常值得一試。心動不如行動,不如現在就快來下載試試吧!
關於電腦照片傳到 iPad 的常見問題
iPad 如何與電腦連線?
可以使用 USB 或 Lightning 線來將 iPad 連接到電腦上的 USB 埠,然後在 iPad 上選擇「信任」此電腦。如果沒有連接線,也可以透過 AirDrop 、藍牙或是 iPad 的「網路共享」功能將 iPad 連接到電腦。
我可以從電腦傳影片到 iPad 嗎?
可以,電腦傳影片到 iPhone/iPad 和照片也是差不多的,但由於影片檔案比較大,除了可以透過 AirDrop、iTunes、藍牙、Google 雲端的免費方法,其實更建議你使用更強大的資料轉移工具進行影片傳送,安全穩定,沒有影片數量和大小限制,還能保留原始高清畫質,iPadOS 系統版本(iPadOS 26/18/17)以及 iPad 型號,包括 iPad Mini、Air、Pro 等都能用。
我可以將 iPhone 照片傳到 iPad 嗎?
可以的,iPhone 資料轉移 iPhone/iPad 的方法也有很多,比如透過蘋果官方的「快速開始」功能、藉助 iTunes/Finder、iCloud、Apple Devices APP 等先將資料備份到電腦或雲端,再下載到 iPad 上,也可以透過本文提供的檔案轉移工具安全高效地將 iPhone 照片傳到 iPad 上,操作簡單,成功率高,而且適用於幾乎所有 iOS 系統。