iPhone 傳檔案到電腦究極指南!6 招快傳資料 Windows PC/Mac
仍在苦尋 iPhone 傳檔案到 Windows/Mac 的最優方案?擁有 FonePaw 蘋果助手一款神器足矣!支援自選多種 iOS 資料精準轉移,無需經手 iTunes 一鍵跨裝置傳送,操作簡易,批量傳輸穩定又迅速。無論檔案再多再大,也能替你瞬秒無損傳至電腦存放!
也許是 iPhone 堆積的檔案過多,想轉移位置儲存;又或是手機恰好下載了重要辦公資料,希望傳至電腦存放。生活中我們難免會遇上類似的狀況,需要將 iOS 檔案傳送電腦存檔。
那麼,該如何快速從 iPhone 傳檔案到電腦呢?別著急,筆者在此已為你整理了萬全方法。無論你是出於何種原因,想要把照片、影片或是 Word/Excel/PPT 等 Office 文檔傳到 Windows PC 或 Mac,都能輕鬆實現。
全文乾貨多多,包教包會,助你隨心傳輸所需資料!

如果你恰逢趕著需要將 iPhone 檔案傳輸電腦,也可以參照下面這份方法對比圖表,選擇一個自己最心儀的方案直接前往瞭解喔~
| 方法 | 傳輸速度 | 傳輸穩定性 | 操作難易 | 無需網路 | 推薦指數 |
| FonePaw 蘋果助手 | 極快 | 非常高 | 很簡單 | ✔️ | ⭐⭐⭐⭐⭐ |
| iTunes | 較慢 | 較低 | 一般 | ✔️ | ⭐⭐ |
| 檔案總管 | 較慢 | 一般 | 一般 | ✔️ | ⭐⭐⭐ |
| SMB 共享資料夾 | 一般 | 較高 | 複雜 | ❌ | ⭐⭐⭐⭐ |
| iCloud APP | 一般 | 一般 | 一般 | ❌ | ⭐⭐ |
| AirDrop | 較慢 | 一般 | 簡單 | ❌ | ⭐⭐⭐ |
如何透過 iTunes 從 iPhone 傳檔案到電腦?
傳輸檔案類型:音訊檔、照片、影片、電視節目、書籍、部分文檔
適用系統:Windows,也可用於 macOS 10.14 及之前版本(macOS 10.14 之後對應的工具為 Finder)
對於跨裝置傳輸 iOS 檔案,相信大多數朋友第一時間都會想到 iTunes,不可否認,它確實是 iPhone 檔案傳到電腦 Win 10/11 的最常用方法。只要是顯示在其「檔案共享」版面的資料檔,你都能透過它傳送至電腦資料夾存放,非常便捷。
不過,iTunes 實測在作業過程很容易出現中斷、傳送失敗的情況,其穩定性問題也在網路上飽受詬病,不少網友都回饋使用它時經常出現 Bug 故障。
當然了,假如檔案不多的話,藉助它從 iPhone 傳資料到電腦也不失為一個可行辦法。
第 1 步 啟用最新版 iTunes ,使用 USB 線或 Wi-Fi 無線連接 iPhone 與電腦。
第 2 步 待程式成功辨識 iPhone 後,點擊介面上方播放按鈕下的「手機」圖示。
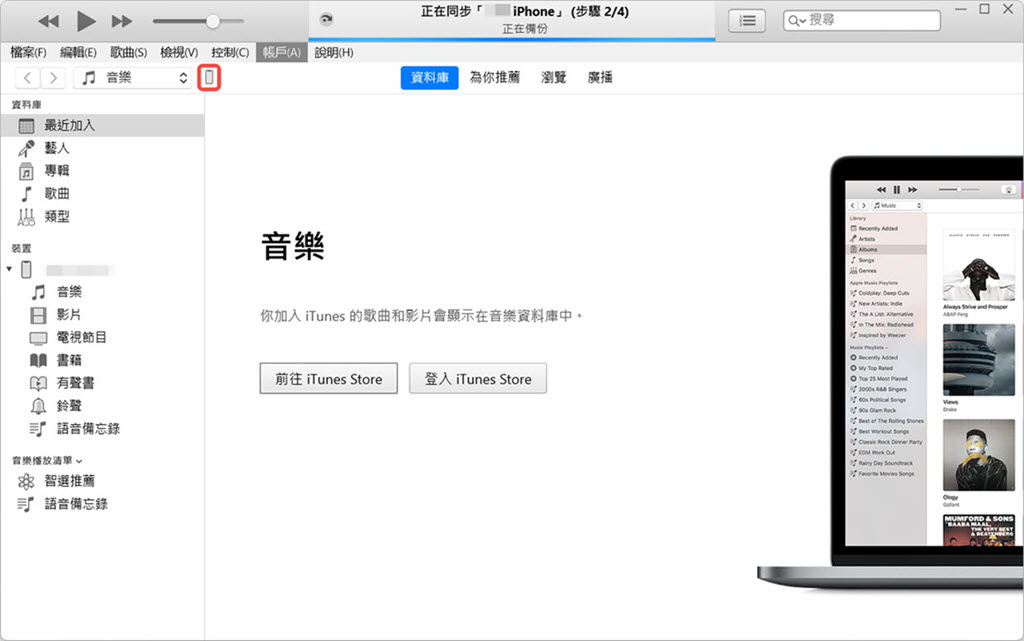
第 3 步 前往「設定」>「檔案共享」,選定想要傳送到電腦的 iPhone 應用程式檔案,點擊右下角的「儲存」按鈕,設定好資料夾路徑後即可開始轉移資料。
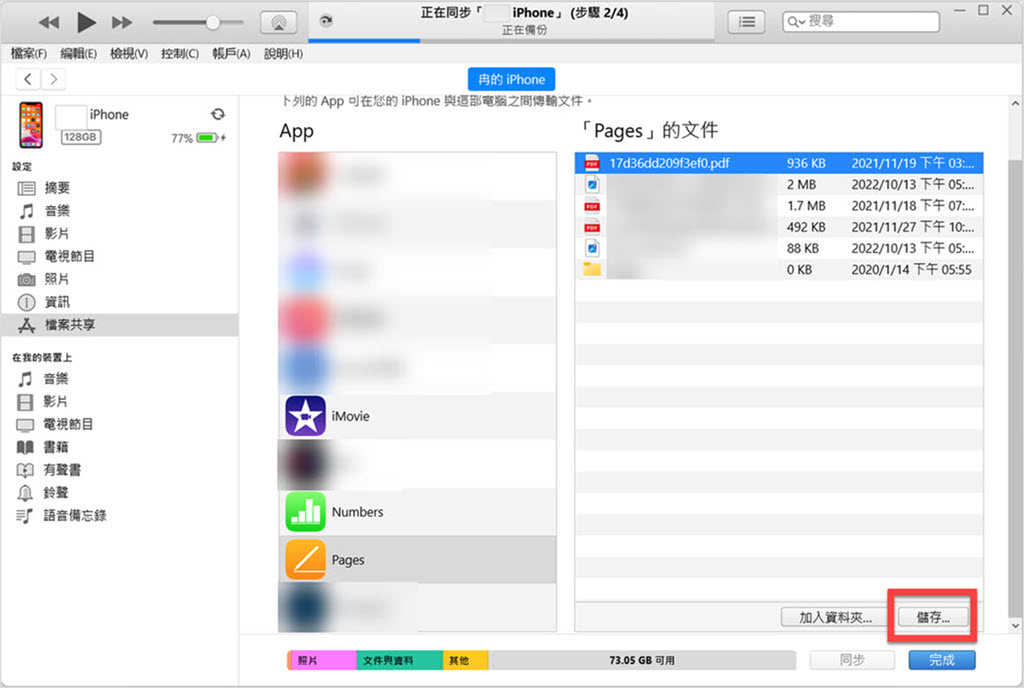
 Tips:
Tips:
Mac 電腦對應 iTunes 的工具為 Finder,操作和前者也是差不多的,打開並連接 iPhone 後切換至「檔案」版面,選取 APP 中的所需資料拷貝到電腦的檔案夾就可以囉。
此外,若你的電腦系統為 Windows 10 或 11,也可以前往微軟商店安裝 Apple Devices 執行相關動作,將 iPhone 手機檔案傳到電腦。不過它在網路上的評價也是褒貶不一,也有用過的網友稱時常傳到一半就顯示出錯,並不穩定。
要想高效且快速傳送 iOS 檔案,後面即將介紹的方法或許會更適合你唷。
| 不足 |
|
如何不經過 iTunes 將 iPhone 檔案傳輸電腦 Windows/Mac?
iPhone 傳檔案到電腦的方式其實不止 iTunes,如果你也想學習更多實用技巧,就千萬不要錯過這 5 個筆者為你精心準備的跨裝置資料傳送秘技啦。
方法 1:優質軟體助力 iPhone 手機傳檔案到電腦【簡單高效】
傳輸檔案類型:照片、影片、音樂、聯絡人及第三方程式聊天記錄等多類資料
適用系統:Windows 以及 Mac
iPhone 如何過資料到電腦最高效省時?最佳首選自然是專用的 iOS 傳輸工具,FonePaw 蘋果助手作為其中的最強者,除了數據管理和備份,也能輕鬆用於檔案傳輸。無論是分享手機資料至至 Windows/Mac,還是從電腦回傳資料檔,對它來說都是小 Case 一件。
它採用尖端傳送技術,不僅不限數量、不限大小,更保質保量,還能自選檔案精準傳送,作業穩定且快速,保證助你無阻礙順暢傳輸 iPhone 資料至電腦。
更多特色功能,隨你掌控!
超多檔案類型支援,幾乎所有 iOS 資料都能傳,照片更是可以一次傳輸完整相簿
批次多檔傳送,可全選或勾選部分檔案一次傳送,靈活性強,效率拉滿
不依賴網路環境,僅需一條 USB 傳輸線,即可飛速傳輸設備資料
自定儲存資料夾,除了電腦,也能將資料備份至外接硬碟等設備
相容所有蘋果機型,可用 於iPhone 17/16/15/14 等機型,同時支援 iOS 26/18/17/16 等系統
提供免費試用,進階版支援一次買斷,立省一筆,永久無限期備份珍貴數據
FonePaw 功能強大,操作上卻是化繁為簡。以傳輸 iPhone 照片至電腦為例,只需 3 個簡單步驟,即可無痛完成資料傳送,超厲害的!
第 1 步 啟用軟體,然後連接你的 iPhone 至電腦,待程式識別你的裝置並顯示具體資訊。

第 2 步 在左側選單中點選所需匯出的檔案,然後進一步選取該類檔案下的部分,或是全部資料。
第 3 步 最後,輕按上方對應的「導出至電腦」圖示,設定好儲存路徑,就能批次從 iPhone 傳檔案到電腦中存放了,不需要擔心會耗時很久喔。
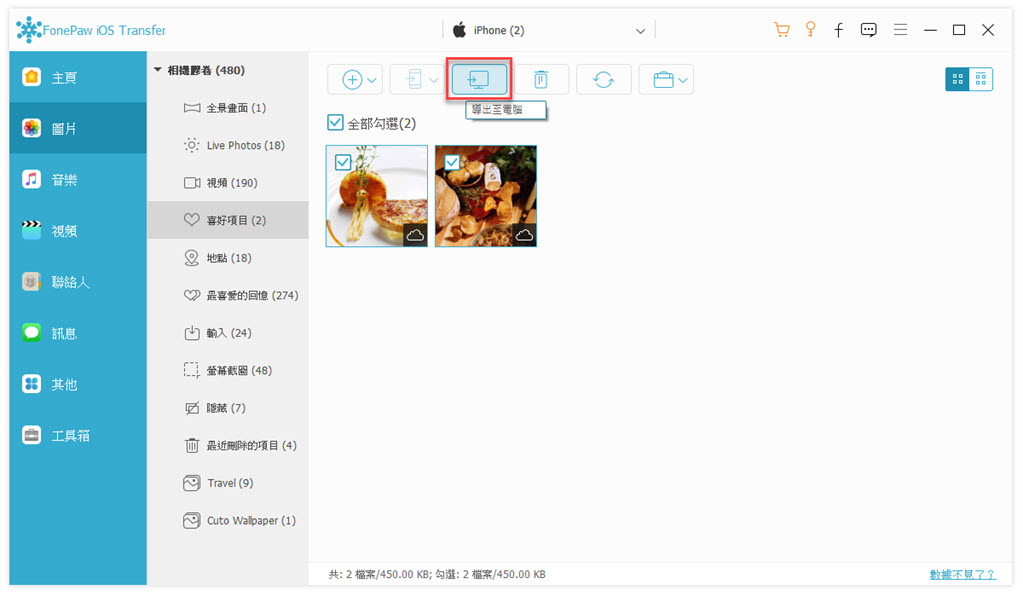
FonePaw 蘋果助手在操作上沒有任何繁瑣步驟,整個 iPhone 傳資料到電腦過程絲滑流暢,不會受資料提及大小與數量的影響,作業之前更是支援預覽資料,避免誤傳。
不止於此,它還提供有實用工具箱,想要在上面製作手機鈴聲或是轉檔 HEIC 照片也完全沒問題。
話不多說,一試便知,趕緊 Get 起用用看!
方法 2:連線 USB 檔案總管過 iPhone 資料至電腦
傳輸檔案類型:相片、影片
適用系統:Windows 10 及以上版本
假若你只是希望將照片,或 iPhone 影片傳到電腦,不需要往 Windows PC 轉移 Word/Excel/PPT 等文檔或聯絡人、通訊錄等資料,那也可以藉助 USB 連接檔案總管實現檔案輸送。
這個方法最大的好處就是操作簡單,沒有一點技術要求。不過建議單次不要傳過多檔案,或是分批匯出,以免 iPhone 檔案傳到電腦時程式崩潰傳輸失敗。
第 1 步 使用原廠完好的 USB 連接線將蘋果手機連接至 Windows 電腦/筆電。
第 2 步 打開「檔案總管」(即「本機」),點選進入 iPhone 磁碟,點開「Internal Storage」>「DCIM」。
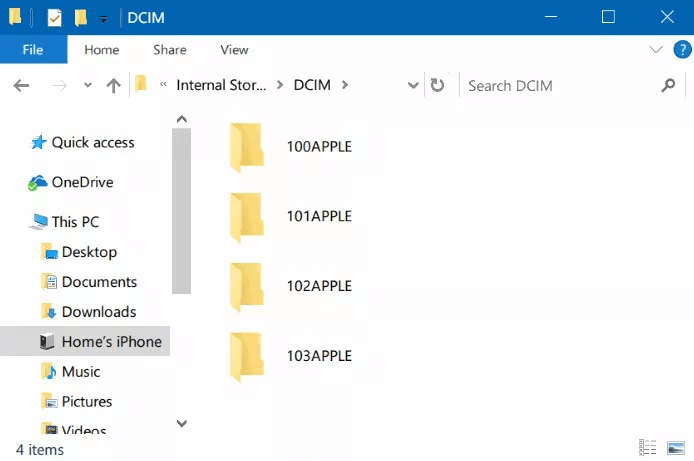
第 3 步 接著,選取的內容複製貼到其他資料夾,就可以順利從 iPhone 傳檔案到電腦囉。
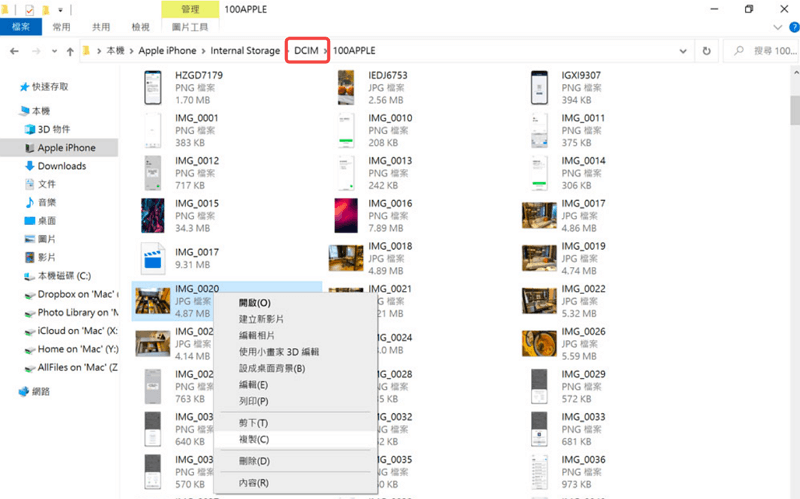
| 不足 |
|
方法 3:建立 SMB 資料夾共享 iPhone Windows 傳輸檔案
傳輸檔案類型:照片、影片、音樂、備忘錄、聯絡人、部分文檔
適用系統:Windows,iPhone 需要 iOS 13 及以上版本
大多數朋友或許知道 iPhone 與 Mac 可以隔空互傳檔案,但其實 Windows 也能夠做到無線傳輸。只要提前創建一個專用於共享的資料夾,並匹配好雙方設備的 SMB 伺服器 IP,保證網路環境良好,甚至都不需要用到藍芽,透過 Wi-Fi 就能快速跨裝置輸送 iOS 檔案。
由於此方法初次設定的步驟會比較複雜,想透過該方式將 iPhone 傳檔案到 Windows 的「果粉」們,請一定要緊跟下方指示執行對應動作喔。
第 1 步 建立專門用於儲存 iPhone 傳送電腦資料的共享檔案夾,然後點開視窗上方的「共用」>「特定人員」,打開「網路存取」視窗。
 Tips:
Tips:
Windows 11 的用戶需要右鍵點擊資料夾,前往「內容」>「共用」。
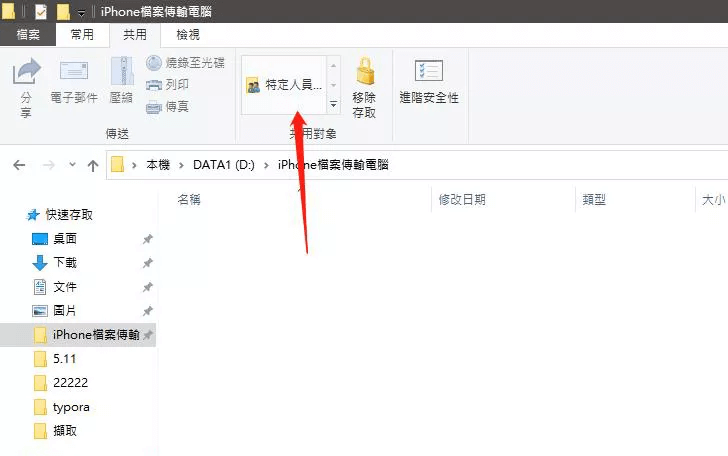
第 2 步 下拉「輸入框」,點選「Everyone」,單擊「新增」按鈕,將「Everyone」的權限層級變更為「讀取/寫入」,點擊底部的「共用」按鈕。
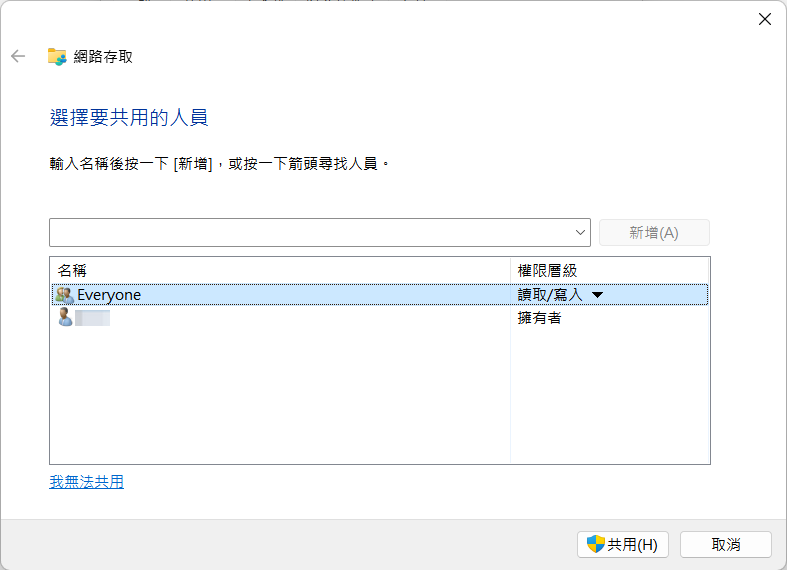
第 3 步 在 Windows 控制台中依次點選「網路和網際網路」>「Wi-Fi 內容」,點選已連線的無線區域網路,輕按「詳細資訊」,並記下其中的 IPv4 位址。
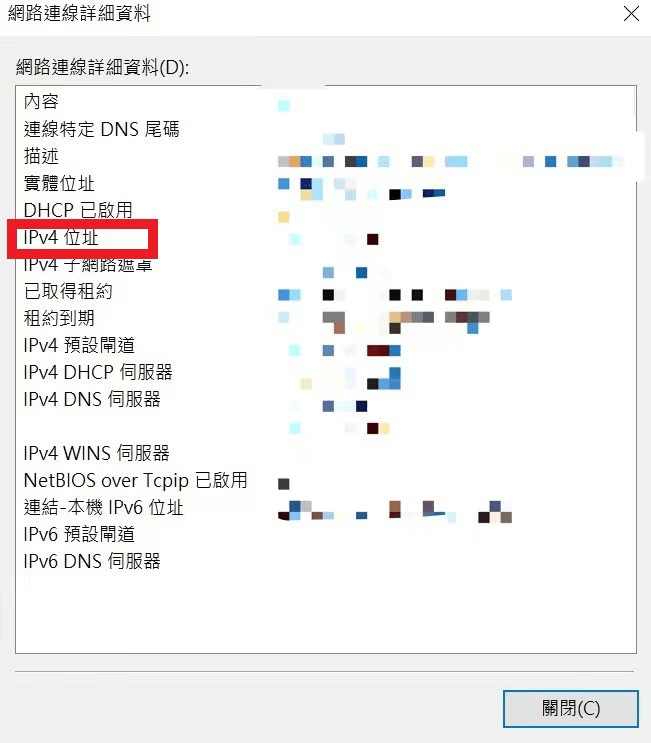
第 4 步 在 iPhone 中啟用「檔案」APP,點擊右上角的「連接伺服器」,然後將剛剛記錄的 IPv4 地址輸入至「伺服器」方框,再輕按「連線」。
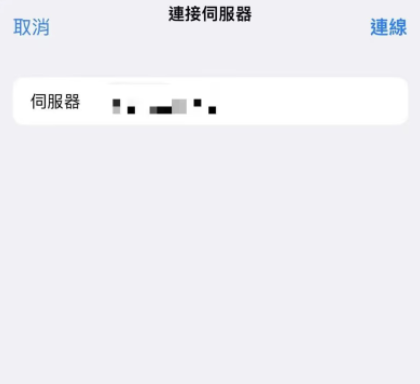
第 5 步 接下來,你只需找到想要共享的資料,按下「分享」>「儲存到檔案」,再點選剛剛預設的 IPv4 位址,就能免 USB 將 iPhone 檔案傳輸電腦啦。
| 不足 |
|
方法 4:藉助 iCloud 完成 iPhone 傳資料到電腦
傳輸檔案類型:照片、郵件、聯絡人、行事曆、部分文檔、備忘錄、提醒事項、Safari 紀錄
適用系統:Windows 10 及以上版本,也適用 Mac
假若你的 iPhone 儲存空間不足,或是想將重要檔案轉至電腦存放, 不管所用的是 Windows 還是 Mac,都可以透過 iCloud 無線完成,非常便捷。
不過需要注意的是,該方法是透過同步 iCloud 資料庫實現的,任何刪除/修改作業也會一併同步到其他設備。不在意的話,下面會以 iPhone 傳檔案到電腦 Windows 為例,為你演示具體操作。
第 1 步 首先需要在 iPhone 的「設定」>「你的 Apple ID」>「iCloud」裡開啟同步功能。
第 2 步 現在,下載 Windows 版 iCloud,並登入你的 Apple ID 帳號。
 Tips:
Tips:
若不想額外下載應用程式,你也可以前往網頁版 iCloud.com 儲存已經同步的 iPhone 資料。
第 3 步 選擇你需要傳送至電腦的資料類型,比如這裡可以選「照片」,點擊「完成」進行共享。
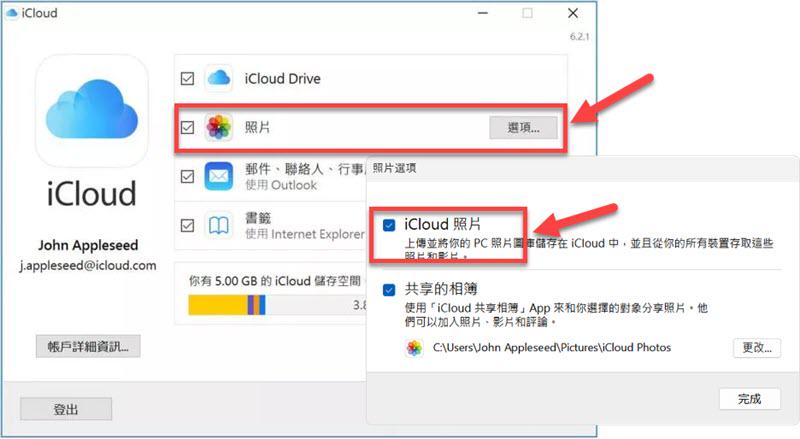
第 4 步 接著按下「儲存」,你就可以選取雲端同步的 iOS 內容下載,並將它們轉存至電腦資料夾了。
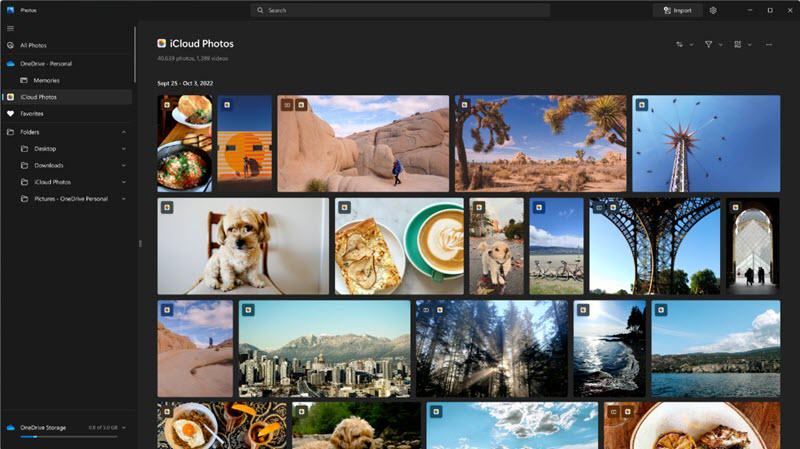
iCloud 作為同樣常見的 iPhone 傳檔案到 Mac/Win 方法,它的操作雖說不算難,但由於依賴雲端伺服器作業,資料傳輸效率並不高,也難以避免會存在一些缺點不足,相比專業的 iOS 資料傳輸工具會沒那麼好用。
| 不足 |
|
方法 5:投送 AirDrop 分享 iPhone 檔案傳輸 Mac
傳輸檔案類型:照片、影片、音訊以及壓縮穩定等
適用系統:僅能用於 Mac
如果你是「蘋果全家桶」用戶,電腦用的也是 MacBook 或 iMac,想從 iPhone 過資料到電腦就簡單得多了,直接透過雙方裝置內建的 AirDrop 功能,就可以快速跨裝置傳送檔案。
除了一般的媒體資料及文檔,它也能幫你將蘋果手機錄音檔匯出電腦。
不過這個方法除了需要保持周邊網路穩定,還要注意不要將兩台設備置放距離過遠,不然很容易會出現感應問題,導致 iOS 資料傳輸失敗哦。
第 1 步 在 iPhone 中下拉前往控制中心,長按「AirDrop」,並將接收對象更改為「所有人」或「只限聯絡人」,將該功能開啟。
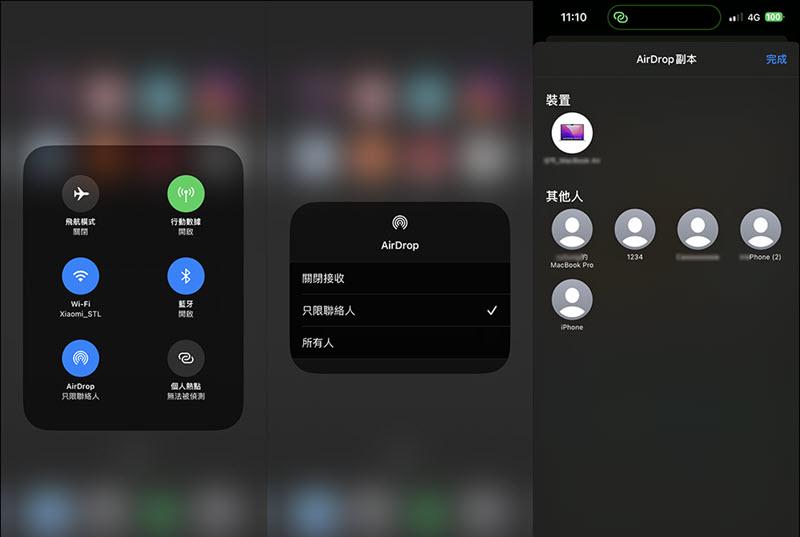
第 2 步 打開你所需傳到電腦的資料,點選將其分享並 Drop 到 Mac,然後再回到電腦介面,按下「接受」即可。
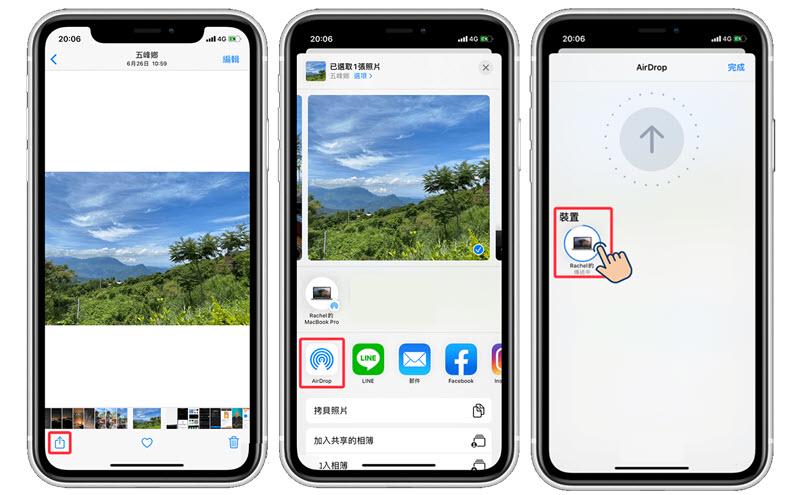
| 不足 |
|
總結
至此,所有 iPhone 手機檔案傳到電腦 Windows/Mac 的方法都已經為你介紹完畢了。
不難看出,iTunes、檔案總管傳輸速度慢且不夠穩定,iCloud 和 AirDrop 隨能無線跨裝置傳輸 iOS 檔案,但過於依賴網路且能傳輸的資料類型有限。透過 SMB 共享資料夾檔案雖然方便快捷,但對於小白來說較為難以上手。
這也是為什麼筆者在這裡要極力推薦你一試 FonePaw 蘋果助手,它支援傳送幾乎所有類型檔案,而且不限大小和數量,操作又非常容易。
更重要的是,專業的技術使其作業穩定又高效,你甚至可以透過它在電腦管理 iOS 檔案,簡直一舉多得!這麼優秀的 iPhone 傳檔案到電腦寶物,還不快試試嗎?
關於 iPhone 傳檔案到電腦的常見問題
傳送資料前 iPhone 該如何連接到電腦?
對於 iPhone 14 及之前的機型,你可以透過官方搭配的 USB-lighting 或 USB-C 連接線,直接將手機與 Windows 或 Mac 電腦相連。若是搭配雙 Type-C 接口線的新款機型,電腦恰好又沒提供對應插口,則需要藉助轉接器的幫助進行連線。
有沒有適用 Win 11/10 的 iPhone 資料傳送電腦方法?
有的,文章中前 5 個介紹的 iPhone 傳檔案到電腦方案都適用於 Windows 11/10 系統,你可以結合自己的實際需要進行選用,不過要想高效且以最快速度傳送 iOS 資料至 Win PC,筆者會更建議使用功能更為優秀的 iOS 第三方傳輸工具。
能否不透過 USB 使用藍芽傳 iPhone 檔案到電腦?
可以的。對於使用 Mac 的朋友,你可以在開啟藍芽功能後,藉助 AirDrop 投送 iPhone 檔案到電腦。
置於 Windows,由於蘋果生態系統的封閉性,目前並無法透過藍牙實現 iPhone 跨裝置移轉資料,但你仍然可以透過文中提到的 SMB 共享檔案夾、iCloud 無線傳資料,不過相比起 USB 傳輸會不太穩定,容易中斷。
iPhone 檔案傳到電腦軟體有哪些推薦?
市面上幫助 iPhone 傳檔案到 Windows/Mac 的軟體其實有很多,比如文中介紹的 FonePaw,還有比較知名的 iTools、iMazing。
雖然都具備基礎的傳輸功能,但經過筆者的一番實測,還是覺得 FonePaw 蘋果助手略勝一籌,它的傳輸速度十分快,並且傳輸過程很絲滑,資料轉移的成功率更是高達百分百。