iPhone 音樂匯入電腦 4 大招!有無 iTunes 都可以傳到 Win/Mac
文中 4 大方法各有所長,iTunes 用於匯入購買的音樂至 Win/Mac,iCloud 用於匯入 Apple Music 歌曲,錄音軟體可以錄下不同平台音樂,FonePaw 蘋果助手則可以將 iPhone 音樂匯入電腦或將電腦音樂傳至 iPhone,不限數量,一鍵搞定!
重灌電腦時意外清空音樂檔案,想把 iPhone 音樂匯入到電腦?新購入 Windows/Mac 筆電,想把音樂傳到電腦?不要再在網路上辛苦爬文又無計可施啦!
本篇指南為你詳細介紹了 4 大方法,包括官方程式 iTunes、iCloud、錄音軟體和專業傳送軟體,保姆級教程讓你快速學會將 iPhone 音樂匯出到電腦。還不速速 Get 起來,將心水癮歌傳到電腦就是這麼簡單!
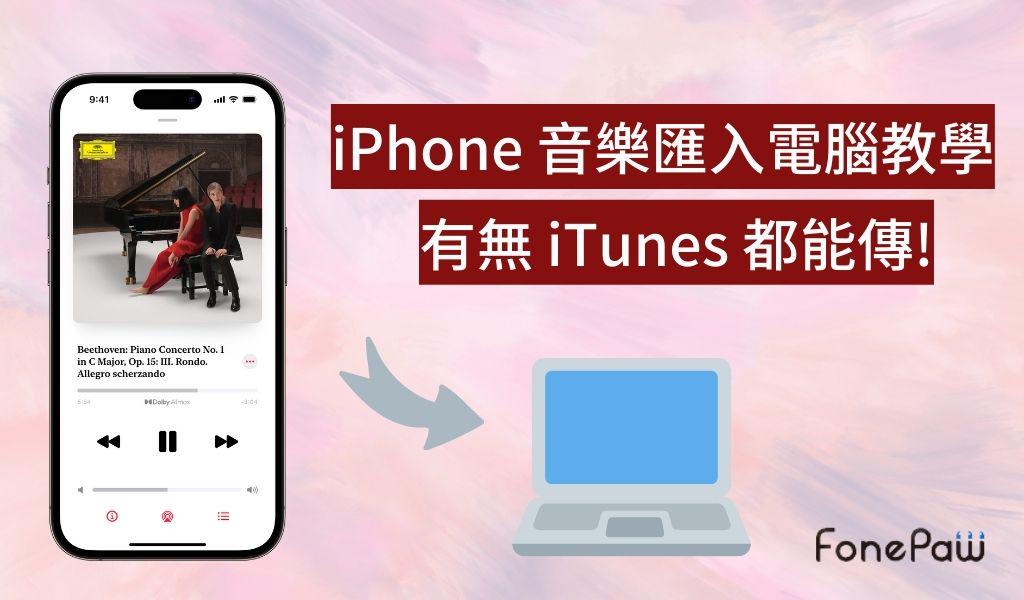
4 種 iPhone 音樂匯入方法對比清單
為了一目了然每個將 iPhone 音樂匯出到電腦的方法,讓你快速擊中最適合的絕招,不妨先檢視下方對比圖表,再迅速定位到想要付諸實踐的方法!
| 方法 | 優點 | 缺點 | 操作難度 |
| 專業傳輸軟體👍 |
|
|
非常簡單 |
| iTunes |
|
|
較為複雜 |
| 訂閱 Apple Music |
|
|
較為複雜 |
| 錄音軟體 |
|
|
適中 |
方法一:透過專業傳輸軟體簡單幾步將 iPhone 音樂匯入電腦
適用音樂:裝置內的音樂、鈴聲、Podcasts、iTunesU、語音備忘錄、有聲書、播放清單
FonePaw 蘋果助手將一切化繁為簡,實現一鍵選取所有 iPhone 音樂及音訊檔匯入至 Windows/Mac 電腦端,採用國際頂尖傳輸技術,不會壓縮音樂品質,海量曲庫一鍵批次穩定傳送,極速完成。
它還支援將各類檔案從電腦傳到手機,MP3 音樂傳送至 iPhone 也同樣是小事一樁!該專業軟體支援免費試用傳送歌曲,如果你要匯出到電腦的 iPhone 音樂不多的話,那麼不用掏腰包就能輕鬆完事喔。
一起探索更多強大支援
支援各式檔案:包括照片、影片、音樂(MP3/M4A/WAV/WMA)、通訊錄、聯絡人、訊息
輕鬆管理資料:操作直覺,輕鬆自選檔案匯出或匯入其他裝置、從電腦添加或刪除資料
安全高效:傳輸作業穩定,全程由自己獨立執行動作,不必擔心任何個資洩露風險
提供實用工具包:支援自製並傳送 iPhone 鈴聲
相容性強:支援 iOS 26/18/17、iPhone 17/16/15/14/13 等型號
FonePaw 完美支援 iOS 裝置(iPhone/iPad/iPod touch),整個 iPhone 音樂匯入電腦的操作流程也毫不費勁,輕鬆接入裝置並選取音樂即可,具體操作如下。
下載安裝軟體並啟動。
軟體啟動後,使用 USB 線連接 iPhone 至你的電腦。

在左側點擊「音樂」。接著,你會看到 iPhone 裡每首歌曲都會顯示在介面上。勾選你想從 iPhone 傳到電腦的歌曲,點擊軟體上方的「電腦」圖示 >「導出至電腦」按鈕。然後選擇匯出路徑,就可以將 iPhone 音樂匯出到電腦啦。
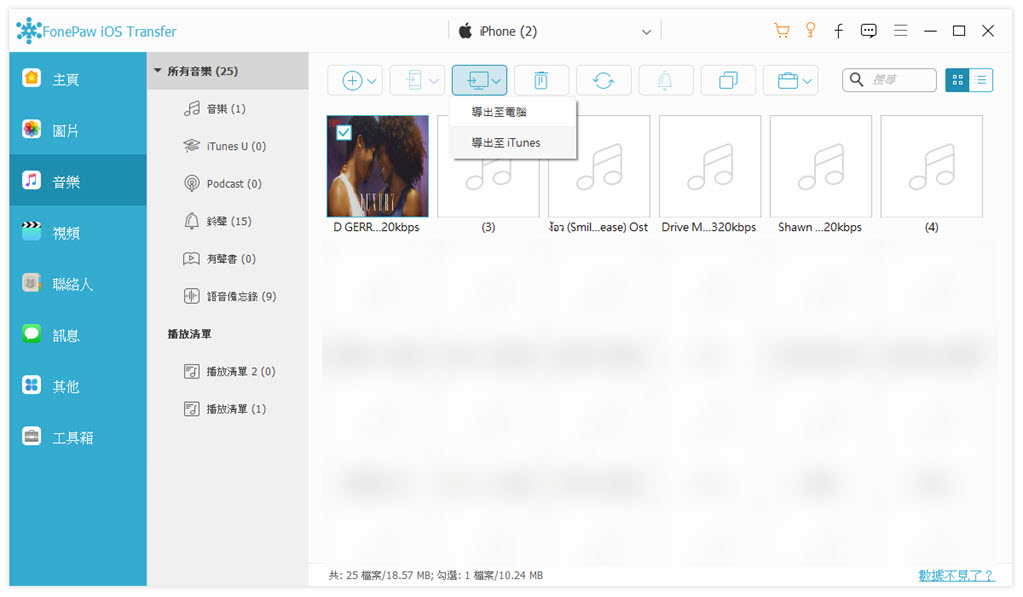
使用 FonePaw蘋果助手自然是最高效又便捷的方法,主打的就是一個「快準穩」。除了能把 iPhone 音樂匯入電腦、傳輸錄音檔,同時還能把心水的音樂從電腦匯入到 iPhone/iPad。目前該軟體有免費傳送音樂的體驗機會,好不好用,一試便知!
方法二:透過官方程式實現 iPhone 音樂匯入 iTunes
適用音樂:iTunes 購買的音樂
很多果粉在同步 iPhone 檔案時會選擇使用 iTunes 進行資料同步,將檔案匯入資料庫,該方法也是 iPhone 音樂傳到電腦 iTunes 的一個選擇。下面將會給大家介紹一下如何直接把 iPhone 音樂匯入 iTunes。
在電腦上啟動最新版 iTunes,然後用 USB 線把 iPhone 與電腦相連接。
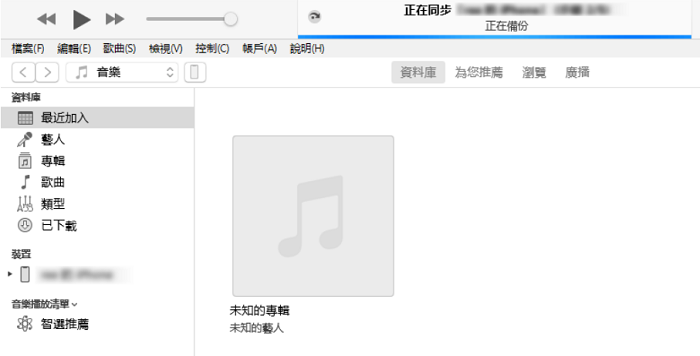
在介面的左上方,點選「音樂」。然後點擊「檔案」 > 選擇「裝置」> 點擊「從 iPhone 傳送購買項目」,然後上載在 iPhone 播放器中的音訊。
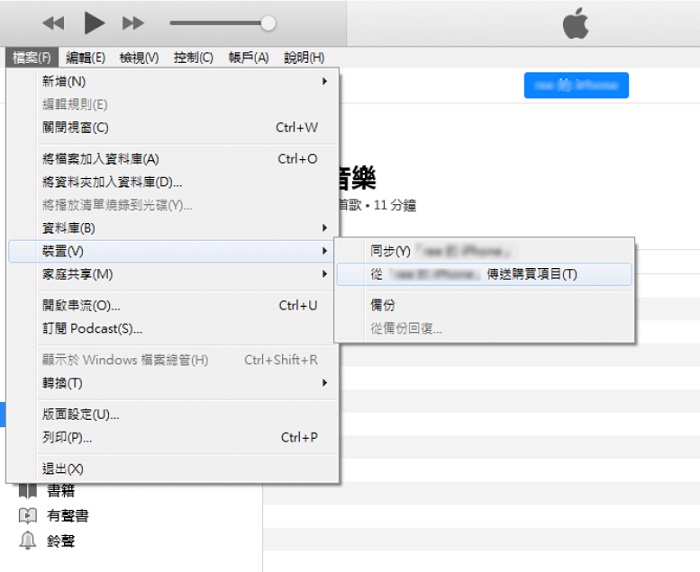
iTunes 同步音樂完成以後,在資料庫中選擇音樂,然後尋找剛剛上載到電腦裡的 iPhone 音樂。點選音訊檔案並下載,等待程式將 iTunes 音樂匯出到電腦。
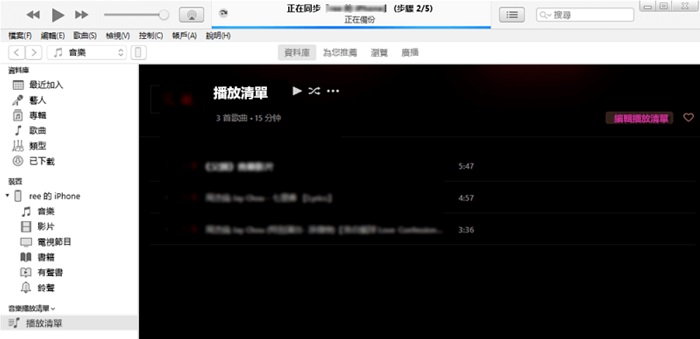
雖然 iTunes 可以直接免費傳送 iPhone 音樂,不過僅限於從 iTunes 商店購買的單曲或專輯,並不支援同步在其他音樂平台下載的音樂檔案。
 Tips:
Tips:
如果你想要將 iPhone 音樂都匯出到電腦,還有另外一個方法,那就是透過 iTunes 備份整機,但有一個問題是:你無法檢視具體的備份檔資料,這意味著你備份了 iOS 裝置的音樂,但事實上,你無法在電腦上取用播放。
方法三:透過訂閱 Apple Music 將 iPhone 音樂匯入電腦
適用音樂:已經加入/購買/上傳的 Apple Music 音樂
如果你訂閱了 Apple Music,那麼透過同步資料庫來將 iPhone 音樂匯入電腦就是最快速的方法,還能將歌曲同步至 iCloud 雲端磁碟,支援高達 10 萬首單曲。
小貼士:請確認你在電腦和 iPhone 使用的 Apple ID 已經訂閱了 Apple Music 。
在 iPhone 上依次打開「設定」>「音樂」,然後開啟「同步資料庫」按鈕後會詢問是否保留音樂。需要注意的是,如果選擇「刪除並取代」,iPhone 本機的音樂會被 iCloud 音樂資料庫內歌曲全部取代。
接著在 Windows 啟動「Apple Music」APP,或是在 iMac/MacBook 電腦啟動「音樂」APP,並登入 Apple ID,勾選「同步資料庫」。
Windows 電腦:點擊側邊「資料庫」右側的「···」>「設定」>「一般」
Mac 電腦:單擊「音樂」>「設定」>「一般」
點擊「好」後就會開始同步 iPhone 音樂至電腦,如果歌曲比較低可能會耗時較久。完成後,即可在電腦端播放 iPhone 音樂啦。
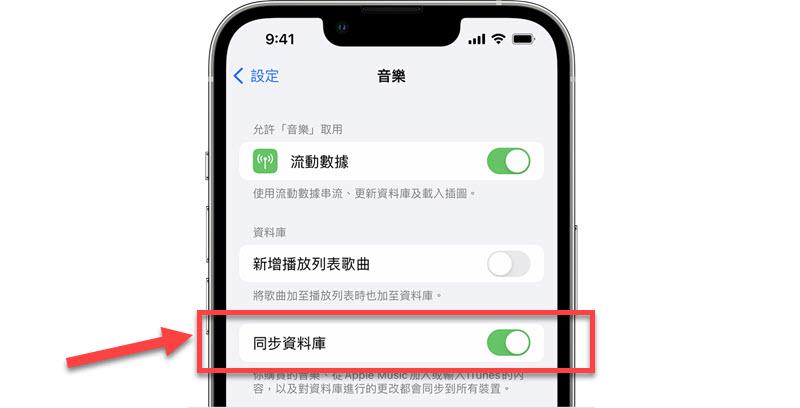
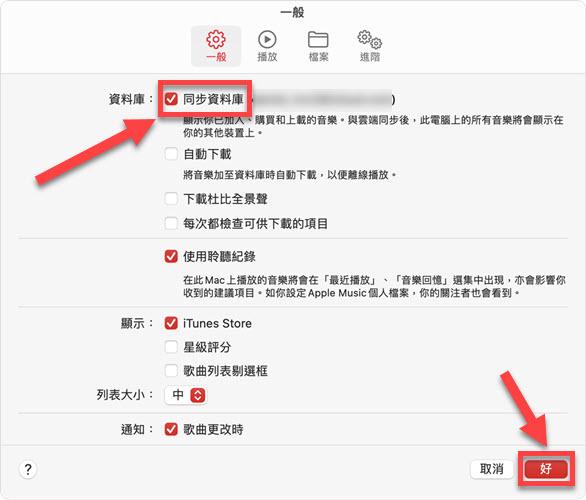
訂閱 Apple Music 同步資料庫時還可以選擇自動下載同步的音樂進行離線聆聽,非常方便。美中不足的是,該方法並非真正地將 iPhone 音樂匯入電腦,你只是能夠在電腦播放已經同步了的音樂。
另外,它只適用於已經訂閱了 Apple Music 會員的小夥伴們,並不支援匯入從其他音樂平台下載到 iPhone 的歌曲,或者是你在網頁上下載保存的無 DRM 保護音樂/音訊檔。
方法四:透過錄音把 iPhone 音樂傳到電腦
適用音樂:任意支援錄音的音樂
你還可以選擇透過錄音的方式,將 iPhone 播放的音樂進行錄音,然後導入電腦;或者直接使用 FonePaw 螢幕錄影大師進行螢幕投射,對音樂進行錄音後再存儲在你的電腦上。
這是一款多功能的錄影錄音軟體,支援 iPhone/iPad 螢幕畫面及音樂錄製,還能幫你將 iOS 螢幕投影到電腦上進行錄製或截圖,幫你一鍵錄製 iPhone 中的音樂並保存在電腦中。
下面一起看看如何透過錄音將 iPhone 音樂匯入電腦吧!
下載並安裝 FonePaw 螢幕錄影大師到電腦。開始錄製前,需確保 iPhone/iPad 與電腦已連接至同一個網路下。連結完畢後,點擊介面左上角的「視頻錄製」>「手機錄製」>「iOS 錄製」。
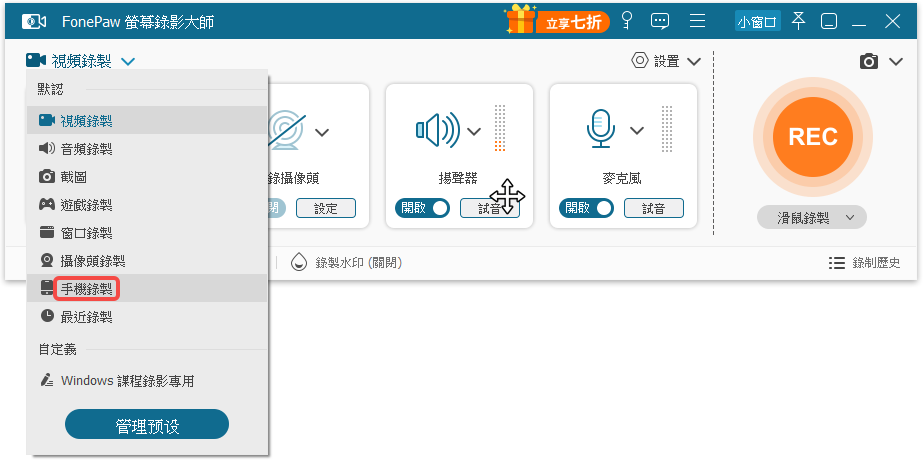
打開 iPhone「控制中心」,輕觸開啟 Screen Mirroring「鏡像輸出」功能。等待你的 iPhone 辨識到程式後,點選「FonePaw」選項,一鍵連接你的 iPhone 並投屏到軟體。
在電腦中看到 iPhone 畫面後,選擇要傳輸的 iPhone 音樂,調試好播放音量後,點擊「錄製」按鈕並在手機中播放音樂,這樣就可以開始錄製 iPhone 中播放的音訊了。
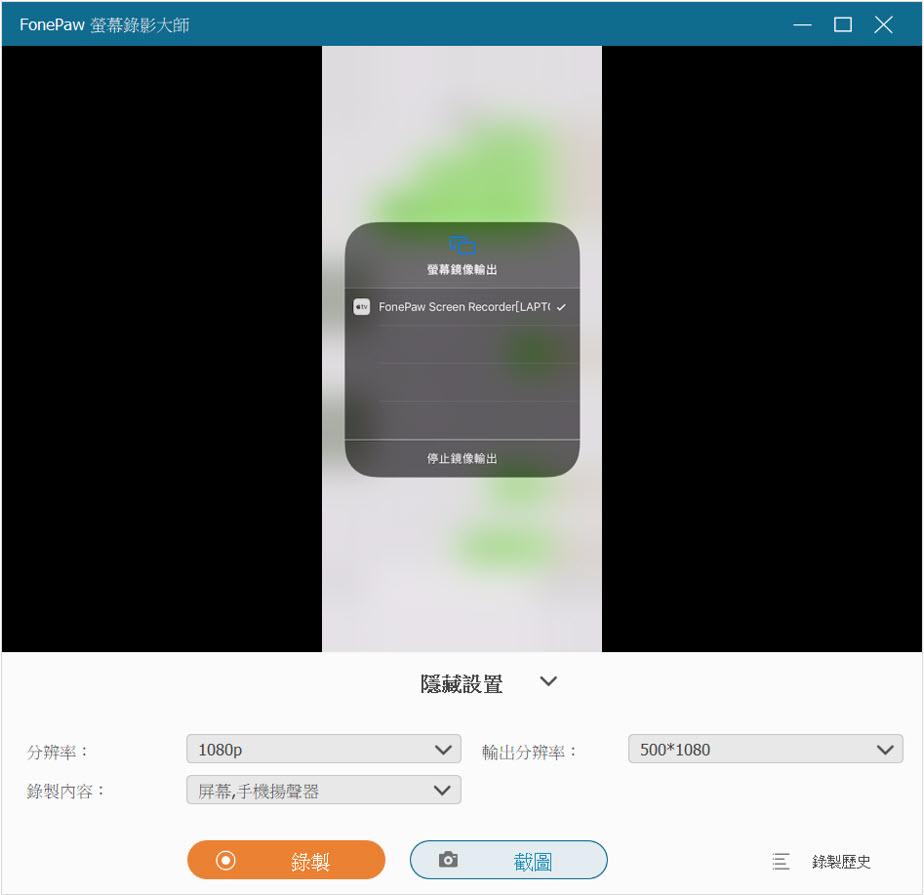
錄製結束後,在預覽介面點選右下角的「聲音擷取」功能按鈕,就能成功將 iPhone 音樂匯出到電腦了。
雖然這種方法比較討巧,但非常值得一試哦,無論什麼音樂平台的歌曲都可以錄製並保存,就是使用上略為繁瑣耗時,無法批次完成傳送。
總結
透過以上 4 種把 iPhone 音樂匯入電腦的方法,你可以更輕鬆便利將音樂匯出到電腦。我們更推薦您使用 FonePaw 蘋果助手進行音樂傳輸,該軟體支援多種多媒體檔案的傳輸,操作簡單功能強大,遠比 iTunes 好用,也不像 iCloud 同步資料庫那般限制重重。
它不僅可以輕鬆把 iPhone/iPod 音樂傳到電腦,還能轉移其他 iPhone 資料到電腦,例如照片、有聲書、聯絡人、訊息、電影、語音備忘錄等多種類型檔案。現在馬上下載 iPhone 音樂傳輸軟體試用版,一鍵匯入多首 iPhone 音樂到電腦吧!
關於「iPhone 音樂匯出到電腦」的常見問題
為什麼我的 iTunes 無法同步音樂?
iTunes 音樂無法同步?iTunes 同步音樂功能不見?這有可能是因為你已經啟用了 iCloud 同步資料庫,為了避免歌曲混亂,系統會在你想要使用 iTunes 同步音樂時發出提醒,阻止你的操作。
如果你想要將 iPhone 音樂匯入 iTunes,需要前往「設定」>「音樂」> 關閉「同步資料庫」。
Apple Music 怎麼轉 MP3?
如果你想要在 Apple Music 將資料庫中的音樂轉為 MP3 檔案,可以執行以下步驟:
Windows:啟動 iTunes 軟體,前往「編輯」>「偏好設定」>「一般」>「輸入設定」
Mac:啟動 Apple Music,前往「音樂」>「設定」>「檔案」>「輸入設定」
然後單擊「輸入時使用」選單 > 點選 MP3 檔案格式 >「確定」> 勾選歌曲;點擊「檔案」>「轉換」>「製作版本」,等待軟體將 Apple Music 製作呈 MP3 音樂。