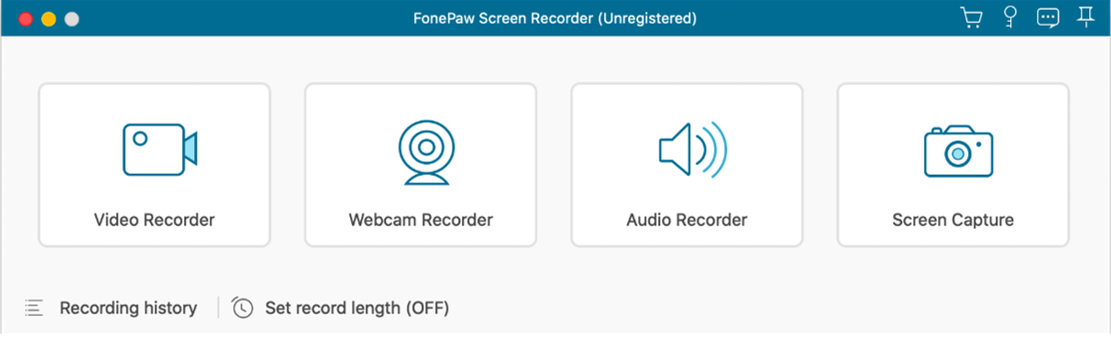如何安裝 FonePaw 螢幕錄影大師
FonePaw 螢幕錄影大師能夠幫助您在 Windows 與 Mac 上進行螢幕錄影,簡單易用,方便快捷。如果您想對喜愛的影片進行錄製,那麼它將會是一個極佳選擇!以下是安裝 FonePaw 螢幕錄影大師的詳細說明,裡面將會包含一些您需要瞭解的細節。
文章將分為兩部分:
如何在 Windows 安裝 FonePaw 螢幕錄影大師
第一步:從FonePaw官方網站 (opens new window)下載 FonePaw Screen Recorder 螢幕錄影大師。
下載完成後,雙擊電腦上的「screen-recorder. exe」檔案。
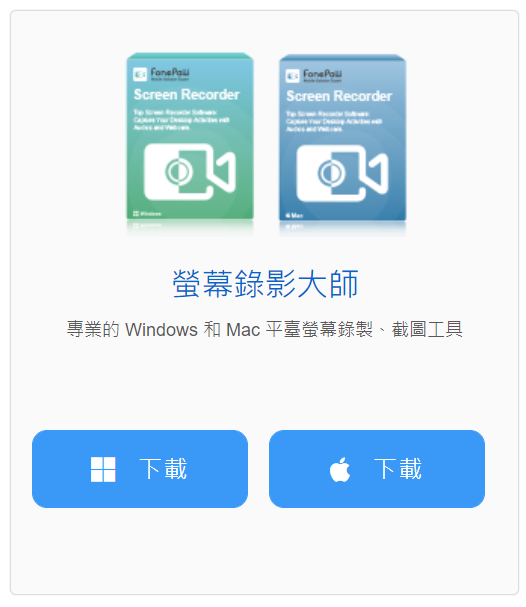
第二步:選擇您想要在軟件上使用的語言,例如英語、西班牙語、日語等等,然後點擊「安裝」按鈕。
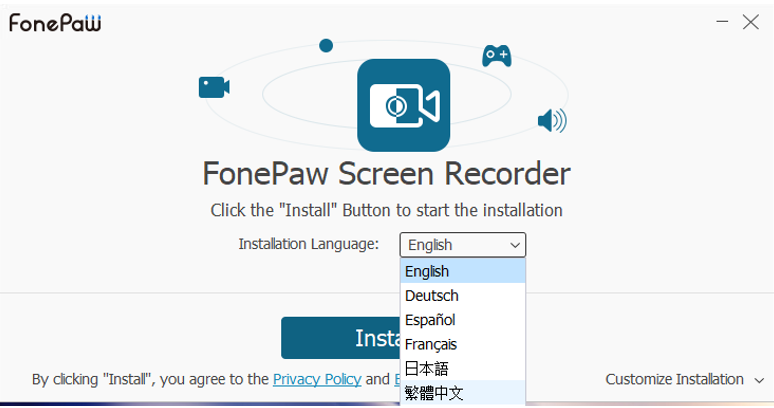
第三步:完成安裝嚮導。當您的螢幕出現如下圖所示的畫面時,代表安裝程式已經在您的電腦上完成了 FonePaw 螢幕錄影大師的安裝。點擊「馬上開始」按鈕,應用就會啟動。
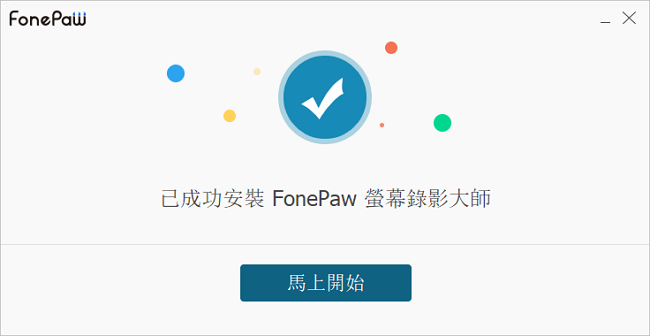
第四步:FonePaw 螢幕錄影大師將會運行。您將可以開始體驗免費試用版本。但是,如果您想使用更多 FonePaw 螢幕錄影大師的功能,我們推薦您購買與註冊使用完整版。
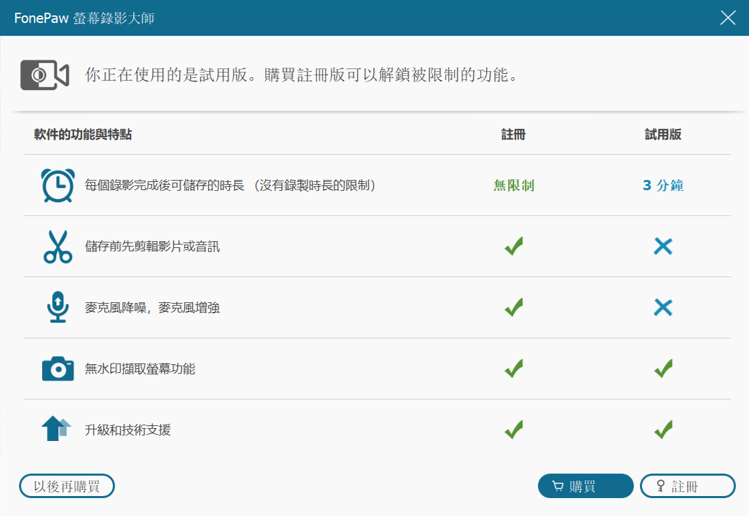
第五步:您已經在您的電腦上成功安裝 FonePaw 螢幕錄影大師,現在您可以根據我們的詳細說明來進行影片的錄製。FonePaw 螢幕錄影大師的使用方法 (opens new window)
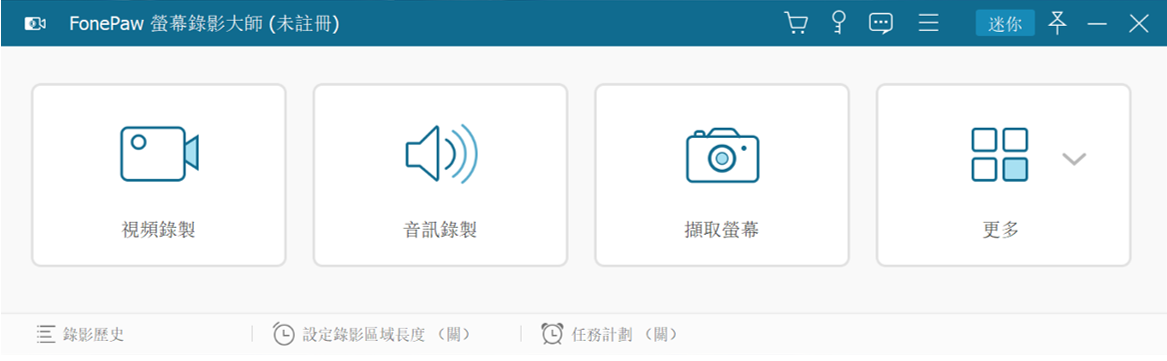
如何在 Mac 安裝 FonePaw 螢幕錄影大師
第一步:從下列選項中選擇 FonePaw 螢幕錄影大師的「下載試用 Mac」按鈕進行下載。
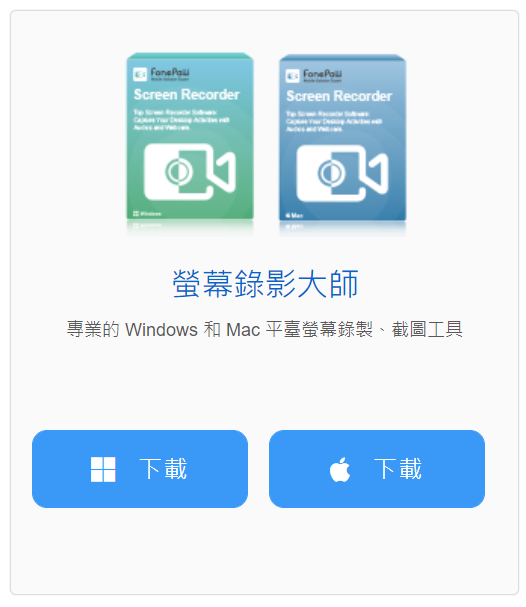
第二步:當您完成下載,請按照指引將檔案拖動至名為「應用程式」的文件夾中,然後雙擊文件夾中名為「FonePaw Screen Recorder. app」的檔案。
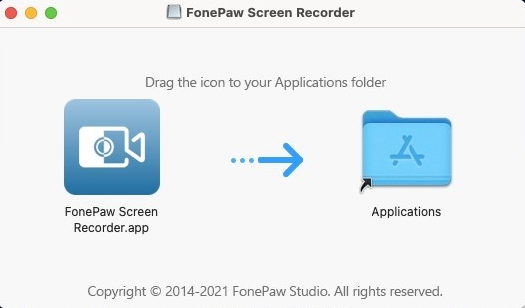
第三步:單擊「打開」按鈕,應用將會啟動。
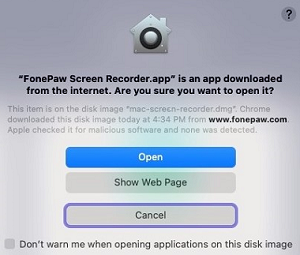
第四步:您會看到如圖所示的介面。如果您是新用戶,您可以開始體驗免費試用版本。如果您想使用更多 FonePaw 螢幕錄影大師的功能,我們推薦您購買與註冊使用完整版。
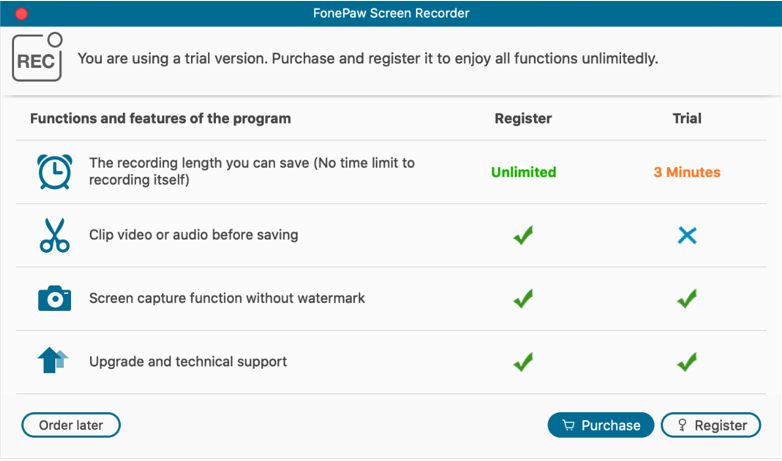
第五步:您已經在您的電腦上成功安裝 FonePaw 螢幕錄影大師。如果您想獲得更多相關資訊,可查看詳細的 FonePaw 螢幕錄影大師的使用方法 (opens new window)。