硬碟修復方案 2025 獨家整理!壞軌/故障輕鬆檢測自救免送修
硬碟損毀/壞軌/故障難免會伴隨數據丟失,修復後想重新找回珍貴資料,強烈建議使用 FonePaw 硬碟資料恢復把握時機及時搶救。它支援幾乎所有的硬碟系統格式,深挖掃描儲存空間各個扇區,提供免費預覽,以便一鍵鎖定檔案精準還原,為你無縫「兜底」唷!
電腦莫名提示硬碟無法存取檔案、跳出各種錯誤代碼視窗、運行時發出異常聲響甚至不能被系統識別讀不到?內建或行動硬碟的損壞總是突如其來,若是裡面恰好有急需取用的重要檔案,更是會讓人心急如焚!
不要擔心,也不用急於求助昂貴的線下檢修服務,筆者早前已經特邀技術工程師,為大家整理了一篇萬全的內部/外接硬碟修復手冊,你可以先行判斷能否自行修復再執行硬碟維修動作,或許能省下很大一筆錢。事不宜遲,快瞭解學習一下吧!

硬碟損毀或故障可以自己修復嗎?
一般來說,硬碟受損的情況可以分為邏輯性壞軌以及硬體物理損毀。前者通常是系統或程式錯誤故障引起的,其實是可以嘗試自主進行硬碟修理的;而後者則可能已經涉及磁道損傷,這時就不要冒險再讀取硬碟了,為避免進一步損壞裝置,更應該選擇送修更換部件。
如果仍無法確定,你也可以跟隨下方指引對硬碟稍作檢查,再進一步考慮是否要自行開展修復硬碟工作。
-
觀察硬碟的讀取狀態:在 Windows 磁碟管理中可以偵測到,則說明故障很可能是邏輯性的,可以透過執行相關的系統動作進行修復。
-
檢視硬碟容量和系統格式:都能正常顯示沒有異常的話,大概率磁軌是沒有壞掉,可以自主修理。
修復硬碟時的注意事項有哪些?
確認過可以自主處理了,準備上手開展內接或行動硬碟修復工作了嗎?在此期間,請務必不要繼續寫入數據,因為若是裡面的資料已經受損不見,再被覆蓋就會難以找回。
另外,要是硬碟還能被讀取,你也可以先備份或透過優質救資料工具救出其中檔案,再根據硬碟具體的故障狀況選取對應方法進行維修,這樣就能萬無一失,不用擔心硬碟檢測修復時由於錯誤操作遺失數據喔。
如何自主操作實現電腦/行動硬碟修復?
下面,筆者將根據硬碟故障或損毀的不同情況,向你詳細介紹 7 個實測有效且操作難度不算高的檢修方法,有需要的朋友記得 Mark 住收藏學起來啦。
方案 ①:交叉測試 SATA/USB 傳輸線
適用情境:電腦啟用硬碟時提示「因為 I/O 裝置錯誤,無法執行請求」,無法開啟並讀取。
I/O 異常算是為數不多我們可以自行處理的物理性損壞故障,因為它的問題並不在硬碟,而在於與其連接的 SATA 線纜,你可以將電腦重啟並清理接口處灰塵之後,後再重新接入該傳輸線,排除是否存在鬆動或接觸不良的情況。
不過這種狀況也可能純粹就是連接線壞了,你可以換一條新的 SATA/USB 線重新接入硬碟以及電腦,以便回復硬碟正常運作。

方案 ②:透過內建磁碟修復功能檢修硬碟
適用情境:磁碟機出現未知的程式錯誤,但不算嚴重,能被系統偵測到且修復。
Windows 本身是自帶有系統磁碟檢修功能的,如果你發現硬碟運行異常,但仍然接入電腦且可以被識別,那麼可以透過該功能檢視磁碟機狀態,並且對偵測出來的邏輯錯誤進行檢修,達到內部或行動硬碟修復的效果。
-
在電腦中依次打開適「控制台」>「系統及安全性」適。
-
找到並進入「安全性與維護」版面,若硬碟異常,適「磁碟機狀態」一欄適會出現需要修復的相關提示,點擊並根據其指引完成後續檢修動作即可。
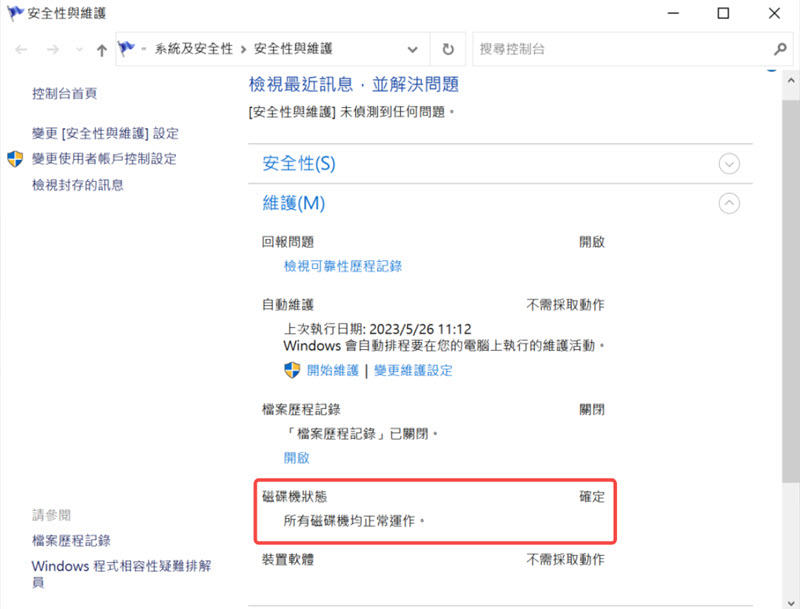
方案 ③:運行 CHKDSK 硬碟修復指令
適用情境:磁碟分割區壞軌,出現錯誤參數或是被告知檔案目錄損壞,無法讀取。
當 HDD 或是移動外接硬碟分割區出現邏輯性壞軌時,系統通常會提示資料錯誤(循環冗餘檢查),甚至需要格式化才能進一步打開,這個時候其實還有另一個解決方案,那就是透過 CHKDSK 這個指令進行硬碟檢測修復。
 小貼士:
小貼士:
該硬碟壞軌修復代碼會一併清除磁區中已經損毀的檔案,在執行之前記得先確保硬碟中已經沒有重要的資料檔喔。
-
在電腦搜尋並以管理員身分啟用 CMD 命令提示字元,輸入「chkdsk F: /f /r」,將 F:更改為故障異常的硬碟磁區代碼。
-
按下鍵盤的「Enter」按鍵,程式會自動掃描並幫你完成磁碟修復。
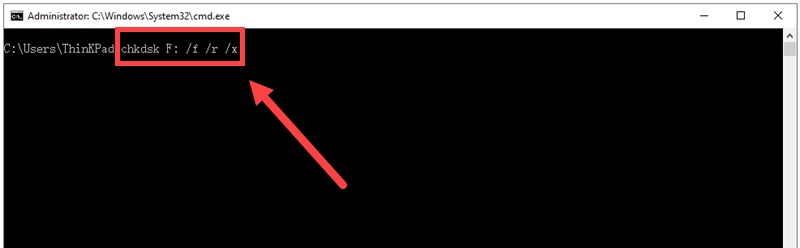
此外,對於扇區損壞導致的故障,你也可以稍微變更維修對策,替換使用「Repair-Volume -DriveLetter D -OfflineScanAndFix」這個更為進階的硬碟修復指令呢。
方案 ④:重新分配磁碟機代號
適用情境:磁碟管理中能讀到硬碟,但是不顯示對應的磁碟機代號。
對於新的 SSD 或者在內置硬碟,電腦可能會由於某些原因沒有進一步分配磁碟機代號,導致沒辦法啟用並且存取檔案。對於這種狀況,你只需手動重新為其分配代號,就能夠恢復該硬碟的正常使用。
-
滑鼠右鍵點擊「電腦」圖示,選擇「管理」>「磁碟管理」。
-
在該版面中找到沒有磁碟機代號的硬碟區塊,右鍵它點選「變更磁碟機代號及路徑」。
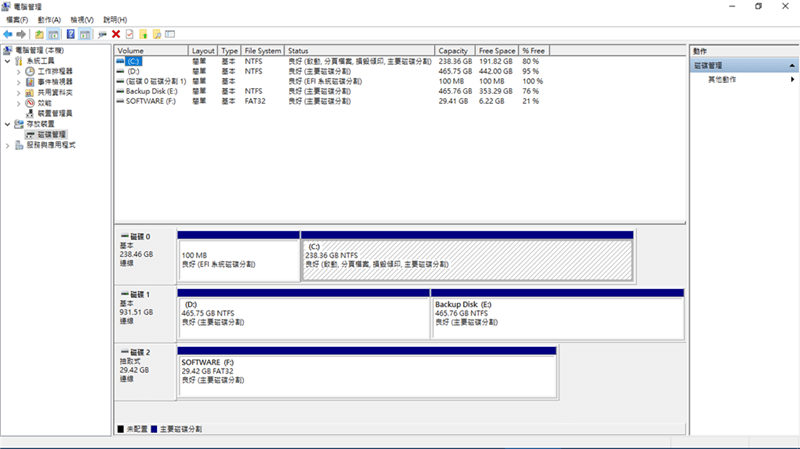
-
輕按「新增」,然後從中選取一個可用的代號為它命名,完成硬碟維修工作。
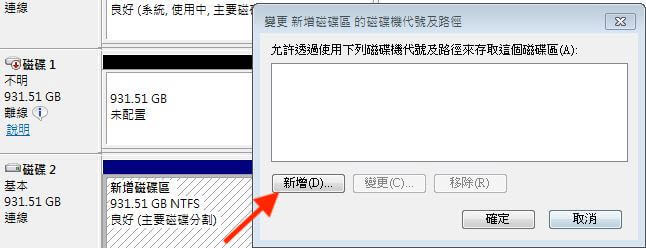
方案 ⑤:藉助第三方工具搶修硬碟扇區
適用情境:硬碟扇區損壞,出現重大的邏輯性壞軌,無法存取裡面的檔案。
除了 CHKDSK 等 Windows 內建的磁碟修復程式,你也可以考慮選用 WinDirStat、HDD Regenerator 及 Victoria 這類第三方硬碟修復工具對 HDD/SSD 檢測維修。
雖說它們絕大多數都需付費使用,但相對來說功能會更強大,可以指定區塊完整掃描,檢修磁碟驅動器及異常的分區,因此適用場景也更為廣泛。
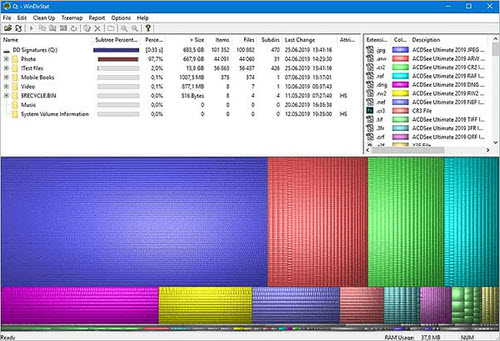
方案 ⑥:清理病毒修復硬碟故障
適用情境:內接硬碟中毒導致的電腦無法開機,或是開機時只顯示白色字藍屏。
電腦一直卡在開機畫面、進入介面失敗甚至不停重啟,往往都暗示著硬碟或是其驅動程式出了問題,而且有一定概率是遭到了惡意軟體或電子病毒的攻擊,導致硬碟系統崩潰。你可以先用防毒光碟在電腦跑一遍病毒清除流程,看看能否回復正常。
若還是不行,你也可以考慮進一步將電腦重灌,重置 Windows 系統並完成硬碟修理。
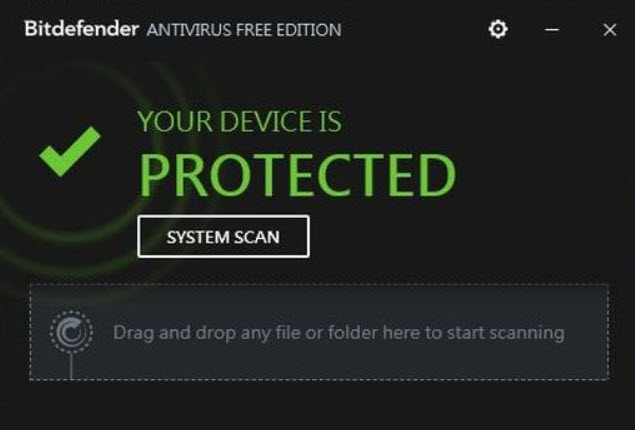
方案 ⑦:格式化你的硬碟
適用情境:接入電腦硬碟提示未初始化,且嘗試過上述各種方法也無法有效修復。
這可以說是硬碟修復的最後「壓軸」一招,如果此前已經對磁碟執行過初始化操作,但是仍舊一直要求格式化才能進一步讀取使用,在前面提到的所有方案都沒辦法有效解決的情況下,你也可以選擇按照系統的指引,將硬碟完整格式化以恢復正常使用。
不過這樣會同步抹除硬碟中的所有現存資料,因此,筆者私人還是會更建議你綜合多加考慮再執行相關動作。
-
右鍵桌面的「電腦」圖示,進入 Windows 磁碟管理版面。
-
找到異常的硬碟扇區,點擊滑鼠右鍵,在選單中點選「格式化」>「快速格式化」,就可以初始化硬碟修復壞軌以及其他的邏輯錯誤了。
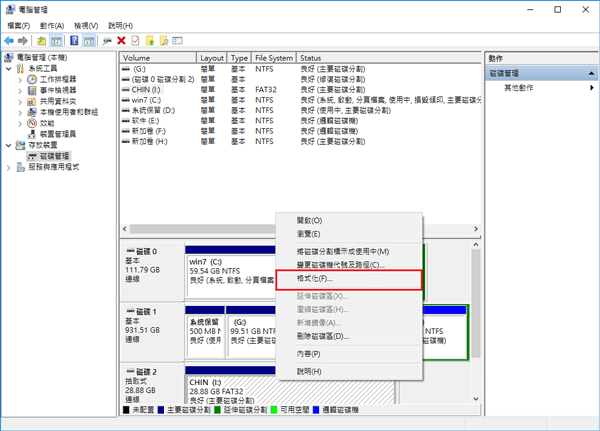
【維修後救資料】如何復原丟失不見的硬碟檔案?🔥
無論是硬碟受損,還是修復硬碟時的不當操作,都有可能導致裡面的檔案丟失,如果不巧之前又沒來得及備份,那就需要藉助提供有硬碟資料救援服務的資深軟體來尋找,並將它們還原了。
FonePaw 硬碟資料恢復便是其中的最強大且功能最為豐富的一款,它支援各種品牌與格式的磁碟/外接硬碟,如 HDD 傳統硬碟、SSD 固態硬碟,包括金士頓 Kingston、希捷 Seagate、西數 WD 等各大品牌,能夠以閃電般的速度,超高成功率救回不見的硬碟檔案,非常好用。
亮點多多再加倍,復原資料很 Easy!
適用場景廣泛,可恢復硬碟故障、意外刪除或系統崩潰等各種情況下丟失的檔案
免費快速全方位掃描,不遺漏任何一處空間,可以更好地找回丟失的檔案
多種資料類型支援,包括照片、影片、音訊以及辦公文檔等等
自由預覽所有找到的數據,確保恢復的檔案是你所需要的,為你兜底
完美相容多個硬碟格式系統,NTFS、FAT16/FAT32、APFS 等都不在話下
FonePaw 有著極其友好的用戶介面,易於操作,無需任何專業知識和技能也能輕鬆上手復原硬碟中的珍重資料喔!
-
安裝並啟動軟體後 ,選擇掃描檔案類型及檔案所在的硬碟位置,點擊「掃描」。
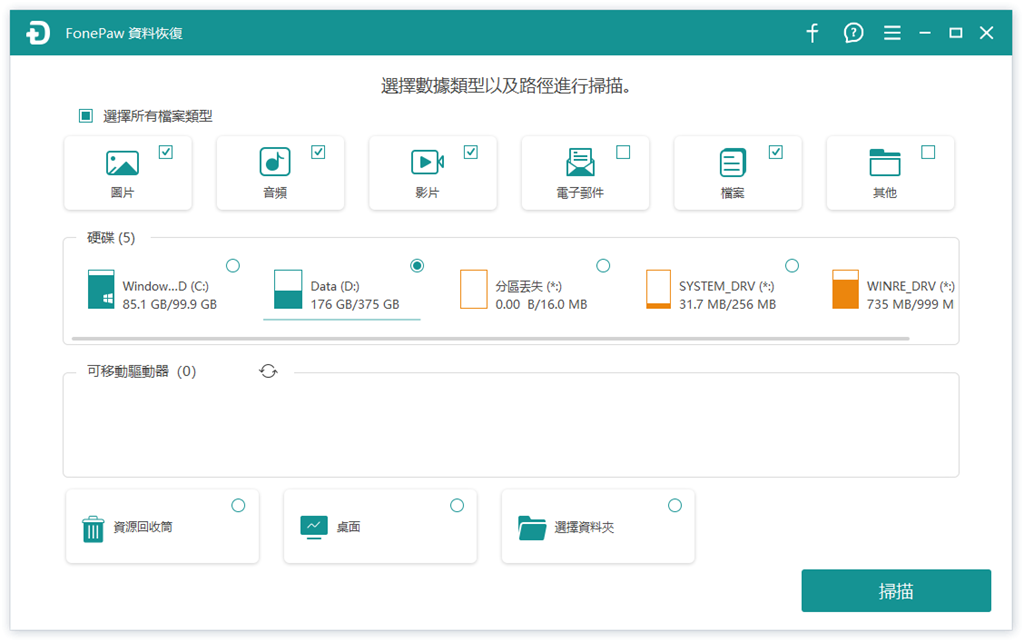
-
待程式掃描完畢,你可以透過左側菜單欄快速定位需要恢復的檔案,並且進一步預覽詳細資訊。

-
確認過再按下「還原」,就能重新自訂儲存路徑,並且將硬碟資料還原到指定的檔案夾啦。

就是這麼簡單,只需輕點幾下滑鼠,FonePaw 硬碟資料恢復就可以幫你從硬碟有效回復由於裝置損壞不見,或是修復過程中遺失的檔案。不需要提供備份檔,它特有的分區模式能精準且完整掃描一整顆硬碟,以極高的效率和成功率復原所需資料檔。救援刻不容緩,用過就知道它有多厲害啦!
關於硬碟維修的常見問題
有沒有免費的硬碟修復軟體/工具分享?
Windows 電腦本身提供有一些系統修復程式,比如「磁碟機狀態檢修」、CHKDSK 指令,它們都是完全免費並且可以作用於硬碟的。如果是第三方的硬碟修復軟體則大多需要付費使用,前文的方案 ⑤ 部分也對此有作出介紹,若有需要你可以結合它們的功能特點自行選用。
維修硬碟價格需要多少錢?
線下內置、外接硬碟檢測維修的價格取決於受損程度和修復方式。
如果是參考邏輯受損,價格大約在 2000~6000 元之間;如果是物理受損沒有開盤,大概在 4000~12000 元的範圍;如果是物理受損嚴重需要開盤,則是 9000~20000 元左右;如果是物理受損超嚴重需要開盤,可能會需要 15000 元以上。
Windows 如何修復硬碟?
倘若是 Windows 的內建 HDD 硬碟出錯或是異常,你可以先判斷硬碟是否屬於邏輯出錯,屬於能夠自行處理修復的範疇,再按照本文列舉的 7 個方案逐一排除原因,並執行硬碟修理作業。對於物理損壞,或是上述方法都不見效的情況,更建議前往尋求線下維修服務。
總結
以上就是關於電腦磁碟/外接行動硬碟修復的所有方法了,硬碟用久了難免會由於物理損傷、壞軌、分區錯誤等出現故障甚至整顆壞掉,但只要按照我們的介紹說明先行檢測判斷,並加以正確的維修操作,就可以嘗試自行修復。
不過,使用上述操作時需要注意步驟正確性,以免操作不當增加資料丟失風險。 當然,對於已經遺失的檔案,同樣可以透過 FonePaw 硬碟資料恢復這款專業的資料恢復軟體來恢復這些檔案。 該軟體恢復功能強大、易於操作,支援多種硬碟類型,成功率高,是修復救回硬碟資料的不二之選,有需要不妨可以下載試用看看喔。