Google Chrome 書籤消失不見?6 大妙招復原你的書籤!【錦囊妙計】
遇到 Google Chrome 書籤不見的問題,可以先嘗試復原動作還原,或者從歷史記錄/備份檔回復,還可以透過 DNS 找回記錄。此外,透過 FonePaw 資料恢復更是可以簡單便捷地將 Google 書籤還原,現免費即可極速掃描,值得一試!
在使用 Google Chrome 瀏覽網頁的時候,我們習慣在瀏覽器上儲存一些實用或常用的書籤,這樣我們之後就能快速開啟和瀏覽這些網頁了。但你有沒有試過:午休醒來發現 Google Chrome 書籤不見了;不小心刪除了喜愛的 Chrome 書籤;更新 Chrome 瀏覽器後卻找不到書籤了。這種時候,你一定會很想要把 Chrome 書籤復原的吧!快跟著下面的方法找回你的 Google 書籤吧!

方法一:透過復原操作救回刪除的 Google 書籤
無論是 Windows 電腦還是 Mac/iMac/MacBook 都有內建快速鍵可以復原上一個動作,如果你剛發現 Chrome 書籤不見或將 Chrome 書籤誤刪,可以嘗試按「Ctrl + Z」或「Command + Z」來快速將刪除 Google 書籤復原。
| 優點 |
|
| 缺點 |
|
方法二:使用資料救援軟體實現 Google 書籤還原
FonePaw 資料恢復這款業界知名的專業資料救援軟體,支援上千種檔案類型,包括瀏覽記錄等多種 Google 永久刪除資料還原。它可以深入電腦儲存空間檢索掃描,並成功復原尚未被新數據覆寫的 Bookmark 檔案。而且支援自訂掃描類型,提供兩種掃描模式,快速和深度,既保證高效,又確保高成功率。
更多亮點,切勿錯過
永久免費掃描 - 100% 免費掃描電腦檔案,先掃再說,無損失。
適用任何場景 - 救回誤刪資料或系統奔潰、格式化導致丟失的檔案。
不止電腦裝置 - 支援 SD 卡、隨身碟、HDD/SSD 等外接裝置。
多檔案系統支援 - 包括 NTFS、exFAT、FAT16/FAT32、APFS 等。
強大相容性 - 支援 Windows 11/10/8.1/8/7 和 macOS 10.7 以上。
無需任何技術,不用任何基礎,無腦使用即可掃描並將 Chrome 書籤還原。
把 FonePaw 資料恢復程式下載並安裝至電腦。你可以選擇安裝的位置,但建議不要把軟體安裝到與 Google Chrome 相同的磁碟區,以防數據被覆蓋。
開啟書籤還原軟體,選擇「其他」以及 Google Chrome 所在的磁碟區進行掃描。
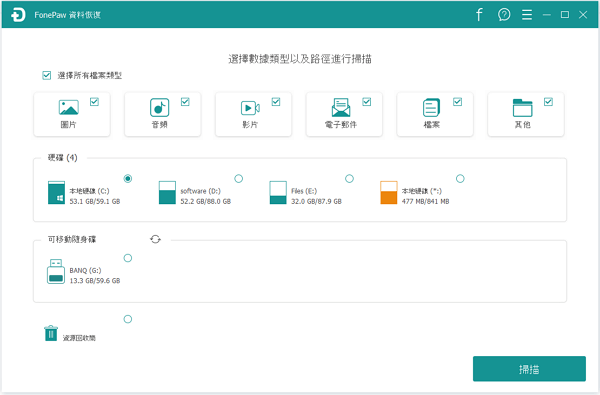
軟體預設先進行快速掃描,完成之後你可以查看所有的掃描結果。如果你想要恢復不見了的 Google Chrome 書籤,你可以在搜尋欄中輸入「bookmarks」或相關的詞彙,快速找到遺失的檔案。
選擇想要救回的檔案,點選「恢復」按鈕將它們回復到電腦上。然後在電腦上找到 Google Chrome 的「Default」資料夾,把裡面的「Bookmarks」重新命名為「Bookmarks1」,再把你剛剛還原的「bookmarks 檔」複製並貼至「Default」資料夾裡,並把它重新命名為「Bookmarks」。最後重新開啟 Google Chrome,你就可以復原 Google 書籤了。
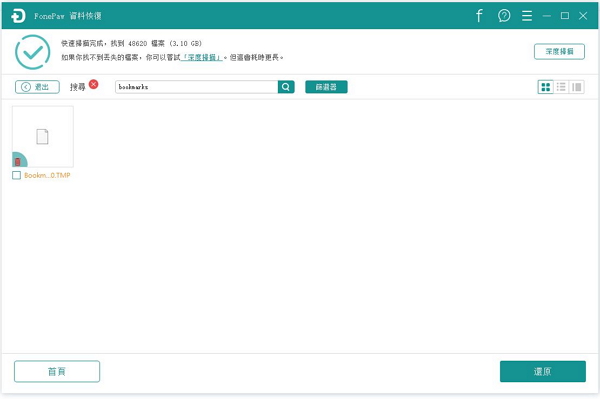
| 優點 |
|
| 缺點 |
|
FonePaw 資料恢復沒有任何繁瑣步驟,適合所有小夥伴,只要自訂檔案類型和位置一鍵即可開始救援。在資料未被覆寫前,實測成功機率還是非常高的!更重要的是,這麼好用的專業程式支援免費掃描,不用白不用,用了不白用!
方法三:在 Google 歷史紀錄中尋回丟失的 Chrome 書籤
這個救援方法只適用於還未清理 Google 瀏覽器之前。如果你已經徹底清理了 Chrome 所有的瀏覽紀錄,這個辦法就不適用了。
單擊瀏覽器介面右上角的「⋮」> 「記錄」>「記錄」
在「歷史記錄」介面,你將看到所有的瀏覽紀錄,你可以在 Google Chrome 中打開這些網頁並將其重新儲存為書籤。
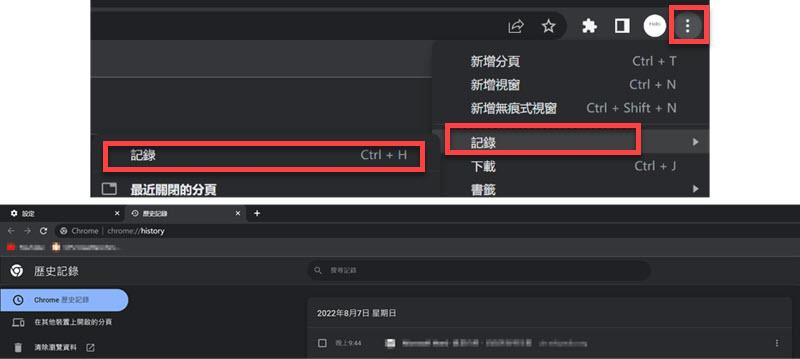
上面提及的這個方法雖然可以檢視到瀏覽記錄,但是並不提供日期/產品篩選功能,這樣的話,找回喜愛書籤的工作量巨大。因此,下面為你提供另一種可以搜尋「你的活動」的方法。
單擊瀏覽器介面右上角的「⋮」> 「設定」> 點選「管理你的 Google 帳戶」> 點擊左側的「資料和隱私權」> 在選單中點選「您的活動記錄和造訪過的地點」> 在「記錄設定」中單擊「網路和應用程式活動」
在「查看及刪除活動」列的圖示中選擇「Google Chrome」。
你可以透過自訂日期或搜尋功能來找回瀏覽紀錄,單擊打開網頁並將其重新儲存為書籤。
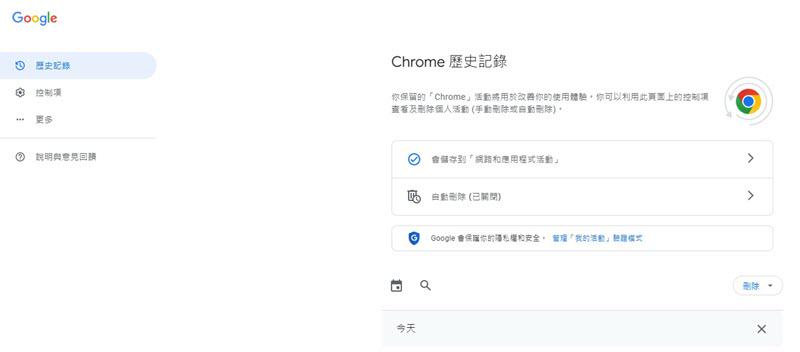
| 優點 |
|
| 缺點 |
|
方法四:透過 DNS 緩存救回消失不見的 Chrome 書籤
DNS(Domain Name System)緩存主要用於加快網站解析速度。如果 Chrome 書籤不見或誤刪,DNS 雖然無法幫助你直接還原 Google 書籤,但是它會保存近期瀏覽網址記錄,你可以重新打開並加入書籤。
同時按住「Windows + R」鍵,輸入「cmd」並按「Enter」
命令提示字元視窗打開後,輸入 ipconfig/displaydns 之後按「Enter」。
-
所有最近訪問的網頁記錄將會被羅列出來,你可以在 Google Chrome 中打開這些網頁並重新儲存為書籤。
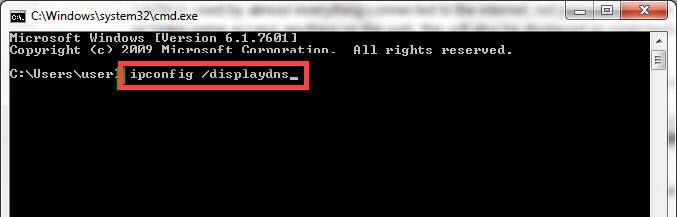
| 優點 |
|
| 缺點 |
|
方法五:從 Google Chrome 備份中找回誤刪的書籤
Google Chrome 其實會幫我們進行書籤備份。Chrome 在本地建立了一個資料夾,裡面備份了用戶的瀏覽歷史紀錄和書籤。如果你想要還原誤刪或丟失的書籤,可以嘗試從 Google Chrome 的備份中找回。
在 Google Chrome 瀏覽器中新增一個分頁,然後在網址欄中輸入 chrome://version/ 並按下「Enter」鍵。
找到「設定檔路徑」,你可以根據這個路徑在你的電腦上找到「Default」檔案夾。
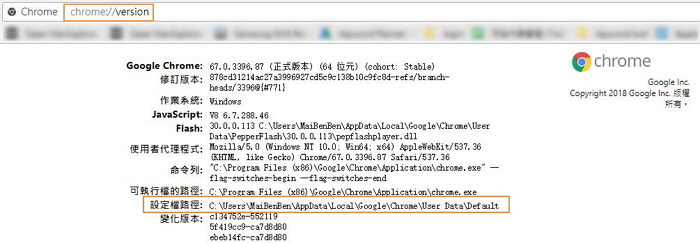
在「Default」資料夾中找到「Bookmarks」和「Bookmarks.bak」兩個檔案。「Bookmarks.bak」是備份檔,你可以把「Bookmarks」重新命名為「Bookmarks1」,然後把備份檔「Bookmarks.bak」重新命名為「Bookmarks」。
 小貼士:
小貼士:
如果你沒找到「.bak」檔案但找到兩個名為「Bookmarks」的檔案,嘗試更改設定,取消勾選「隱藏已知檔案類型擴展名」選項。
重新開啟 Google Chrome 瀏覽器,即可把丟失的書籤重新找回來了。
 小貼士:
小貼士:
在開始找回書籤之前,記得關閉所有的 Chrome 視窗並且不要再打開Chrome。如果你在書籤刪除后繼續使用 Google 瀏覽器,每一次開啟時都可能會導致原有的書籤備份被覆蓋,導致無法還原你想要的書籤。這時候,你可以使用方法二中的 FonePaw 資料恢復找回消失的 Google Chrome 書籤。
如果無法僅靠設定檔路徑找到「Default」資料夾,可以嘗試以下方法:
Windows 電腦:同時按住「Windows + R」鍵,輸入「%USERPROFILE%\Local Settings\Application Data\Google\Chrome\User Data\Default\」
Mac/iMac/MacBook:「Finder」>「前往」>「前往資料夾」> 輸入「~/Library/Application Support/Google/Chrome/Default/」
| 優點 |
|
| 缺點 |
|
方法六:透過 Time Machine 在 Mac 解決 Google 書籤不見難題
如果你使用的是 iMac/MacBook Air/Pro/mini,那麼你還可以使用內建時光機「Time Machine」來復原 Google 消失或刪除的書籤。該程式會隔段時間自動保存你 Mac 電腦上的應用程式,成功率還是比較大的!
在 Mac 電腦上啟用時光機。
在右側拖動更改時間,來檢視未被刪除或還存在的 Chrome 書籤。
選定 Chrome 書籤後,點擊「回復」將 Google 書籤還原。
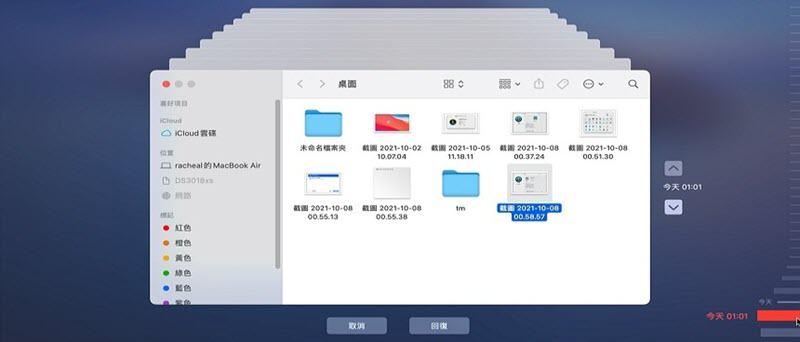
| 優點 |
|
| 缺點 |
|
應該如何避免再次丟失 Google Chrome 書籤?
最佳辦法當然是養成習慣,定期進行 Google Chrome 書籤備份。
單擊瀏覽器介面右上角的「⋮」> 「設定」> 點擊「書籤和清單」> 「書籤管理員」
單擊右上角的「⋮」>點擊「匯出書籤」,將書籤導出為 HTML 檔案
 小貼士:
小貼士:
如果 Google 書籤不見,你可以將 HTML 檔案重新匯入 Chrome 瀏覽器復原書籤。
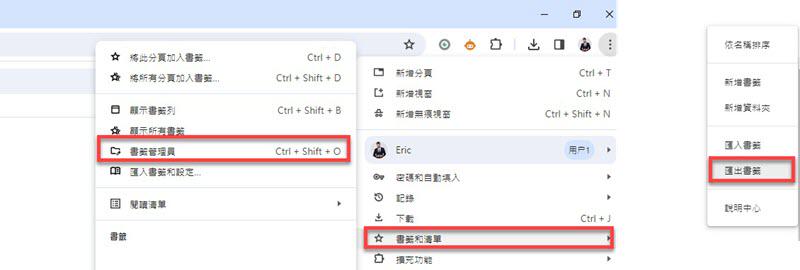
總結
Google 書籤復原的方法不少,如果還原快速鍵不管用,而從歷史記錄和 DNS 中逐個收藏又十分繁重耗時,接下來就只能依賴從備份檔找回了,Mac 還有時光機可以回到從前。但是無論是 Windows 還是 Mac 使用者,都可以透過 FonePaw 資料恢復簡單迅速,一鍵找回 Chrome 書籤並還原,現支援免費掃描,好不好用,用了才知道!
關於「Google 書籤還原」的常見問題
Google 書籤不見的原因是什麼?
事出必有因,如果你發現 Chrome 書籤不見了,那麼可能有以下幾種原因:
不小心刪除或移動了書籤,導致它們不見。
由於網路連接問題、帳戶設定錯誤導致書籤同步問題失敗。
瀏覽器更新或崩潰等導致 Google 書籤不見。
某些第三方擴展程序可能與 Chrome 書籤不相容。
Chrome 書籤列/我的最愛列不見了怎麼辦?
幫助我們儲存書籤的書籤列能夠直接顯示在介面上,這樣我們一打開 Chrome 瀏覽器就能直接點選常用書籤,馬上開始進入頁面了。那如果 Chrome 書籤列不見了怎麼辦?
這裡為你提供了兩個立馬找回書籤列的方法:
單擊瀏覽器介面右上角的「⋮」>「設定」> 點選介面左側的「外觀」> 開啟「顯示書籤列」按鈕
單擊瀏覽器介面右上角的「⋮」>「書籤」>「顯示書籤列」(或者直接在鍵盤上按快捷鍵「Ctrl + Shift + B」)
如果你不是書簽列,而是某些 Google 書籤不見了,那麼可以透過以上方法還原 Google 書籤。當然,最快最簡單地方法就是透過 FonePaw 資料恢復啦。而且可以免費掃描,先找到再定奪!