Google Drive 永久刪除救回 7 大方法全揭秘,超高成功率別錯過
如果 Google Drive 垃圾桶沒有,可以先去 Takeout 或 Vault 碰運氣,實測官方反饋能救回,另有優秀的 FonePaw 資料恢復支援免費預覽、精準回復,快試試吧!
有沒有人跟我一樣,看著即將爆滿的 Google Drive,手癢刪除了一堆檔案後,發現有些重要資料被永久刪除了!那 4 個小時簡直火燒眉毛,求助無門!好在最後翻遍論壇,最終成功救回。
如果你正經歷誤刪雲端檔案,趕緊檢視這 7 個方法,執行 Google Drive 永久刪除救回大作戰!
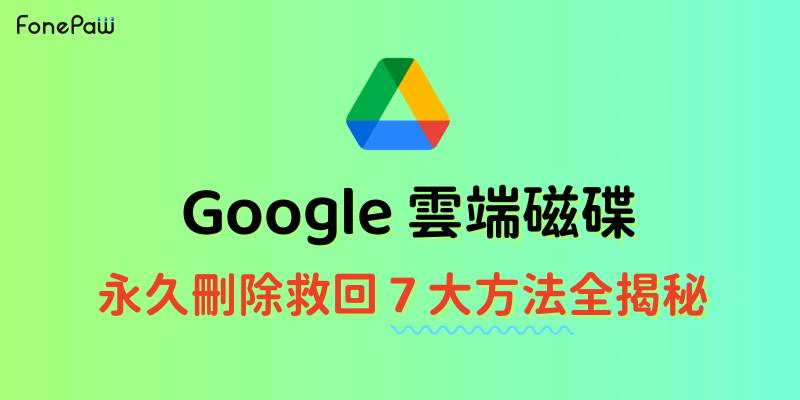
Google Drive 永久刪除的資料能還原嗎?
永久刪除檔案還原是否可行?這跟你的 Google Drive 帳號及操作有關:
個人帳號如果已經從垃圾桶刪除或超過 30 天,救回機率較低,但可透過官方協助或者 Google Takeout 救回
企業級帳號則可以透過管理員恢復,或者使用 Google Vault 復原永久刪除資料
如果事隔久遠,可以使用資料救援軟體免費掃描,運氣好的話能一鍵高效救回
如何復原 Google 永久刪除救回雲端檔案?
Google 雲端檔案或共用資料夾被不小心刪除無需緊張,你可以參考下面這些方法快速救援 Google 誤刪檔案,即使雲端永久刪除資料也能有效還原。
方法 1:使用專業軟體快速恢復永久刪除 Google 資料【救急優選】
如果資料在 Google 雲端已經永久刪除了,推薦優先使用專業的資料恢復軟體 —— FonePaw 資料恢復來掃描救回,憑藉實用強大的救援功能,即使是在沒有備份的情況下也能輕鬆實現 Google 永久刪除救回,還能以原始質量無損還原至自訂路徑,安全穩定效率超高。
一起來看看它還有哪些功能亮點吧!
支援救回上千種資料類型,包括照片、影片、office 文檔、電子郵件等
精準對谷歌磁碟區全方面掃描,深度挖掘每一個檔案,不放過一絲縫隙
掃描速度快,救援成功率高,高效省時
不會覆蓋原有檔案,避免造成資料二次丟失
強大的相容性,適用於 Windows 11/10/8/7 和 macOS 10.7 及以後版本
FonePaw 的介面簡潔清晰,操作也非常簡單,一起來看看如何透過簡單 3 步,救回 Google 雲端永久刪除的檔案吧!
-
將 FonePaw 下載安裝到電腦,然後啟動軟體。先勾選需要掃描的檔案類型,再選擇 Google Drive 所在的磁碟區,點擊「掃描」按鈕。

-
掃描完成後可以根據檔案類型篩選並預覽詳細資訊,確認無誤後勾選該檔案。

-
點擊右下角的「還原」按鈕,將檔案還原到目標資料夾中。
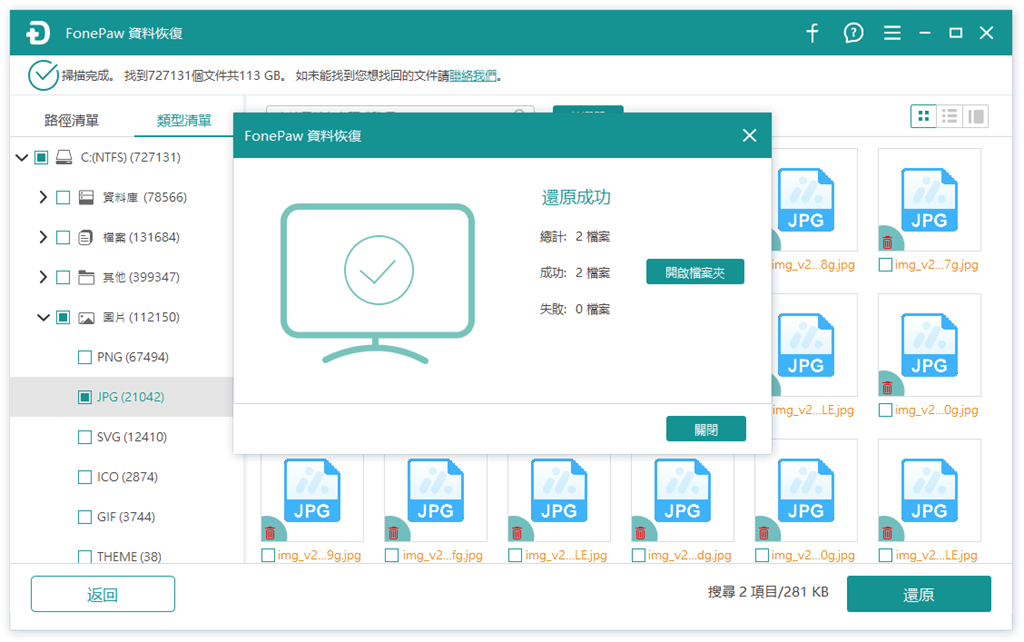
使用 FonePaw 資料恢復實現 Google 永久刪除救回就是這麼簡單方便,不需要尋求外援,自己在家就能完成自救,還能幫助完成 Google 書籤還原,完全不用擔心個人隱私外泄。
如果你不確定是否能夠救回,可以先免費預覽掃描結果,確認能救回再還原。這麼優質又良心的專業救援軟體,快點下載試試吧!
方法 2:前往垃圾桶還原誤刪雲端檔案 【30 天內】
如果只是普通的刪除動作,並不會永久刪除谷歌雲端的資料,被刪除的檔案會進入垃圾桶儲存一個月。這種情況下可以檢查垃圾桶,看看檔案是否存在,如果還在的話仍能從垃圾桶直接還原。
以下是從垃圾桶救回資料的具體步驟:
打開電腦上的 Google 雲端硬碟,進入 Google Drive 帳戶。
-
點選面板上的「垃圾桶」選項。
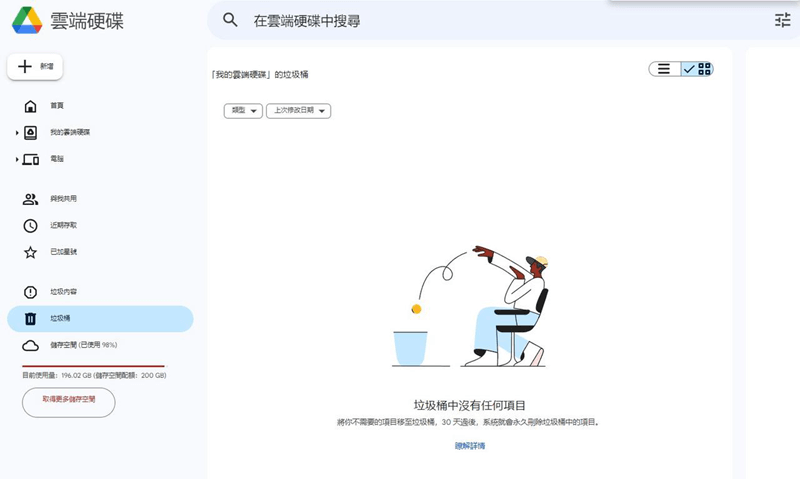
選中需要還原的檔案,右鍵單擊並按下「還原」按鈕即可。
如果你剛好在電腦上裝了 Google Drive,且沒有設定同步的話,那麼被刪的資料有可能在上次同步後還儲存在電腦端。趕緊打開電腦並啟用 Google 雲碟 APP,搜尋一下是否還在吧!
方法 3:聯繫谷歌官方支援中心【25 天內】
因為 Google Drive 儲存空間不足而誤刪的情況屢見不鮮,Reddit 和 PTT 上也是哀嚎一片。萬幸的是,不少人還是透過 Google 官方支援中心,成功將 Google 雲端刪除的資料復原了!不過,谷歌客服不支援繁體,全程需要英文交流。
以下 2 個不同方法都可以聯繫到谷歌,任選其一去試試即可。
方法一:訪問 Google 雲碟支援中心,在最底下點選「Contact Us」,根據指示完成操作
方法二:在 support.google.com 搜尋「刪除和還原檔案」,打開第一篇文章,滑到最底下點選「與我們聯絡」,並根據指示執行操作
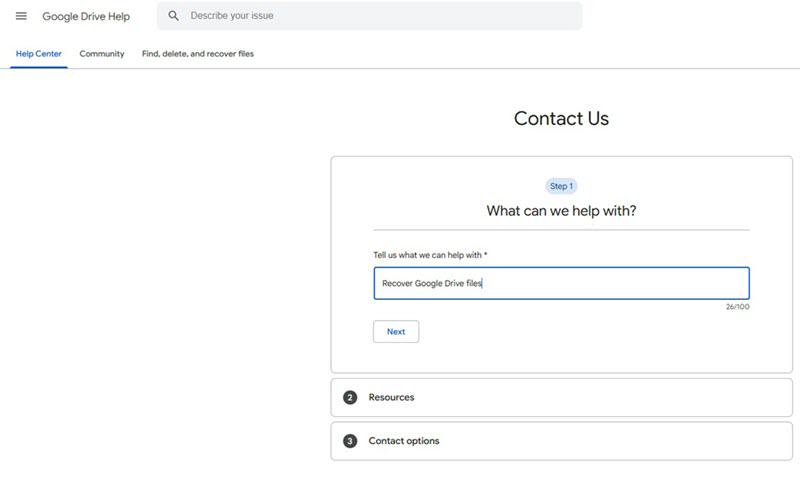
雖然谷歌處理的速度不是很快,動輒數個小時,但是可以恢復在 25 天內永久刪除的 Google 雲端資料,且成功率非常高,非常值得一試!
在此期間,個人帳號也可以嘗試透過下面 Google Takeout 的方法救回!
方法 4:Google Takeout 驚喜回復雲端資料【長時間內】
Google Takeout 是內建在谷歌帳號內的一個「下載您的資料」服務,使用者可以選擇要匯出的 Google 產品,包括 Google Drive、Gmail、錄音、聯絡人、手機音訊、相簿等,有人透過該方法成功找回多年前的資料喔!
執行過程也不複雜,快試試還原 Google Drive 永久刪除資料吧!
直接訪問 takeout.google.com,並登入你的帳號。
勾選「雲端硬碟」選項,接著滑到最底部選擇「下一步」。
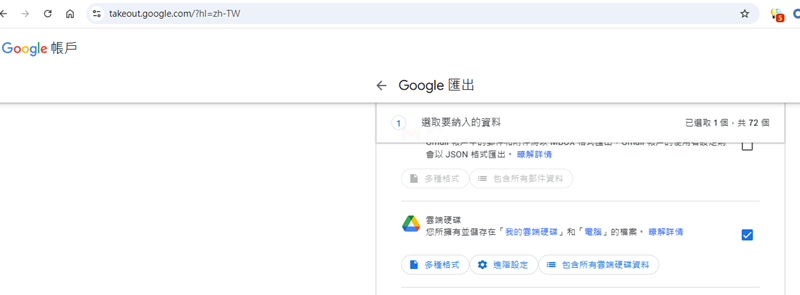
選擇檔案類型及轉移方式,包括傳下載連結到電子郵件;新增至雲端硬碟、Dropbox、OneDrive 等。
選擇檔案類型(ZIP 或 TGZ),並點擊「建立匯出作業」。
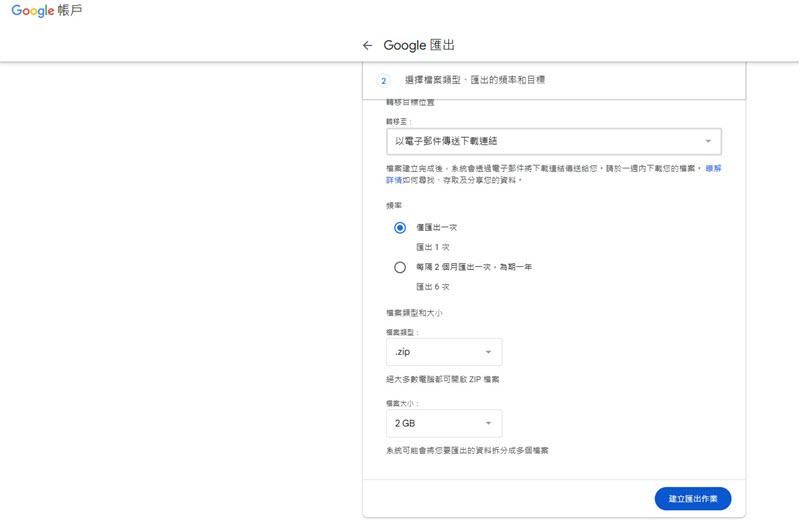
由於 Google Takeout 原理上是谷歌對你帳號的不定期備份,所以如果是近期 Google Drive 永久刪除的資料反而有可能找不回來。
如果你想轉移 Google 相簿到其他帳號的話,也可以透過這個方法下載下來再傳送哦,非常方便!
方法 5:請求 Google 帳戶管理員復原雲端數據【25 天內】
如果你是學校或工作的 G Suite 用戶,不小心將 Google Drive 上的共用資料夾檔案永久刪除,可以聯絡管理員幫助復原自己帳號下的雲端檔案。具體的操作步驟如下:
 Tips:
Tips:
這個方法只能復原 25 天內永久刪除的檔案;如果使用者已被刪除,則只能還原 20 天永久刪除的檔案。超出了時間限制檔案會永久消失,這時更建議使用專業軟體來救回。
-
登入 Google 管理控制台,在資訊主頁中點選 「使用者」。
選擇需要還原檔案的使用者,點擊「⋮」>「還原資料」。
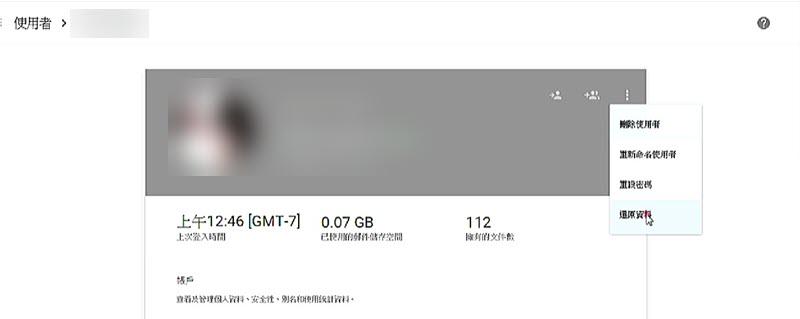
選擇需要還原的檔案的日期範圍,再次點選「還原資料」即可。
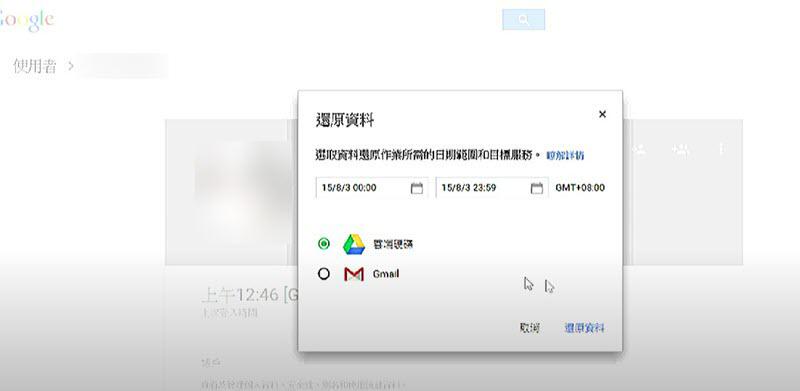
無論是哪種原因導致的 Google 雲端檔案永久刪除,透過管理員來還原檔案是最簡單的方法,但這個方法能恢復的資料類型比較有限,只能救回照片、影片和文字檔案。另外,一旦超過了檔案刪除的時間限制,管理員也無法幫助救回。
方法 6:Google Vault 救回永久刪除檔案【需企業級帳號】
有時候就是這麼奇怪,突然就在 Google 雲端硬碟看不到檔案,才發現被永久刪除了。如果你用的是企業級帳號,那其實還有從 Google Vault 恢復這招。
它是谷歌提供的一個可以永久存檔企業帳戶資料的方案,需要是 Business Plus 以上才能使用。如果你不是管理員,需要先讓管理員設定才可使用。
訪問 vault.google.com 並登入你的帳戶。
點擊「案件」>「建立」來建立案件工作區。
完成後打開「搜尋」分頁,要搜尋雲端磁碟資料,可以輸入檔案名稱進行搜尋。
預覽並檢視檔案後,選擇「儲存」,再點擊「匯出」還原資料。
Google Valut 目前支援 Word、Excel、PowerPoint、PDF、HTML、TXT 和 RTF 這些檔案,暫不支援影片、音訊、圖片或二進位檔案中的內容。如果你不小心刪除 Google 相片的話,只能透過其他方法來找回。
方法 7:透過 Windows 備份救援被刪谷歌檔案
如果你之前有對 Google Drive 對應資料夾做過備份,可以透過 Windows 備份與還原功能進行復原,以下是具體的操作步驟:
打開 Google 雲端硬碟儲存檔案的資料夾,右鍵單擊空白區域然後選擇「內容」。
點選「以前的版本」,會看到在不同時間和日期備份的檔案或資料夾列表。
-
選擇需要還原的版本,然後點擊「還原」按鈕即復原檔案。
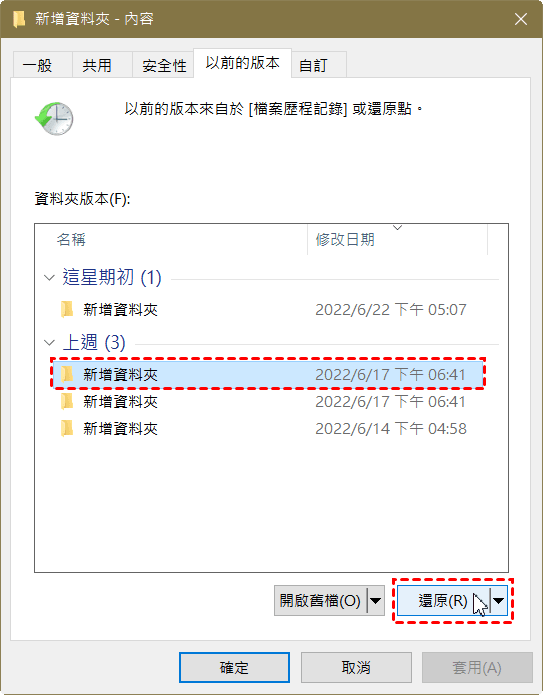
總結
Google Drive 永久刪除救回的方法就以上 7 個,為了方便選取,這裡也為你總結推薦:
個人帳號可以先到垃圾桶還原,沒有則找谷歌官方支援
企業級帳號可以由管理員還原永久刪除 Google 資料,或去 Vault 裡匯出
如果是誤刪雲端檔案很久了,可以去 Google Takeout 匯出試試
當然,超強軟體 FonePaw 資料恢復,無論有無備份,都可以自選類型進行免費掃描喔
關於 Google 永久刪除救回的常見問題
Gmail 永久刪除郵件怎麼恢復?
個人帳戶可以先到「垃圾桶」確認是否能找回,一般刪除後 30 天內可以找回。沒有的話,只能透過 Google Takeout 或者聯絡谷歌官方來救回。如果是 Google Workspace 帳號,則可以由管理員在 25 天內救回,或者前往 Google Vault 自行救回。
Google 相簿照片不見,怎麼找回?
同樣先到垃圾桶找回,不行的話只能聯絡官方支援或 Google Takeout 救回 Google 照片。如果你在電腦發現 Google 相簿相片不見了,那麼可以嘗試用強大軟體免費掃描看是否能找到永久刪除 Google 相簿,再一鍵復原。
Google 共用雲端硬碟不見了怎麼辦?
如果是你自己突然看不見,那可以嘗試讓所有者再次分享資料給你。另外,也可以看是否共用雲端硬碟被隱藏了。若整個共用雲端或檔案被刪除,Workspace 管理員可以在 25 天內還原共用資料夾檔案。
學校 Google 帳號被刪除,怎麼救回?
若是學校的 Google Workspace 帳號被刪除,可以找管理員在 20 天內還原帳號資料,如果超過該時限就可能無法恢復,需要由管理員向 Google 支援升級案件進行協助。另外,也可以透過 Google Vault 去找回帳號資料。