硬碟 RAW 格式修復指南 | Windows 如何快速救回 RAW 磁碟?
硬碟突然變成 RAW 格式無法讀取檔案?不要急著修復,趕緊先用 FonePaw 硬碟資料恢復軟體救回磁碟/外接硬碟資料,它支援免費掃描硬碟並能預覽掃描結果,快速鎖定磁碟資料,一鍵還原,救援成功率高、救援速度快,沒有備份也不用擔心數據丟失!
如果你也不幸遇到「開機後 Windows 11/10/8/7 電腦硬碟突然變成 RAW 格式」或者是「電腦讀取外接硬碟耗時太久,強制斷電重新連接後變成了 RAW 磁碟,無法讀取檔案」,請不要太過著急,這並不是個例,很多網友都曾經遇到這種情況並成功完成了 RAW 硬碟修復。
筆者就整理了一份磁碟/外接硬碟格式變 RAW 的修復指南,幫助你快速解決難題,守住每一顆硬碟!
小貼士:修復時硬碟資料有可能丟失,因此,請在發現硬碟變 RAW 之後,盡快使用檔案救援工具讀取掃描磁碟並救回資料!
RAW 格式究竟是什麼?
RAW 格式其實是一種有所損毀的檔案系統,電腦無法辨識,這也意味著 Windows 電腦無法成功存取硬碟資料,這顆硬碟就跟「死」了一樣,無法繼續使用。
這通常會出現在分割磁碟、外接硬碟、USB 隨身碟以及記憶卡身上,硬碟變 RAW 的症狀一般為:
-
點擊硬碟顯示「無法存取 檔案或目錄損毀且無法讀取」
-
硬碟檔案突然讀不到,檢查檔案系統顯示「RAW」
-
點擊硬碟顯示「需要格式化磁碟機」
-
點擊硬碟顯示「硬碟未格式化」
那麼為什麼磁碟/外接硬碟會莫名變成 RAW 格式呢?
為什麼硬碟會變成 RAW 檔案系統?
其實大多「故障」都有跡可循,如果你在 Win 11/10/8/7 電腦發現 RAW 硬碟,有可能是以下原因導致:
-
磁碟/外接硬碟/記憶卡/USB 隨身碟未格式化成 NTFS、FAT32、exFAT 等可讀取的檔案系統
-
在以往操作中未能正確拔出硬碟使其發生故障
-
重灌電腦時硬碟損毀
-
強制關機或意外斷電使得電腦系統崩潰
-
電腦遭受病毒感染或惡意軟體攻擊
-
硬碟壞軌或是硬碟存在壞扇區(>> 硬碟壞軌/損壞如何修復?)
清楚硬碟 RAW 的由來,除了可以為修復硬碟提供思路,更重要的是要「吃一塹長一智」,避免後續再次導致 Windows 電腦無法讀到硬碟。
在開始 RAW 硬碟修復作業之前,請先仔細確認硬碟是否存在重要的資料、是否做過備份,因為修復過程中可能伴隨著資料的遺失。筆者更建議你先尋求專業硬碟救援軟體的幫助,快速讀取掃描磁碟/外接硬碟檔案,並一鍵還原至電腦!
FonePaw 硬碟資料恢復是一款支援救援電腦磁碟、外接硬碟及其他儲存裝置的救援軟體,無論是硬碟故障壞軌、硬碟讀得到但打不開、硬碟檔案無法存取還是其他急需資料搶救的難題,它都能一一解決。
它具備極強的相容性,支援 SSD 固態硬碟,也能支援 HDD 傳統硬碟;支援 NTFS、exFAT、FAT32 等眾多檔案系統;支援救回照片、影片、音樂、Office 檔案等 1,000+ 檔案類型,十分全能。
最重要的是,它提供免費試用的版本,你可以先免費對電腦進行全方位掃描,透過檔案類型與篩選功能快速找到重要的硬碟檔案,還能使用預覽功能檢視具體的檔案資訊,如檔案名稱、檔案大小、建立日期與修改日期,以便實現精準救援!
它的操作步驟十分簡便,僅需 3 步即可完成:
啟動軟體,連接 RAW 硬碟與電腦,在軟體介面勾選檔案類型與磁碟,然後單擊「掃描」
等待軟體完成掃描,從掃描結果找到硬碟檔案並預覽資訊
勾選資料並點擊「還原」

如何在 Windows 電腦修復 RAW 磁碟/外接硬碟?
方法一:執行 CHKDSK 指令
CHKDSK 是 Windows 內置的命令修復分區,它的操作方法十分簡單,但是成功率並不十分高,有的網友反映執行相關指令 RAW 硬碟就變好了,但是也有的網友反映會收到「檔案系統類型是 RAW。RAW 磁碟機無法使用 CHKDSK。」的提示。如果你想要嘗試一下的話,可以參照以下步驟進行:
-
將外接硬碟/SD 記憶卡/USB 隨身碟連接至電腦
在搜尋框鍵入「cmd」,啟動「命令提示字元」
在視窗內鍵入「chkdsk(磁碟機編號): /f」,靜待幾分鐘,再次點擊硬碟,查看是否已經回復正常
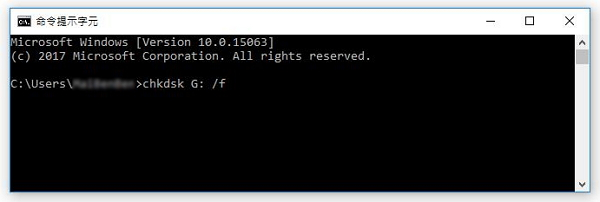
如果你的 RAW 磁碟機無法使用 CHKDSK 指令,沒關係,還有其他方法可以使用。
方法二:啟動 Windows 內建的「磁碟管理」功能
Windows 體貼地為使用者提供了硬碟檢測及修復工具,十分方便,雖然並不能 100% 成功,但有辦法總比沒有辦法好!一起看看具體的步驟吧。
-
前往找到「本機」,輕按滑鼠右鍵,點選「管理」(Windows 11 用戶需要點選「顯示其他選項」>「管理」)
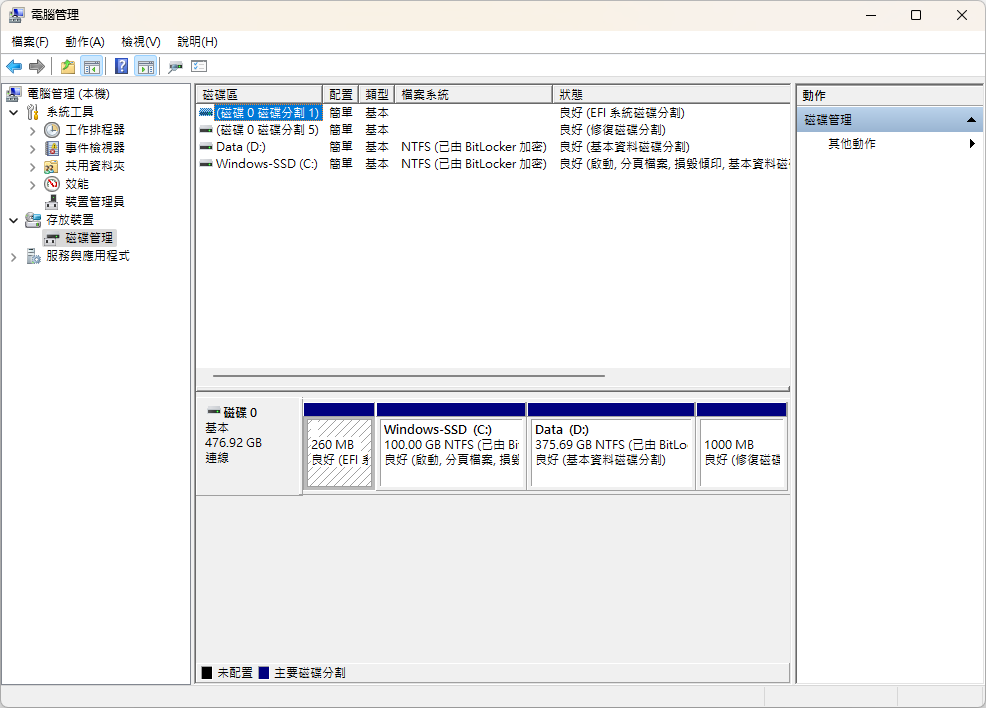
-
點選「存放裝置」>「磁碟管理」,此時介面將顯示所有磁碟/外接硬碟/記憶卡/隨身碟等儲存裝置,找到 RAW 硬碟,然後輕按滑鼠右鍵,點選「內容」>「工具」>「檢查」
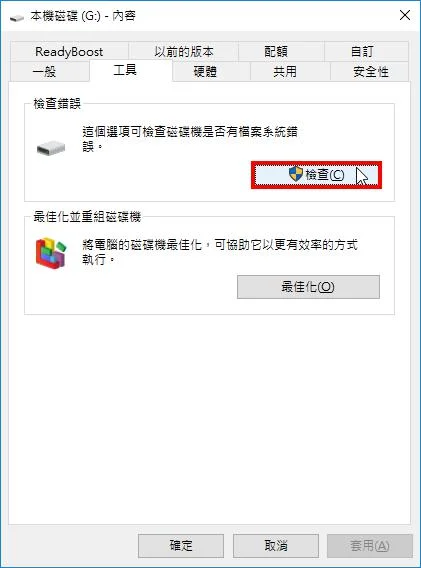
-
如果你是 Windows 11/10 的使用者,那麼靜待系統完成硬碟檢查及修復即可;如果你是 Windows 8/7 的使用者,還需手動點擊「自動修正檔案系統錯誤」及「掃描和嘗試恢復損毀的磁區」
如果「磁碟管理」的檢查修復功能依舊無法修復硬碟 RAW 格式,那麼最後只能嘗試進行硬碟格式化了!
方法三:格式化 RAW 硬碟
鑒於 Windows 電腦無法讀取 RAW 檔案系統,那麼為了讓這顆硬碟還能繼續使用,可以嘗試將其格式化為 NTFS、exFAT、FAT32 等檔案系統。不過,需要注意的是,一旦格式化,硬碟原有的資料必然會丟失,因此,請謹慎選用該方法。
參照方法二,進入「磁碟管理」介面:
前往「本機」,輕按滑鼠右鍵,點選「管理」(Windows 11 用戶需要點選「顯示其他選項」>「管理」),然後點選「存放裝置」>「磁碟管理」
-
單擊需要格式化的 RAW 磁碟,再次輕按右鍵,點擊「格式化」,進入格式化介面
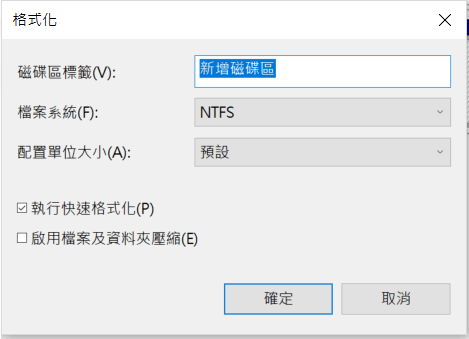
在檔案系統選單勾選「NTFS」,然後再次勾選視窗左下角的「執行快速格式化」
等待系統將硬碟的 RAW 檔案系統成功格式為 NTFS 檔案系統,並恢復正常工作
總結
以上便是硬碟 RAW 的修復指南了,如果不進行修復,那麼這顆硬碟大概率只能閒置吃灰了,何不嘗試積極自救呢!雖然以上方法並沒有 100% 的成功率,但是從網友的反映來看,修復成功率還是挺高的。
不過,筆者想要提醒的是,修復硬碟很有可能會導致資料遺失,尤其是最後的磁碟格式化方法。如果你之前做過備份,那便無需擔心;如果你還沒來得及備份,可以考慮使用 FonePaw 硬碟資料恢復先將 RAW 硬碟中的資料恢復至電腦,減少損失。它支援免費掃描,再付費進行救援,完全不用擔心白花冤枉錢!
關於「硬碟 RAW 修復」的常見問題
出現「RAW 磁碟機無法使用 CHKDSK」提示怎麼辦?
如果你在執行 CHKDSK 指令時發現無法使用,那麼還可以考慮使用「磁碟管理」工具的「硬碟檢查修復」與「格式化」功能。
USB 隨身碟、SD 記憶卡變成 RAW 格式應該如何修復?
如果隨身碟、記憶卡與其他外部儲存裝置也都變成 RAW 檔案系統,不用擔心,只要將其連接至電腦,使用文中介紹的 3 種方法也能進行修復。