如何搶救硬碟資料?最全方案秒速救援掛掉/損毀硬碟中的檔案
這裡有搶救硬碟資料的最全方案詳解,極速救援數據不耽誤!還附送超便捷的 FonePaw 硬碟資料恢復幫你輕鬆從損壞的硬碟中恢復數據,感染病毒、無法讀取、分區錯誤等各種情況下丟失的磁碟數據一鍵高效救回,無需備份也可實現高成功率救援。
Windows 顯示硬碟已移除,有什麼辦法可以恢復裡面的檔案?電腦磁碟壞軌數據還能救回嗎?當硬碟掛掉/異常/故障/損壞時,你可能想先救援裝置內的數據,但又不知從何下手。幸運的是你點開了本篇文章!這裡根據不同的情況提供了 3 個搶救硬碟資料的實用方法,同時附送能從損壞的硬碟中恢復數據的專業檔案救援工具,全方位助你快速救回重要檔案。
硬碟出現哪些症狀時需要搶救資料?
當電腦硬碟出現以下異常症狀時,代表它可能出現故障甚至已經壞掉,需要及時進行資料搶救。
-
硬碟無法讀取/無法辨識
-
外接硬碟中的檔案突然不見或損壞
-
硬碟運行時發出「喀喀」、「噠噠」等異音
-
在電腦開機時卡在黑屏介面無法進入主畫面
-
電腦出現藍屏(BSOD)
硬碟掛掉/損壞能否救回資料?
造成硬碟掛掉/損壞的原因有很多,並不是每種情況都能恢復資料。不過只要檔案本身沒有受損,依然完整地儲存在電腦磁碟裡,即使沒有提前做備份,也有一定的機率能夠救回。
如何從壞掉故障的硬碟中救援檔案?
在判斷出你的電腦硬碟/外接硬碟已經掛掉/損壞,當下急需救援資料時,建議嘗試以下 3 個搶救硬碟資料的有效方法。
方法一:使用專業數據恢復軟體一鍵高效搶救硬碟資料
講到搶救硬碟資料的最佳方法,不得不向大家介紹 FonePaw 硬碟資料恢復這款專業的數據恢復軟體。它能從各種硬碟丟失數據的場景下高效恢復資料,比如硬碟讀不到、感染病毒、磁碟壞軌、發出異音等,無論你的裝置因何原因遺失檔案都能以極高的概率搶救成功,操作簡便實用性超強!
超優功能亮點一覽:
-
提供免費掃描與預覽功能,全方位深入快速搶救你的硬碟資料
-
無需提前備份,成功率超高,還原格式化硬碟資料同樣輕鬆無壓力
-
選擇性還原硬碟檔案,效率超高,精準恢復更人性化
-
救援範圍覆蓋面廣,照片、影片、音訊、電子郵件等 1000+ 種類型檔案均能有效尋回
-
相容性強,支援 Windows/Mac 雙作業系統以及市面上大多數硬碟品牌
FonePaw 兼顧硬碟資料救援的高成功率與高效率,讓操作步驟簡化至三步秒速恢復資料不耽誤。
-
啟動軟體,確認硬碟/外接硬碟已連接至電腦。你可以勾選部分或直接全選需要掃描的檔案類型,接著再選擇待救援資料的硬碟,點擊「掃描」按鈕。
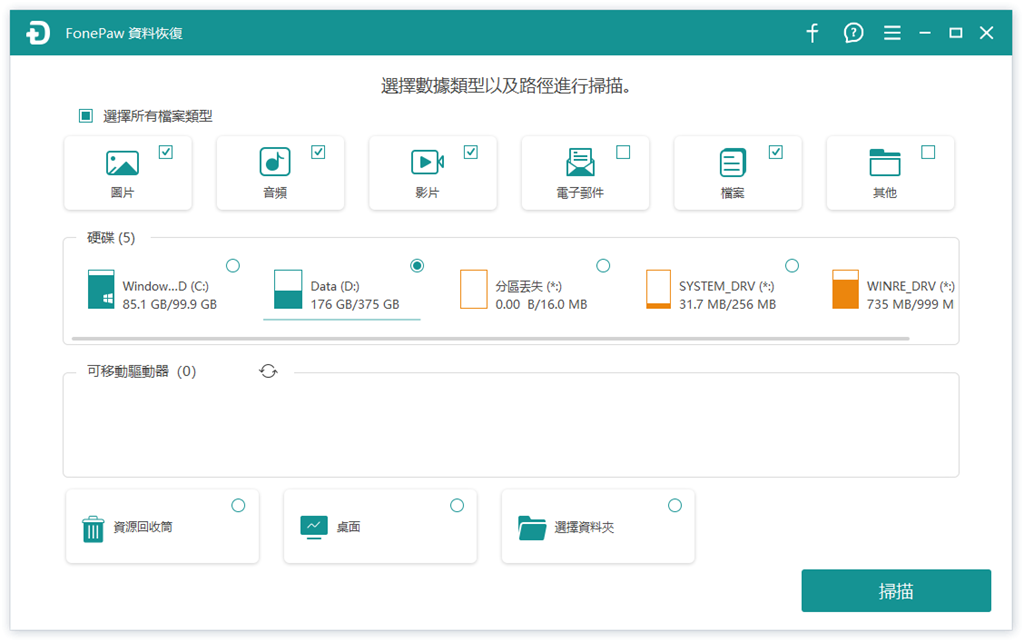
-
掃描結束後建議先檢視與預覽掃描結果,找出並勾選需要搶救的硬碟資料。

-
點擊右下角的「還原」按鈕,並選擇目標資料夾即可還原檔案。

在搶救硬碟資料方面,選用專業的硬碟救援軟體無疑是最明智的選擇,其中 FonePaw 硬碟資料恢復以安全穩定、便捷高效的優質性能特點脫穎而出,非常推薦大家一試。它能輕鬆做到從損壞的硬碟中恢復數據,並且支援將救回檔案自訂匯出至其他位置,不怕覆蓋硬碟的原有數據,還能以原始質量無損還原,馬上安裝開始免費掃描吧!
方法二:透過 Windows 命令工具恢復硬碟數據
Windows File Recovery 是 Windows 官方推出的一款免費的資料恢復工具,支援從出現邏輯性故障問題硬碟中復原資料。用戶需要輸入不同的命令實現不同效果的硬碟資料救援,在操作方面會相對複雜難懂,如果你有意願想嘗試該方法搶救硬碟資料,請緊跟以下步驟操作。
-
在電腦上開啟 Microsoft Store,搜尋 Windows File Recovery 並按提示完成安裝。
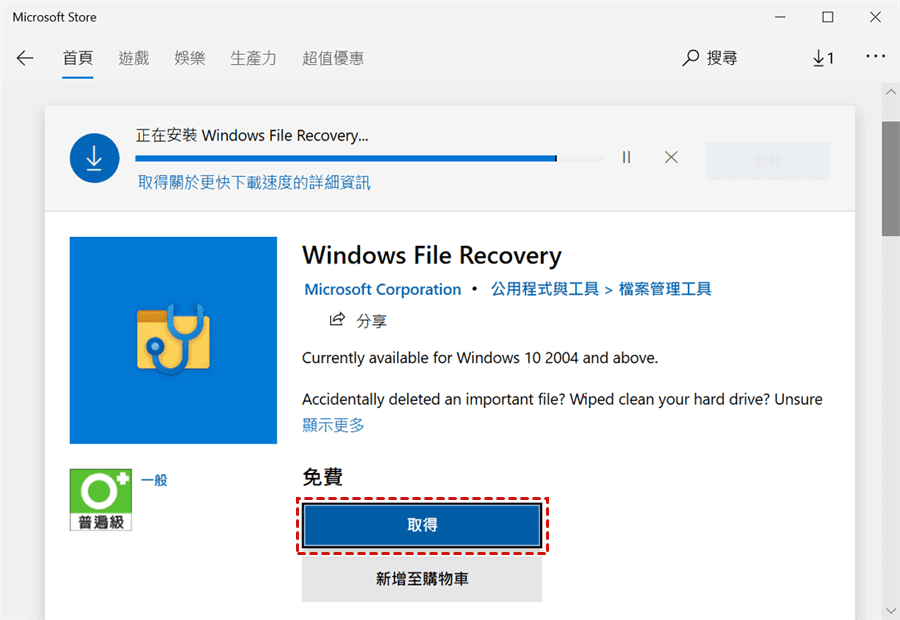
-
啟動工具,將硬碟接入電腦,在視窗中鍵入「winfr D:E:/segment/n*.pdf」指令並按下 Enter 鍵。其中「D」為損壞的硬碟磁碟機代號,「E」為檔案還原路徑,「pdf」為待救援檔案的格式,請按照實際情況更換使用,具體指令可參考以下表格。
執行命令 指令描述 一般模式 Winfr D: E: /regular /n \Users\\Documents\ 復原硬碟檔案到 E:磁碟機 Winfr D: E: /regular /n *.jpg 救回 JPG 照片到 E:磁碟機 擴量模式 Winfr D: E: /extensive /n work 恢復檔案名稱包括「work」的資料到 E:磁碟機 Winfr D: E: /extensive /n \Users\\Pictures\*.PNG 將某種文檔格式,還原到 E:磁碟機 -
程式完成檔案救援作業後,會在目標儲存路徑中新建一個資料夾,點開即可檢視救回的硬碟資料。
Windows File Recovery 能有效從損壞的硬碟中恢復數據,但救援成功率不高。同時也看到不少用戶反映這款工具用起來有點困難,對新手不太友好,而且搶救硬碟資料過程中容易失敗或遇到復原進度卡住不動等狀況。
方法三:求助專業硬碟資料救援服務
如果你能確認電腦硬碟出現了物理損壞,這時檔案儲存情況比較複雜且嚴重,建議送修資料救援中心尋求專業人員的幫助。一般專業的硬碟資料救援服務成功率也比較高,但相對來說費用也較為昂貴,同時送修後資料搶救需要長時間等待,因此送修硬碟更適合作為後備方法。

Tips:硬碟異常故障怎麼修復救急?
發現電腦硬碟無法讀取時,首先需要判斷是遇到了邏輯性故障(比如電腦顯示 I/O 裝置錯誤)還是物理性損壞。如果檢查過沒有出現物理性損毀,我們可以嘗試自己先行修復,然後再使用專業工具搶救硬碟資料。下面是一些常用的硬碟修復方法:
-
透過 Windows 自帶的磁碟檢查工具檢測並修復硬碟
-
啟用防毒軟體掃描並清除電子病毒
-
使用 SFC 指令掃描硬碟/外接硬碟
-
用 Windows 內建的「檢查錯誤」工具掃描並修復磁碟機
總結
前面介紹的 3 個方法都能幫你有效搶救硬碟資料,你可以根據裝置的實際情況選擇合適的方法。硬碟資料救援刻不容緩,不想錯過最佳救援時間,更推薦使用 FonePaw 硬碟資料恢復一鍵從損壞的硬碟中恢復數據,全面免費掃描和預覽 1000+ 種類型檔案,精準無損救援 SSD 資料,馬上下載軟體挽回重要資料不留遺憾!
關於搶救硬碟資料的常見問題
硬碟掛掉故障的可能原因有哪些?
導致硬碟損壞的原因主要分為兩種:邏輯性故障和物理性損毀。邏輯性故障一般是由於操作不當導致內部出錯,比如感染病毒、電腦突然斷電導致檔案系統損壞、強行開關電腦或軟體執行出錯等造成邏輯性磁碟壞軌等。而物理性損毀則意味著硬碟部件受損,多數是由於裝置遭遇水浸、溫度過熱或過冷、外力撞擊、機械磨損等外力破壞引起的。
硬碟資料救援費用大概多少?
在送修中心裡搶救硬碟資料所需要的費用根據裝置損壞程度而定,而且不同的送修中心價格也不相同。一般來說需要先對損壞的硬碟進行檢測作業,費用在 500-1000 元。隨後按損毀程度進行收費,輕度毀損需要花費 1000-3000 元;中度毀損需要花費 3000-20000 元;而嚴重毀損則可能需要花費超過 20000 元。
有免費的硬碟資料救援軟體推薦嗎?
Windows 官方提供的檔案恢復工具是完全免費的,但在操作方面很複雜不適合新手使用,救援成功率也不高。如果想要操作簡單且有高成功率保障的工具,更推薦使用 專業資料救援神器 FonePaw,它也能免費開啟快速深度掃描,先預覽再救援,一鍵便捷還原各類檔案,及時全面搶救硬碟資料更省心。