隨身碟資料救援大作戰:5 招極速救回 USB 刪除、不見資料!
隨身碟中的重要檔案被誤刪或遺失?沒備份也沒關係,速速選用 FonePaw USB 資料恢復來拯救!完美適配各類裝置品牌,超 1000 種檔案支援,一鍵深入掃描,自選資料精準還原,雙重保證數據救援成功率和效率,當之無愧是 USB 救資料的最強神技!
作為可以隨存隨取的便攜式外接設備,相信大家平時都有使用 USB 存放資料的習慣,當不小心刪掉了裡面的貴重檔案,或是出現無法讀取、隨身碟資料不見但容量還在等故障時,該如何救回刪除的數據呢?
刷到這篇文章的你有福啦!筆者今天在這裡就向你傳授 5 個實測有效的隨身碟資料救援方法,其中更包含一個超強大的USB 救資料專業程式,力求幫你高效找回丟失檔案!

著急使用檔案的朋友,不妨也可以先查閱下面這份對比表格,結合自身實際需要鎖定一個最心儀的方案,迅速執行刪除救回隨身碟資料作業喔。
| 操作難易 | 精準還原 | 深入掃描 | 資訊預覽 | 成功率 | 推薦指數 | |
| FonePaw USB 資料恢復 |
非常簡單 | ✔️ | ✔️ | ✔️ | 95% | ⭐⭐⭐⭐⭐ |
| 使用 CHKDSK 指令 | 複雜 | ✔️ | ❌ | ❌ | 70% | ⭐⭐⭐ |
| 還原舊版 | Windows 11/10/8/7 | ❌ | ❌ | ❌ | 60% | ⭐⭐⭐ |
| Windows File Recovery |
複雜 | ✔️ | ❌ | ❌ | 70% | ⭐⭐⭐ |
| 顯示隱藏檔案 | 簡單 | ❌ | ❌ | ❌ | 30% | ⭐⭐ |
USB 隨身碟資料不見原因有哪些?
所謂「知己知彼,百戰不殆」,為了杜絕再次遇到此類狀況,不如一起來看看隨身碟資料消失的可能原因具體有哪些吧。
- 手動誤刪:最常見原因,使用 USB 時不小心刪除檔案,自己卻沒有察覺。
- 操作錯誤:未根據正確步驟移除或暴力拔出隨身碟裝置,導致資料遺失。
- 格式化或分割錯誤:系統無法辨識資料,因此無法查詢或找到檔案。
- 軟體故障:隨身碟一直跳出格式化或無法讀取 USB 導致資料不見或無法取用。
- 硬體損壞:因為物理損壞而導致資料不可存取,如連接埠故障、電路板故障等。
- 病毒感染:隨身碟中毒有時會令資料也受到損壞,甚至讓它們變為隱藏檔案。
- 突然斷電:這會導致寫入過程被中斷,使得隨身碟上的資料損壞或不完整。
- 循環冗餘檢查錯誤 (CRC 錯誤):資料在傳輸過程中可能受到干擾,造成循環冗餘檢查錯誤,導致資料損壞或遺失。
鑒於手動刪除導致 USB 資料不見的「重災區」,因此下文教學將會著重圍繞還原隨身碟刪除檔案開展,不過別擔心,這些方法也同樣適用於救回其他場景下丟失的資料檔喔。
 小貼士:
小貼士:
在數據未被覆蓋時,USB 救援成功率最高,因此一旦發現檔案被刪丟失,請立即停用隨身碟,不要寫入新數據,以免影響資料的順利復原。
沒有提前備份,想以最快速度救回隨身碟刪除檔案,最好的方法當然就是求助優質的 USB 救援資料軟體。
FonePaw USB 資料恢復擁有著最簡單易用的特性,同時憑藉其高超的數據還原技術備受使用者青睞。它無需額外提供備份檔,自帶有效率及成功率並重的快速深度掃描模式,數秒內即可掃遍隨身碟內部儲存空間,一鍵自選搶救 USB 刪除的重要資料,真心好用更不錯用!
FonePaw 功能之強大,絕對超乎你想象!
-
適用場景廣泛 - 從永久刪除、隨身碟格式化救援,到意外遺失資料都能救
-
救援多種檔案類型 - 還原包括照片、影片、音訊、Office 文檔等 1000+ 種資料
-
專項恢復 - 支援自訂掃描資料類型和自選檔案回復,快速有效率
-
適用於幾乎所有 USB 品牌 - 如 ADATA、Kingston、SanDisk 等皆可順利支援
-
免費預覽資料 - 掃描結果所見即所得,童叟無欺,無需擔心花費冤枉錢
隨身碟資料救援刻不容緩,現在就跟隨下面的指引,將所有錯手刪除的重要檔案都盡數救回吧!
-
啟動應用程式
啟用軟體,將 USB 連接至電腦,先在「可移動驅動器」選單中選擇你的隨身碟,然後再上方勾選要恢復的檔案類型,或者你也可以直接全選所有類型。
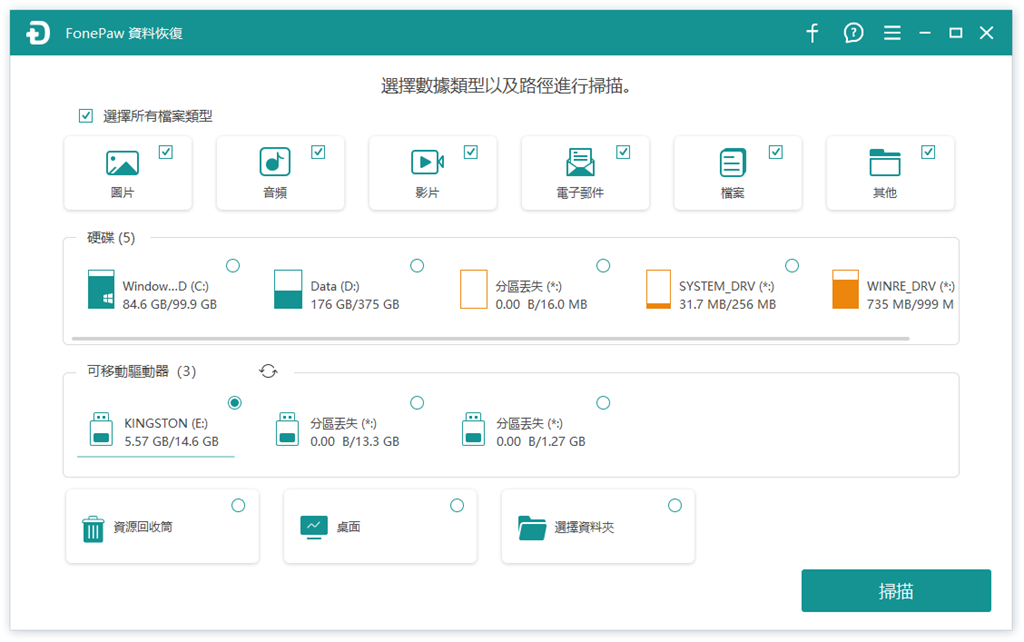
-
掃描隨身碟數據
點選「掃描」按鈕,程式會針對所選的檔案種類進行精準深度掃描,整個過程會全方位掃盡 USB 的每一處空間,確保為你找出所有丟失的資料檔。

-
開始 USB 資料救援
掃描結束之後,你可以點擊預覽檔案的具體資訊,確認無誤後,只需要將它們全部選上,按下「還原」按鈕,就可以救回隨身碟資料,並重新自訂路徑重新存放了。
 Tips:
Tips:
建議將找回的隨身碟資料放在電腦硬碟中,以免 USB 數據被覆寫,導致剩餘檔案無法拯救。

FonePaw USB 資料恢復不僅能將刪除的檔案有效還原,還可以用於隨身碟壞掉救資料,成功率超高的同時,整個救援過程也完全沒有操作難度,還支援自由選定資料回復,真的超高效!
此外,FonePaw 也提供有其他檔案救援產品,支援其他外接儲存裝置,救援 SD 記憶卡、HDD、SSD 都同樣簡單喔!現支援免費掃描,事不宜遲,先試再說!
如果有掃描到丟失的資料,建議盡快解鎖完整功能(現在訂閱能享受折扣價哦),將其復原。
還原隨身碟刪除檔案/不見資料的其他常用方法
當然了,除了專用的隨身碟資料救援軟體,你也可以透過以下 4 種方式從 USB 救回刪除或是遺失的檔案。
儘管在成功率上會稍為遜色,但畢竟免費,有需要的話也不妨可以淺試一番。
① 執行 CMD 恢復指令還原隨身碟刪除檔案
命令提示字元(CMD)是 Windows 中內建的指令執行工具,搭配一些特定代碼,就能在電腦實現不同的操作,甚至執行隨身碟資料刪除救回免費作業。
如果你對電腦代碼操作比較熟練,也可以在 CMD 輸入 CHKDSK 的代碼,從外接的 USB 裝置上找出不良磁區並復原可讀取的檔案,以下是具體的操作指引。
-
將隨身碟連至電腦,然後在鍵盤上同時按下「Windows + R」> 在執行框中鍵入「cmd」並點擊「確定」。
-
在視窗中「C:\Users\xxxx>」後輸入「chkdsk F: /r」命令並按「Enter 鍵」執行,此處預設為隨身碟為 「F:/」,其中「/r」參數的作用是掃描並復原有效的資料。接下來輸入「F」並且按「Enter 鍵」確認執行作業的磁碟位置。
注意:該步驟將會一併刪除 USB 中已經損毀、無法回復的資料檔,請謹慎操作。
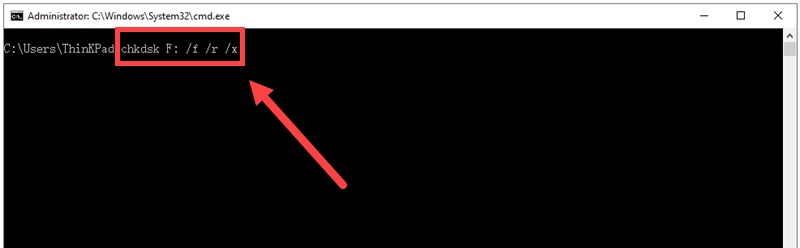
-
最後,在跳出的新行中鍵入指令「attrib -s -h -r /s /d」將復原的檔案回復到另外的磁碟區。如果檔案是 .CHK 格式,你需要手動更改文檔格式。
-
\- -h(解除隱藏文件屬性)
-
\- -s(解除系統文件屬性)
-
\- -r(解除只讀文件屬性)
-
\- /s(處理當前資料夾及其子資料夾中的檔案)
-
\- /d(一併處理資料夾)
-
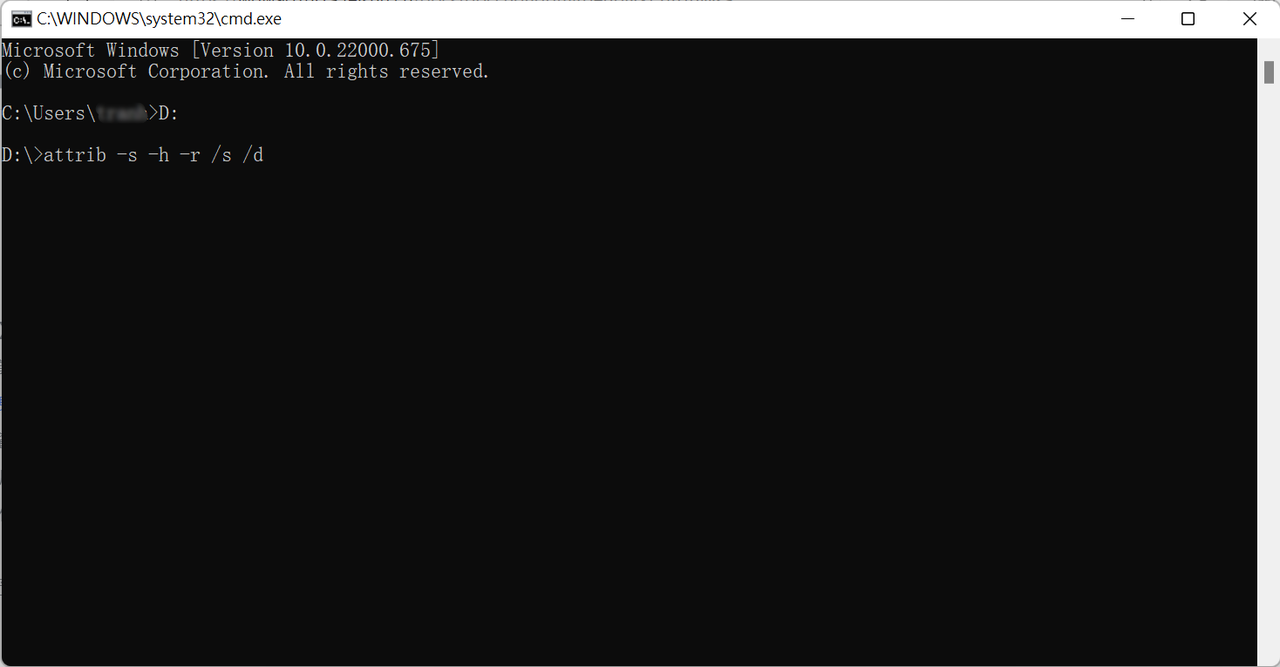
簡單來說,CHKDSK 命令可以檢查磁碟區,搭配 /r 參數用以搶救 USB 刪除資料,而 Attrib 命令可以移動還原檔案至其他位置,避免資料被意外覆蓋。
不過,這個方法最大的難點在於對代碼及指派磁碟區的精準把控,對於沒有相關技術基礎的新手朋友,還是不建議輕易嘗試,避免操作不當「弄巧成拙」哦。
② 藉助「還原舊版」功能救回隨身碟誤刪資料
相信電腦系統為 Windows 10/11 的朋友都聽說過「還原舊版」這個功能,其實如果你此前有將 USB 裝置接入電腦,並且在檔案刪除或是丟失前有將該功能啟用,那麼就可以透過它將資料夾還原回原來的樣子,從而達到隨身碟資料刪除救回的效果。
但需小心的是,該方法在復原時會覆蓋現有隨身碟檔案夾的中的所有資料,若裡面有貴重檔案的話,請先另外備份儲存。
-
連結 USB 裝置到你的電腦,找出誤刪資料所在的檔案夾。
-
點擊滑鼠右鍵,輕點選項卡中的「還原舊版」,進入功能面板。
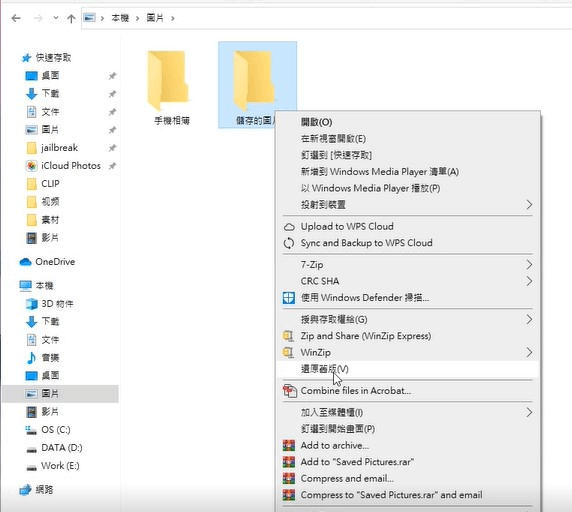
-
按照時間點,選擇檔案被刪除或消失前對應的資料夾,然後按下「還原」按鈕,等待系統完成隨身碟資料救援工作。
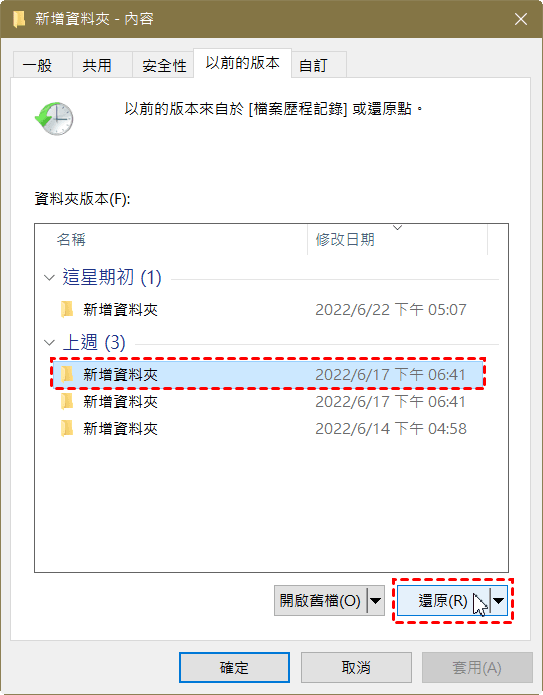
 Tips:
Tips:
如果你的電腦系統比較老舊,比如 Win 7,那也可以依靠其對應的「備份與還原」功能執行 USB 資料救援作業,原理和操作也是差不多的,這邊就不再重復贅述。
③ 安裝 Windows File Recovery 從 USB 救援被刪檔案
「Windows File Recovery」是這裡接下來要為你介紹的一個隨身碟資料刪除救回免費方法,它作為微軟官方的文檔復原工具,可以執行「winfr source-drive: destination-drive: [/mode] [/switches]」這類復原指令修復外接裝置的不良分區,從而達到搶救 USB 資料的效果。
該命令類型分為「普通模式」/「精準模式」,適用於不同場景。若不介意操作上需要多花費些功夫,且對自己的動手技術有一定信心,倒也可以淺嘗一試。
-
首先,你需要從官方商城下載和安裝上面提到檔案復原程式。
-
將其啟動後,你可以進一步插入你的 USB 隨身碟,等待電腦成功識別裝置。
-
預設隨身碟為「F:」,而目的地磁碟區為「E:」。需要記住的是,源路徑和目的地路徑必須不同。現在,你需要選擇適合的指令執行,然後輸入「Y」確認。
執行命令 指令描述 普通模式 Winfr F: E: /regular /n \Users\\Documents\ 從 F:隨身碟復原刪除文檔到 E:磁碟機 Winfr F: E: /regular /n *.jpg 從 F:隨身碟救回 JPG 相片到 E:磁碟機 精準模式 Winfr F: E: /extensive /n work 從 F:隨身碟救回檔案名稱包括「work」的資料到 E:磁碟機 Winfr F: E: /extensive /n \Users\\Pictures\*.PNG 將 F:隨身碟裡某個檔案夾的某種文檔格式,還原到 E:磁碟機,如找回「圖片」文檔夾的 PNG 相片。 基於你原本檔案的數量與大小,整個過程持續時間有所不同,中途你可以按「Ctrl + C」暫停作業。復原結束後,目的地磁碟機上會新建「Recovery_」檔案夾來儲存已恢復的資料。
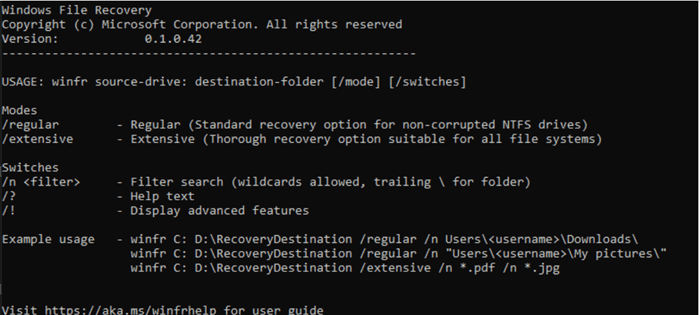
畢竟是微軟官方的 USB 救資料工具,此方法還是很可靠的。但比較可惜的是它同樣要求使用者有一定的代碼知識基礎。
倘若你希望以更為簡單、直覺的方式搶救隨身碟資料,文章開頭提到的專家級軟體 FonePaw 會更為合適呢。不僅沒有任何晦澀難懂的操作,檔案還原成功率也更高。
④ 顯示檔案隱藏內容實現 USB 資料救援
正如前文所見,除了不小心誤刪,由於錯誤操作或病毒攻擊也可能會導致隨身碟讀得到打不開,檔案被隱藏消失不見。如果你發現隨身碟資料不見但容量還在,那麼有很大概率是被設定為隱藏狀態了。
對於這種情況,你可以執行下列動作重新顯示裡面的檔案,完成隨身碟資料救援。
- 將隨身碟插入電腦後,打開「檔案總管」。
接著在左上方切換到「檢視」工具列。
點選右邊「選項」按鈕後,切換到「檢視」分頁。
在「進階設定」裡找到並點選「顯示隱藏的檔案、資料夾或磁碟機」。
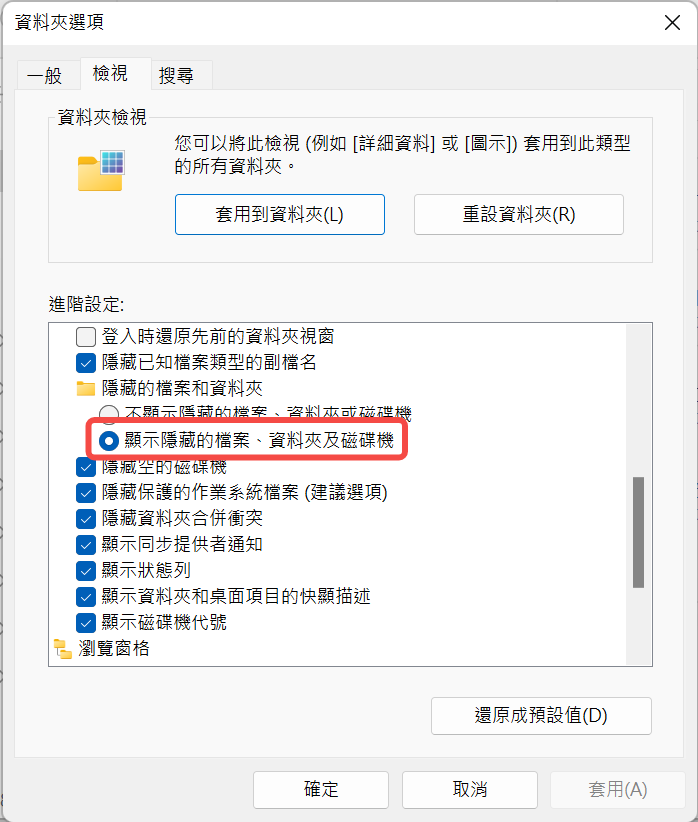
現在,你可以重新回到 USB 裝置資料夾進行檢視。倘若仍然無法找到,檔案也比較著急想要尋回,建議參照用回前面的優質軟體方案來救隨身碟資料喔。
總結:隨身碟資料救援哪種方法最高效
隨身碟資料救援其實並沒你想象中那麼難,簡而言之:
-
倘若你發現隨身碟資料不見但容量還在,那麼有很大概率是被隱藏,只需要設定為顯示即可。
-
此前恰好有開啟「還原舊版」功能,且隨身碟尚未損壞,則只需再次將其啟用就能復原檔案。
-
如果 USB 資料是被不小心永久刪除,那麼 CMD 指令、以及 Windows File Recovery 都有概率幫你有效救回,只是操作繁瑣需要小心出錯,而且耗時會比較久。
對於沒有提前備份,同時又想在最短時間內實現隨身碟刪除救回檔案,或是還原遺失數據的朋友, FonePaw USB 資料恢復無疑是你的最佳選擇。
它可以完美用於所有 USB 裝置品牌,自選多類資料無損回復,深入掃描,成功率極高的同時,還能讓你提前免費預覽所能救回的檔案資訊。五星力薦,值得一試!
關於隨身碟資料救援的常見問題
隨身碟資料刪除後可以免費救回嗎?
可以的。適用於隨身碟資料刪除救回免費方法有「使用 CHKDSK 指令」、「Windows File Recovery」以及微軟自帶的「還原舊版」。但前兩者會涉及一些指令執行和編程知識,後面的則是要求此前恰好有啟用過對應功能,因此並不是所有朋友都適用喔!
USB 救資料服務費用需要多少?
一般來說,線下的隨身碟資料救援公司會依據你資料的刪除/遺失情況,以及救回難度而收取不同費用,收費從 6000 到 50000 元不等,另外也會收取一部分裝置的檢修費。若是資料已經被複寫,則基本花再多錢也難以救回。
因此,筆者會強烈建議先選用強大的資料復原工具,自行在電腦掃描看看能否救回所需的資料,再付費還原,這樣不僅花銷更小,而且更安全,無需擔心洩露隱私。
隨身碟讀不到怎麼救資料?
本文所提供的方法都是建立在 USB 能被讀取的基礎上進行救援的,若裝置不巧壞掉,或是處於無法辨識/讀取的狀態,可以先參考這篇《隨身碟損壞及無法讀取修復方案》,將 USB 恢復至可以正常存取的狀態,再執行資料救援作業。
可以線上免安裝救援隨身碟丟失資料嗎?
很遺憾,目前有效的 USB 救援誤刪、遺失檔案軟體,如文章提及的 FonePaw USB 資料恢復,都是需要下載安裝後才能正常使用的。雖說網路上也流傳有一些所謂免安裝且可以免費使用的「破解」程式,但在此並不推薦大家選用,以免帶來不必要的安全隱患。