隨身碟修復免費 6 大方法!極速維修救援損壞、讀取異常的 USB
修理 USB 期間,不巧發現資料由於裝置損壞已經一併丟失?沒備份也沒關係,透過 FonePaw USB 資料恢復就能輕鬆找回!它能夠有效深入掃描,支援預覽並自選回復損壞隨身碟裡的資料,由於無法讀取、磁碟壞軌等多種情況下丟失的 USB 資料檔都能救,超高還原成功率,非常不錯唷!
你是否在使用隨身碟時也曾遇到類似的情況?
-
接入電腦,卻一直無法讀取,被要求格式化才能使用
-
連接至電腦後顯示「無法辨識 USB 裝置」,即使重新插入依舊如此
-
跳出「請將磁片插入 USB 磁碟機」的訊息,無法進一步正常存取
-
外接裝置容量突然增多或變少
隨插隨拔可以說是 USB 最大的特點,但頻繁的插拔動作容易意外損壞裝置,點開本篇文章的你,或許也正因為不知道如何搶修故障的隨身碟而感到煩惱。
別擔心,本篇文章分損壞無法使用以及故障但仍能讀取兩種情況,為大家整理了 USB 隨身碟修復的最全方案,更有超強資料救援軟體助你救回裝置內的重要檔案,實現無資料損失的 USB 手指修復,感興趣的話一定要收藏學起來喔!

隨身碟壞掉可以修嗎?
可以的,不過 USB 修復的難度將視其損壞的程度而定。對於磁碟故障、系統代碼等邏輯上的問題,一般來說都可以透過 Windows 10/11 自帶的檢修工具進行錯誤排查,或是在命令提示字元執行相關的隨身碟修復指令免費將 USB 回復至可以正常存取的狀態。
但對於人為或物理因素導致的硬體損壞,像磁碟壞軌、插口腐蝕等情況,處理起來可能就沒有那麼簡單了,需要尋求線下的隨身碟維修店鋪,更換已經壞掉的零件,才能恢復使用。
USB 無法使用情況下的隨身碟修復方法
如果你的隨身碟出現拒絕存取檔案的提示視窗,甚至電腦也無法辨識 USB 裝置,那說明裝置磁碟區已經出現了比較大的邏輯錯誤,或是已經存在硬體損壞,此時可考慮透過以下 4 個方法進行排查和修復。
方法 1:執行 CHKDSK 隨身碟修復指令救援 USB
命令提示元作為 Windows 中的最為知名的代碼執行工具,它的 CHKDSK 修復指令也可以作用於隨身碟等外接裝置,達到 USB 維修、磁碟錯誤更正的效果。不過雖說它能深入修復且作用顯著,但由於操作過程比較複雜易出錯,這裡會更建議熟悉 CMD 指令或具有專業電腦知識的人員使用,以免因操作不當導致隨身碟修復失敗甚至抹掉裡面的數據。
-
把隨身碟連接至電腦,隨後按下「Windows + R」熱鍵,在輸入框內鍵入「cmd」並點擊「確定」。
-
在跳出的命令提示字元視窗中輸入「chkdsk G: /f」並按下 Enter 鍵,其中需要將「G」修改為待修復的隨身碟磁碟機代號。
-
當看到「Windows 已修復檔案系統」的提示時,代表損壞的裝置已成功被修復,你可前往檔案總管查看 USB 是否恢復正常使用。
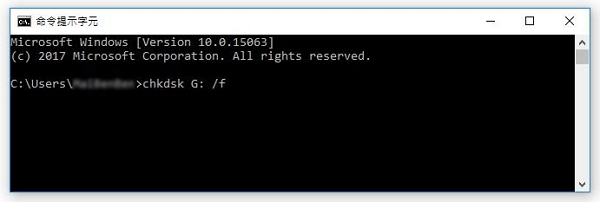
方法 2:解除並重新安裝出錯異常的隨身碟
有時候 USB 裝置也會因為安裝操作不當,導致接觸不良從而使得隨身碟無法被電腦識別,因此在發現隨身碟突然讀不到無法使用時,也可以嘗試將它解除安裝,然後再重新安裝看看能否恢復正常讀取。你可按照下方動作自主完成 USB 隨身碟維修作業。
-
右鍵點選電腦「開始」圖示,選擇「裝置管理員」。
-
在「可攜式装置」選項卡中找出異常的 USB,按下滑鼠右鍵並點擊「解除安裝裝置」。
-
隨後重啟電腦,隨身碟將會被自動識別並重新安裝。
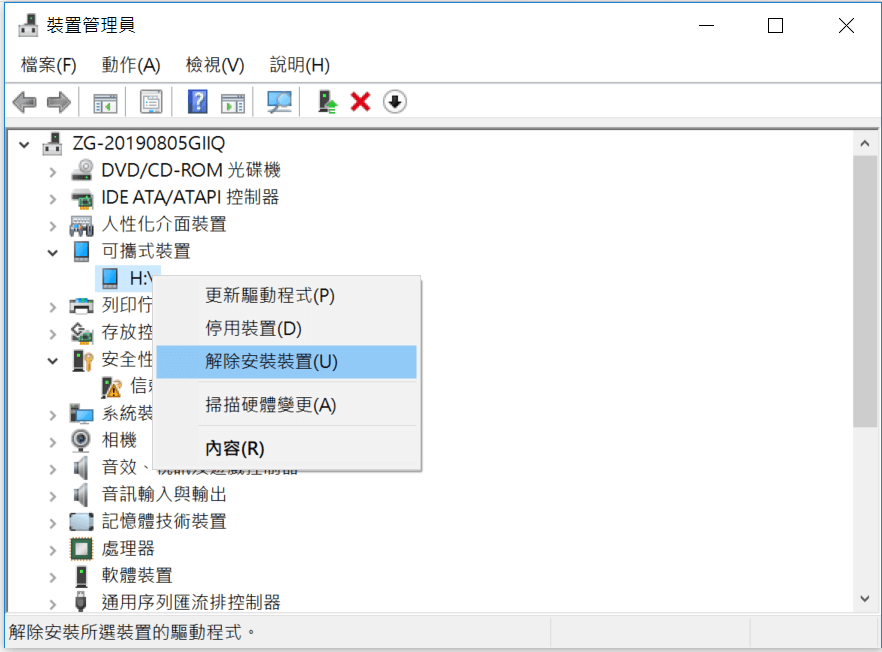
方法 3:尋求隨身碟維修專業服務支援
倘若你的隨身碟打不開也讀不到,自己也無法判斷裝置壞掉的狀況,擔心貿然執行修復作業會造成更嚴重的損壞,也可以考慮根據所有的 USB 品牌,選用它們官方推出的隨身碟修復免費工具對裝置進行檢修,比如 JetFlash Online Recovery、SP Recovery、USB Repair、ALSOFT 等等。
其中,JetFlash Online Recovery 這款是支援自訂免安裝 DIY 維修隨身碟故障的,如果用的 USB 恰好是這個品牌,又想免於軟體安裝的麻煩,不妨一試。
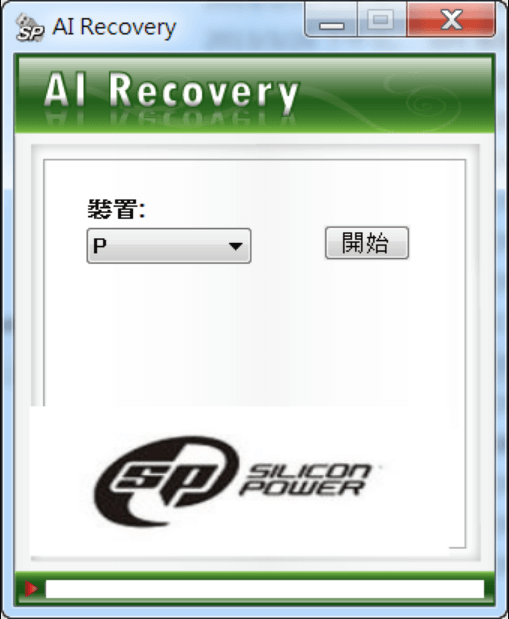
方法 4:尋求隨身碟修理專業服務支援
假如你發現 USB 出現了壞軌等嚴重損壞情況,甚至有肉眼可見的明顯零件損毀,這時就不太適合自行修復了。更建議第一時間前往維修中心尋求值得信賴的修理 USB 隨身碟服務,交給專業人員處理會更為穩妥。
USB 損壞但仍能讀取的隨身碟維修指南
插入隨身碟時有異常提醒視窗跳出,或是電腦讀得到 USB 但打不開,那證明它壞掉的情況還不算嚴重,也可以嘗試下面 2 個方法進行簡單的故障修復。
 Tips:
Tips:
USB 出現錯誤時大概率會伴隨著數據的損壞,因此在電腦還能讀取的情況下,還是建議大家優先選用專業工具將裡面的資料救出來,以免遺失重要檔案喔。
方法 1:藉助 Windows 內建功能檢修隨身碟錯誤
除了前面有提到的 CHKDSK 修復 USB 指令,其實微軟也內建有另外一個硬碟/外接裝置錯誤檢查功能,Windows 10/11 都能用。你可透過該功能檢測裝置是否出現故障,並且在電腦 Windows 10 修復隨身碟上的一些簡單未知錯誤。
-
將損壞的隨身碟 USB 插入電腦中,開啟檔案總管。然後右鍵點選 USB 圖示,從選單中選擇「內容」。
-
在彈出視窗中切換至「工具」,點擊錯誤偵測「檢查」按鈕。
-
選擇「修復磁碟機」選項,如果存在磁碟錯誤,跟著系統提示操作完成 USB 損壞修復即可。
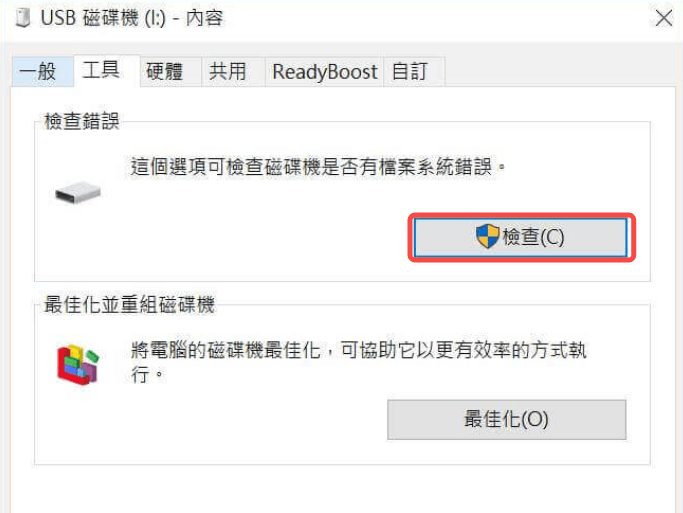
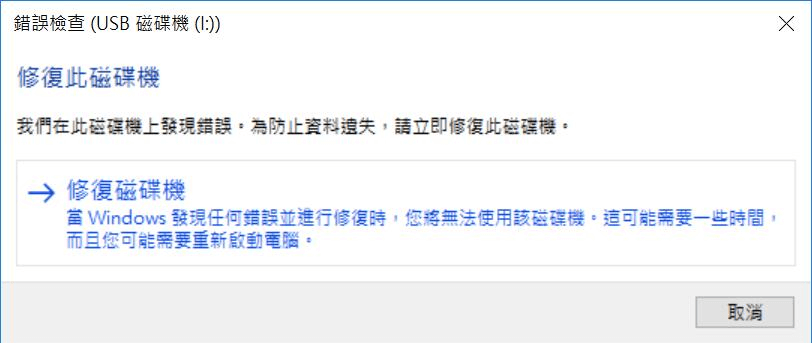
方法 2:改變磁碟機代號修復隨身碟 USB
隨身碟發生損壞故障的原因,還有可能是因為在設定磁碟機代號時,錯誤將號碼分配給了 USB 裝置,這時只要前往磁碟管理程式,重新將代號更改派發回原來對應的區域,就能恢復隨身碟正常使用。
-
右鍵點擊滑鼠打開 Windows「本機」選單,點選進入「管理」視窗,選擇「磁碟管理」。
-
在磁碟區選項卡中找到損壞故障的 USB 設備,同樣是右鍵點擊滑鼠選中它。
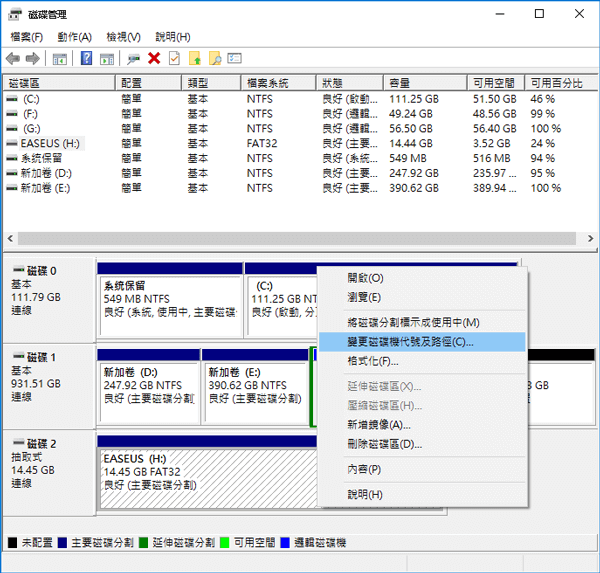
-
最後,輕按「變更磁碟機代號及路徑」,然後選用新的號碼分配給它即可。
【特別放送】如何救回壞掉 USB 隨身碟中的重要資料?
損壞異常的 USB 裡面有很重要的檔案急需救回?隨身碟修復後發現有資料遺失想要還原?這時選用 FonePaw USB 資料恢復就不會錯啦!
作為一款絕佳的數據復原工具,它能有效且快速從隨身碟中救援資料,配備先進技術,支援 NTFS、exFAT、FAT16/FAT32、APFS 全檔案系統,不需要提供備份檔也能以超高的救援成功率,將 USB 中丟失的資料一鍵盡數還原!
更多驚喜,擁有 FonePaw 更可解鎖:
-
適用於多種資料救援場景,包括 USB 中毒、格式化、磁碟壞軌、分區丟失、無法辨識等
-
快速深入掃描,免費預覽檔案,安裝即可享用,全面救援隨身碟無死角
-
高效復原多類檔案,可以還原救回照片、影片、音樂、電郵等上千種類型資料
-
自訂檔案精準靈活還原,精準靈活還原,自選匯出位置,不覆蓋資料夾中的現有檔案
-
相容性強,支援 Windows/Mac 系統及市面上幾乎所有隨身碟品牌
拯救隨身碟資料刻不容緩,如果你發現壞掉的 USB 中已經出現數據丟失的情況,就趕緊跟著下方教程將檔案找回來吧!
-
啟動軟體,將隨身碟 USB 接入電腦。首先選擇需要掃描的檔案類型,接著勾選對應的裝置,點擊「掃描」按鈕。
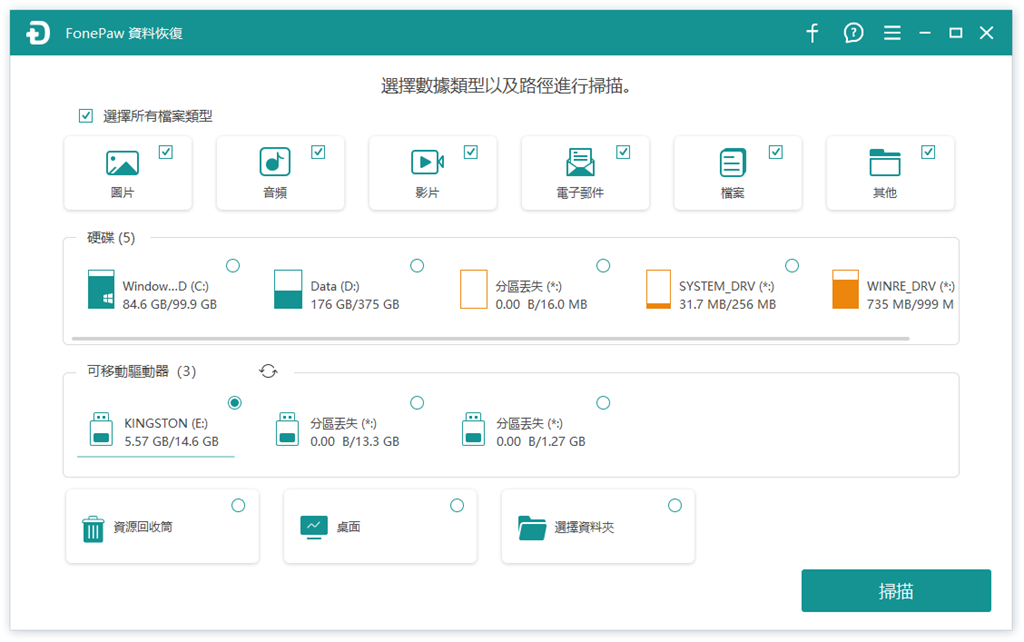
-
掃描結束後檔案將按不同類型分別顯示,建議先檢視與預覽掃描結果,找出並選擇需要救援的資料。

-
接著,只需要點擊介面右下角的「還原」按鈕,並為檔案自選一個儲存資料夾就可以將它們回復救回。

FonePaw FonePaw USB 資料恢復兼備耗時短、操作便捷、成功率高、安全穩定等優質性能,在救援隨身碟檔案方面處於領先位置。不論是意外丟失,還是不小心錯手誤刪的資料,它都能以原始質量恢復至電腦。有了它,自己在家就能救回重要數據不怕泄露個人訊息,當屬是你免備份從 USB 中救回重要資料的最佳助手!
總結
以上今天為你彙整的全部 USB 隨身碟修復免費方案啦,你可以根據所遇到實際的損壞情況選用合適的方法:
-
電腦仍能正常讀取 USB 的話,可以透過 Windows 自帶的錯誤偵測功能,或是採用更改磁碟機號碼的方式自主檢修。
-
若隨身碟已經故障無法使用,也仍然可以執行 CHKDSK 指令、重新安裝或是選用 USB 修復工具自行排查維修。但如果發現硬體零件存在損毀的話,還是建議第一時間送修專業人士。
在修復 USB 過程發現裡面的資料損壞/遺失也不必擔心,第一時間使用 FonePaw USB 資料恢復就有很大的機率能成功恢復!專業的檔案還原技術加上人性化便捷操作,讓數據救援更加高效,還能原質無損還原隨身碟格式化檔案,安裝即可享用免費掃描,有需要的朋友千萬不要錯過哦!
關於隨身碟修復的常見問題
隨身碟損壞的原因有哪些?
USB 損壞的原因還是比較多的,這邊整理了一些常見的原因供大家參看:
-
連接埠接觸不良
-
驅動程式崩潰或不穩定
-
裝置被鎖定或被禁用
-
隨身碟本身或其檔案系統與電腦作業系統不相容
-
USB 與 Windows 的電源管理設定衝突
隨身碟讀不到怎麼辦?
文章前半部分有提供到的 CHKDSK 命令代碼、解除再次安裝的方法都是適用於隨身碟讀不到、無法被識別等情況的。若不起作用, 則可能代表 USB 已經受到較為嚴重損壞,建議及時聯絡隨身碟品牌的官方線下維修部門,尋求專業技術人員幫助解決問題。
有沒有適用 Win 10 修復隨身碟的方法?
有的。文章列舉的 USB 故障排除檢修方法,包括內建修復功能、磁碟機代號修改等都適用於 Windows 10 系統,你可以查閱對應部分的詳細教學指引,自主操作完成 Win 10 修復隨身碟作業。
隨身碟維修價格大概多少?
隨身碟維修價格一般分為兩個部分,一是檢測費用,大概在 NT$500 左右;二是維修費用,具體根據你的 USB 損毀情況而定,例如輕度毀損修復費用在 NT$3,000-NT$9,000,中度毀損修復費用在 NT$9,000-NT$20,000,而重度毀損則需要花費 NT$20,000 起。
普遍來說隨身碟修復服務的價格都比較高,更建議將送修作為備用方案。如果發現裝置異常可以先用本文的方法進行 USB 手指修復,並透過 FonePaw USB 資料恢復救回裡面的檔案會更為划算。