Steam 錄影遊戲 4 大最強方案整理!【附官方內建功能教學】
Steam 內建錄影功能雖方便但幀數會下降,且人聲聽感差;而 OBS 吃空間,Xbox 遊戲列功能太簡單; FonePaw 螢幕錄影大師支援高畫質側錄,功能豐富,適用多場景需求,更推薦!。
想想你在 Steam 中遇到以下精彩瞬間,難道會想錯過自己在 Steam 遊戲中的精華時刻?遺憾終身!
-
在「Apex 英雄」排位賽末圈中瞬間掃倒兩人,最後滑鏟轉身擊殺隊長,完成三殺收割冠軍。
-
在「Counter-Strike 2」用閃光壓制進攻,再用煙霧手榴彈封門,最後以 Desert Eagle 爆頭連殺四人。
-
在「傳送門 2」中跟朋友從頭解到尾,不查攻略、不看提示,純靠邏輯與實驗精神破解每一道難題。
本篇網路最詳細 Steam 錄影指南來襲!既有詳細 Steam 內建錄影教學,又有其他遊戲愛好者常用的 OBS 和 Xbox Game Bar 介紹,更有萬能遊戲側錄大師推薦,速速找到你心水的遊戲錄影方法,讓精彩一刻不落。

Steam 支援錄製遊戲螢幕嗎?
千呼萬喚之下,Steam 終於在 2024 年 11 月推出內建錄影功能,為 PC、Mac 及 Steam Deck 玩家提供內建的遊戲錄製與分享的方式。該功能支援錄影任意遊戲,包括非 Steam 遊戲(如果可以允許 Steam 內嵌介面運作的話)。以下為該功能的更多特點,速來瞭解更多:
-
可選錄製模式:支援背景錄製實現自動錄影遊戲,以及手動錄製隨按即錄
-
自動記錄關鍵時刻:利用 Steam 時間軸和事件標記,不錯過每個精彩
-
輕量剪輯工具:輕鬆尋找和剪輯遊戲畫面,進行簡單後製
-
輕鬆分享:快速分享給好友或從 Steam Deck 傳送到電腦/行動裝置,還支援掃 QR 碼傳送和生成連結
-
自訂畫質:提供 Ultra、High(預設)、Medium、Low 四檔畫面品質,以 MP4 檔案格式匯出
如何使用官方內建的 Steam 錄影遊戲功能?
作為官方的內建錄影功能,用起來也非常直覺。該功能利用 NVIDIA 和 AMD 顯示卡大大提高了 Steam 遊戲錄影效能成本,盡量不與遊戲搶佔電腦資源。於背景運行,全程幾乎無感,靜靜地記錄你每分每秒的精彩瞬間。
接下來,讓我們一起來詳細瞭解該功能的使用教學,以 Windows 為例!
-
在你啟用 Steam 後,在右上角點選「檢視」>「錄製影片和螢幕擷圖」。
小貼士:如果你沒有看到該功能,請先前往「Steam」>「檢查 Steam 用戶端更新...」進行軟體更新。
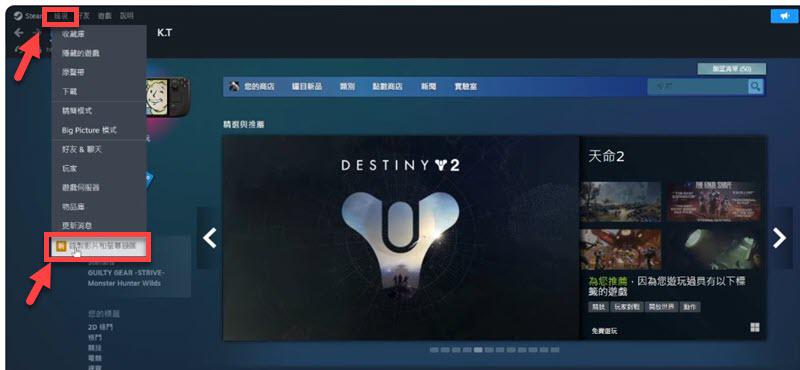
-
在接下來的新頁面中點一下右上角的「齒輪」圖示進入設定視窗。
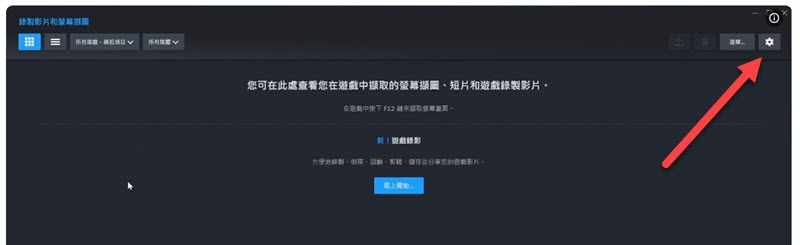
-
預設為「停用錄製」,請根據自身需求選擇任一錄影模式。
-
「在背景錄製」:打開任何遊戲時自動進行 Steam 螢幕錄影,預設為 120 分鐘 High 高畫質影片
-
「手動錄製」:顧名思義,按了快速鍵才會開始遊戲錄影
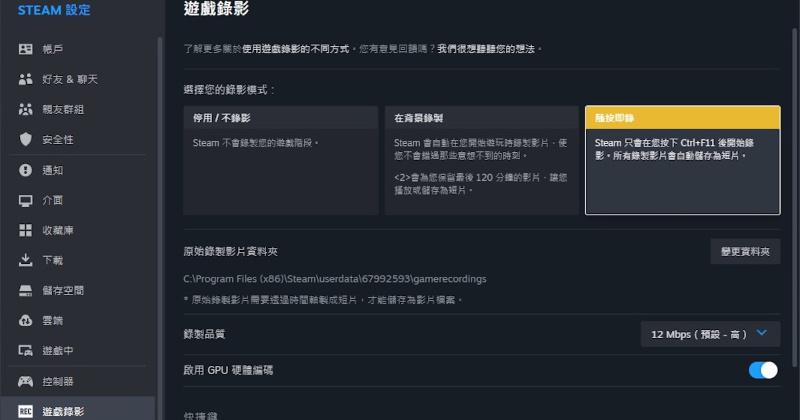
-
-
繼續下滑可自訂這些詳細設定:
-
「個別遊戲設定」支援「新增遊戲」,為不同遊戲預設影片長度和畫質
-
變更錄製影片資料夾的預設路徑
-
啟用 GPU 硬體編碼 & 啟用 HEVC(H.265)影片編解碼器(預設為開啟,推薦不要關閉)
-
更改幀率,可選 60fps 和 30fps,預設為「60」
-
更改最大影片高度,預設為「No Limit」,自動根據遊戲解析度進行錄影,可選 2160 pixels、1440 pixels、1200 pixels、1080 pixels、720 pixels、480 pixels 等,比較常用為「1080 pixels」
-
麥克風收音預設是關閉狀態,如果你想錄製自己的聲音的話,記住要啟用它喔
-
錄製音訊來源預設為「僅限遊戲音訊」,另外支援錄製「所有系統音訊」及「遊戲和所選程式」
-
-
現在,選擇一個你想玩的遊戲,點選「開始遊戲」。
-
如果你選擇的是「在背景錄製」,則會自動進行錄影,否則的話請按下「Ctrl + F11」,在聽到提示音後右下角會顯示「已開始錄製」。
-
在錄製時,可以按下「Ctrl + F11」隨時停止或重新開始 Steam 錄影。
-
在錄製時,可以按下「Ctrl + F12」的新增時間軸標記來手動標記你遊戲中的神 Play 時刻。
-
在錄製時,可以按下「F12」隨時擷取螢幕擷圖進行儲存留念。
小貼士:你需要先到想玩的遊戲裡點擊「齒輪」圖示打開設定,確認打開了「在遊戲時啟用 Steam 內嵌介面」,否則無法使用快速鍵喔!

-
-
當你玩完遊戲後,前往右上角「檢視」>「錄製影片和螢幕擷圖」找到剛才在 Steam 錄製的遊戲影片內容。
-
如果你需要進行 Steam 錄影剪輯的話,點選剛才錄製的影片,拉動進度條找你想要的內容,然後點擊右下角的「剪輯」。
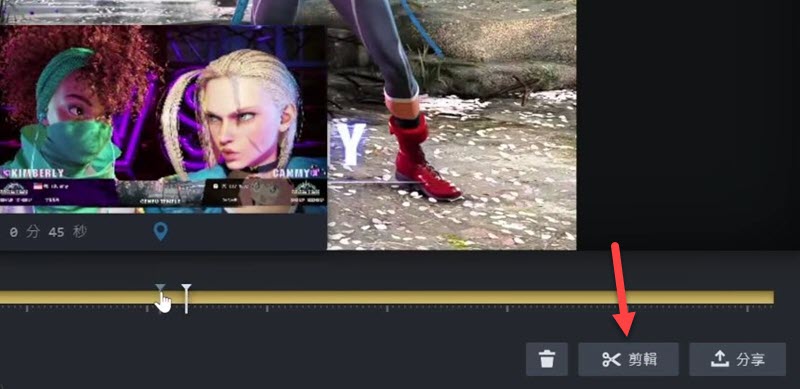
-
選擇好開始的播放位置和結束的播放位置後,按一下「儲存/分享」存檔短片或分享給其他人。
小貼士:「儲存短片」和「儲存新短片」是保存到 Steam 上播放的影片,如果你想下載成 MP4 影檔的話,需要點選「匯出影片檔案」。
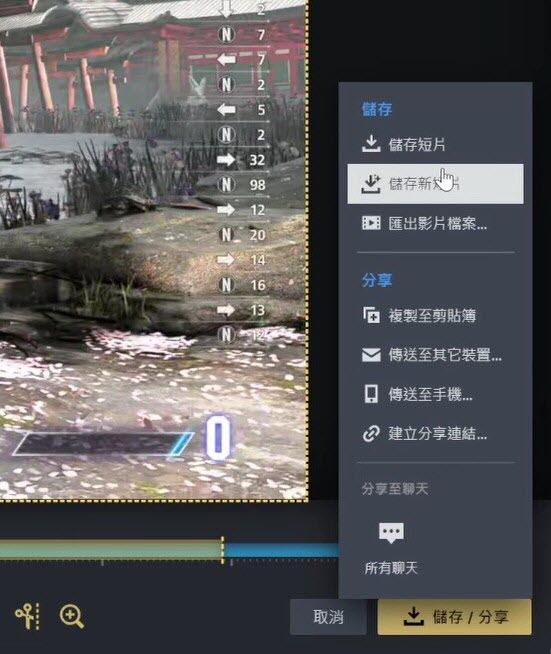
如果你是第一次使用的話,需要先設定一下,後面進行遊戲錄影就會方便很多啦。不過雖然 Steam 內建錄影功能頗受好評,仍有一些不足的回饋有待提升:
-
不是每款遊戲都能自動抓重點標記,需要自己設定或遊戲廠商自行支援
-
不匯出檔案的話,在 Steam 錄影資料夾會切成小短片的 M4S 影檔,不支援在其他播放器直接播放
-
匯出還需要重新編碼,比較耗費時間
-
有使用者回饋說 Steam 錄影檔的人聲聽起來怪怪的
-
不支援 Windows 7/8 以及 macOS 10.14 及以前版本
 若要尋找更多遊戲錄影替代方案,不妨選取下面心水方法一試!
若要尋找更多遊戲錄影替代方案,不妨選取下面心水方法一試!
更多 Steam 遊戲錄影專用替代方案分享 🔥
Steam 內建錄影目前僅支援在 Steam 內錄製螢幕,無法錄製桌面或其他遊戲(除非該遊戲允許 Steam 內嵌介面運作)。如果你不止要錄製 Steam,還有錄影其他遊戲需求的話,那麼不妨讓一起看看以下 3 個遊戲錄影程式吧!
1. 使用 FonePaw 大師級軟體側錄 Steam 遊戲
FonePaw 螢幕錄影大師作為一款超強的多功能錄影神器,支援錄製任意遊戲,不限 Steam。還支援錄製攝像鏡頭,體驗更真實的實戰現場!
如果你想錄製手機遊戲,也可以使用 FonePaw 投影手機螢幕進行錄製哦,享受更穩定無延遲的流程錄影。此外,在遊戲錄影過程中還可以實現捕捉鍵盤按鍵操作、實時擷圖、即時繪圖喔!
迫不及待想瞭解如何用 FonePaw 進行 Steam 遊戲錄影了麼?其實超級簡單的!
-
下載並安裝完「FonePaw 螢幕錄影大師」後,啟用該程式。
-
點選右上角並選擇「遊戲錄製」功能,接著按需啟用電腦鏡頭、喇叭和麥克風。
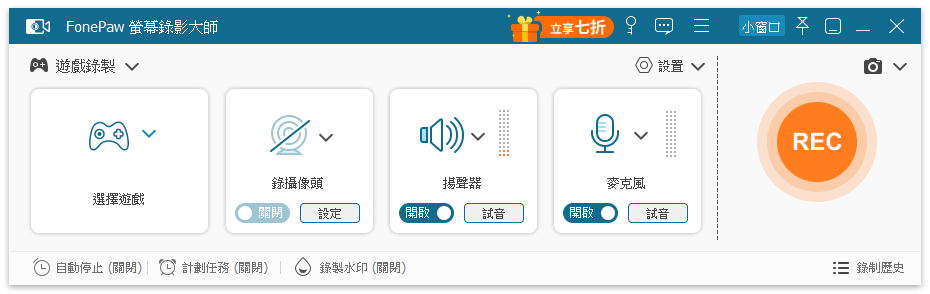
-
現在打開 Steam 上想要錄製的遊戲,然後回到 FonePaw 程式,點擊「選擇遊戲」並選擇 Steam 遊戲。
-
現在點選「REC」進行錄製並馳騁戰場吧!接下來 FonePaw 會變成遊戲側錄模式,方便操作,且不會出現在錄影檔中。當遊戲結束時,點擊「方塊」按鈕結束遊戲錄影即可。
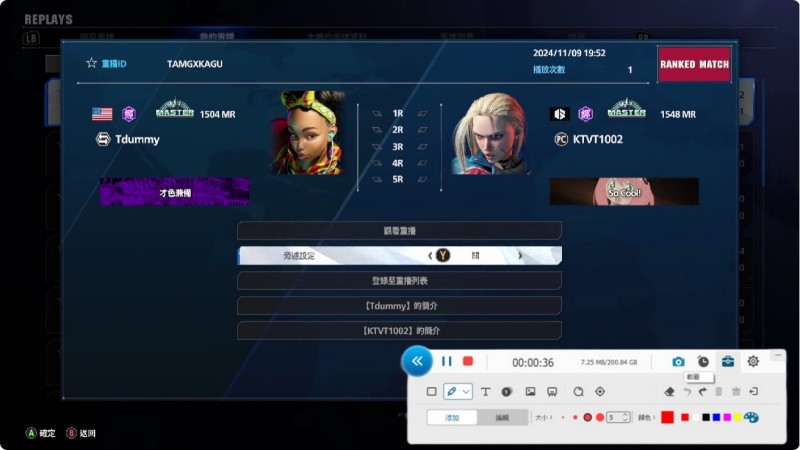
Steam 遊戲錄影對 FonePaw 螢幕錄影大師來說不過小事一樁!同樣,該錄影神器也是無感錄製,不會影響你的遊戲體驗。
相比 Steam 官方內建錄影功能,其使用場景更為豐富,功能更加強大。如果你不止在玩遊戲時需要記錄精彩時刻,不妨放手一試 FonePaw。
2. 透過 OBS Studio 錄製 Steam 遊戲畫面
Open Broadcaster Software(OBS)作為一款對 Windows、macOS 和 Linux 開源免費的程式,不僅支援錄製影片,還能進行直播串流,深受眾多使用者青睞。它支援匯出 FLV、MP4、MOV、MKV 等不同影檔格式,並且不限制錄影時長,可以隨心所欲錄製你喜愛的 Steam 遊戲。下面一起來看它具體如何操作。
-
下載並安裝完成 OBS 後,啟用該軟體。
-
在「來源」處點選「+」並選擇「遊戲擷取」,然後在「模式」選擇「擷取特定視窗」並選擇 Steam 遊戲。
-
點選「開始錄製」進行遊戲錄影,遊戲結束後,點擊「結束錄製」即可完成。
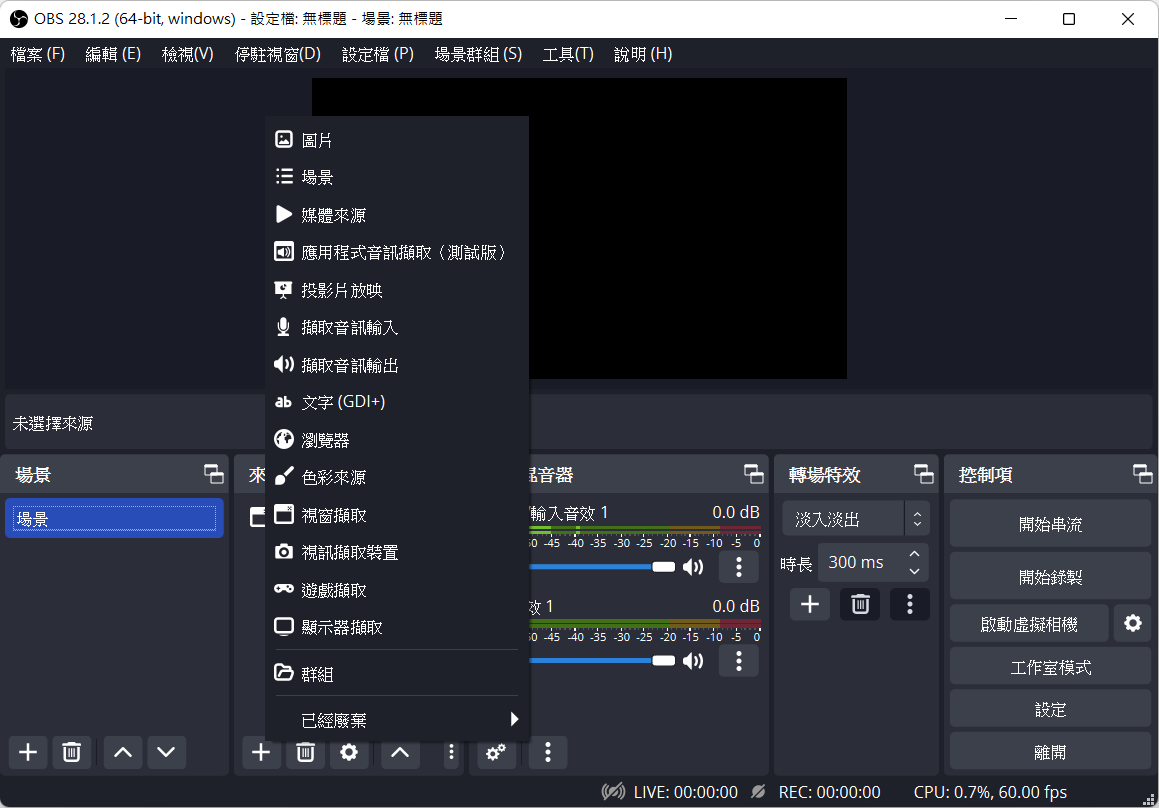
相比 Steam 內建錄影功能,OBS 更加佔用電腦效能,而且因為轉碼效率較差,匯出的檔案 30 分鐘大概需要 20-30G,會佔用比較大的儲存空間。此外,它介面較為複雜,不太適合新手。如果你是一名 YouTuber,需要進行直播串流的話,OBS 倒是個不錯的選擇。
3. 藉助 Xbox Game Bar 進行 Steam 螢幕錄影
提起在 Windows 上進行遊戲錄影,相信不少遊戲愛好者第一個想起的便是內建的 Xbox 遊戲列。這款無須安裝即可進行錄製的程式,同時也支援進行線上社交,適合多人同時連線激戰時一併進行錄影。用起來也超級 Easy,只需以下幾步。
-
啟動 Steam 並開始遊戲後,按下「Windows+G」換出 Xbox Game Bar。
-
點擊「擷取」打開視窗,並點擊「●」開始錄製遊戲。
-
遊戲結束後u,點擊「方塊」圖示結束 Steam 錄影,接著程序會自動彈出錄製好的短片,單選即可進行 Replay。
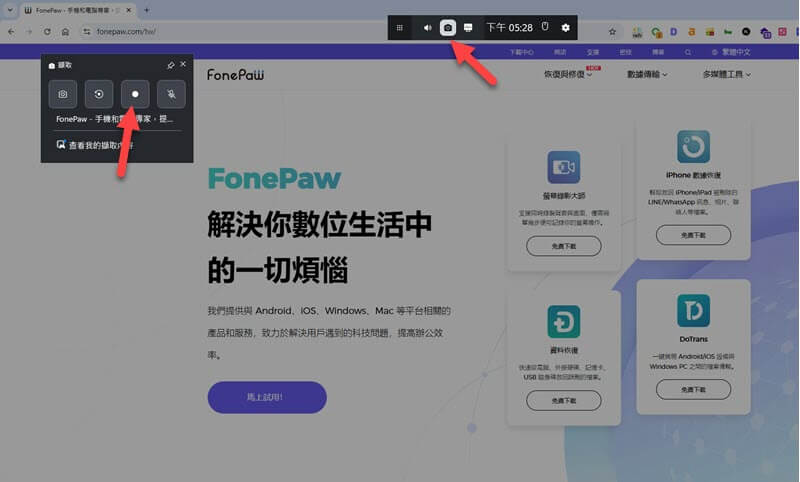
可惜的是,Xbox Game Bar 目前只支援 Windows 10 和 11,舊版 Windows 系統或 macOS 只能抱憾嘗試其他方法。另外,在 Steam 遊戲錄影過程中是無法暫停的喔,如果不小心切回桌面,更會前功盡棄。
如果你使用 iMac、MacBook 或者對錄製要求比較高,OBS 或 FonePaw 大師會更為推薦。。
總結
| FonePaw | Steam | OBS | Xbox Game Bar | |
| 支援系統 | Win/macOS | Win 10/11 | Win/macOS/Linux | Win 10/11 |
| 匯出格式 | MP4/WMV/MOV/FAV | MP4/M4S | FLV/MP4/MOV/MKV | MP4 |
| 匯出品質 | 近乎原畫 | 近乎原畫 | 較高清 | 一般 |
| 佔用效能 | 非常少 | 較少 | 多 | 少 |
| 錄製鏡頭 | ✔️ | ❌ | ✔️ | ❌ |
| 推薦指數 | ⭐⭐⭐⭐⭐ | ⭐⭐⭐⭐ | ⭐⭐⭐⭐ | ⭐⭐⭐ |
為了方便大家 Pick 最心水的方法,以上圖表也匯總了 4 個方法的不同之處。此外,在實用性上也有以下區分:
-
Steam 內建錄影僅適用於 Steam 螢幕錄影或其他少數遊戲,其他三個方法都支援錄製其他程式。
-
OBS Studio 支援直播串流和錄影,但是錄影檔比較佔空間,設定也較為麻煩,適合有經驗的老手。
-
Xbox Game Bar 僅支援 Windows 10/11 系統,可以錄製其他程式,但不能錄製螢幕和鏡頭,且畫質較低。
-
FonePaw 螢幕錄影大師作為專業級軟體,支援多格式和高畫質,功能更加出眾,免費版亦可無浮水印匯出。
關於 Steam 錄影的更多常見問題
Steam 手動錄影快捷鍵是哪一個?
「Ctrl + F11」or「Command + F11」是 Steam 內建錄影功能的預設快速鍵,按下即可開始或暫停影片錄製,當然你也可以自訂為自己習慣的快速鍵。
錄製 Steam 黑畫面/匯出失敗/沒聲音怎麼辦?
假如發生 Steam 錄影錯誤,請嘗試以下方法進行自救:
-
檢視錄影設定是否正確,另外,有網友回饋 H.265 匯出影片會出錯,建議預設匯出編碼器改為 H.264
-
請確保磁碟有足夠空間儲存錄影檔
-
如果有多個錄影程式同時運作,請關閉其他第三方軟體
-
更新顯示卡/音效卡驅動程式,錄影功能依賴 GPU 解碼,驅動過舊或不相容可能導致失敗
-
重新安裝 Steam App
-
清除 Steam 快取與資料夾,重新建立「C:\Program Files (x86)\Steam\userdata\你的帳號ID\config」
-
關閉背景防毒或系統權限限制,某些防毒軟體可能會攔截 Steam 錄製模組
Steam 錄製的影片不見如何找回?
如果你打開 Steam 後,在「檢視」>「錄製影片和螢幕擷圖」裡沒找到錄影檔,那可以先到預設位置(詳細路徑見下方 FAQ)看看能不能找到。
如果是下載的錄影檔不見了,那可以前往「錄製影片和螢幕擷圖」選取之前的錄影重新匯出影片檔案。
如果前兩個方法都找不到,那麼請先到資源回收筒找一下,否則只能用專業資料回復軟體進行救援了!
Steam 存放錄影檔的資料夾在哪
Steam 錄影資料夾的預設位置為:
-
Windows: C:\Program Files (x86)\Steam\userdata\xxxxx\gamerecordings
-
Mac: Library/Application Support/Steam/Screenshots
如果像要更改預設位置,請前往「檢視」>「錄製影片和螢幕擷圖」>「齒輪」圖示 >「變更資料夾」。需要注意的是,該位置儲存的 Steam 錄影檔案為多個片段的 M4S 格式,需要使用 Steam 播放器才能完整播放。
