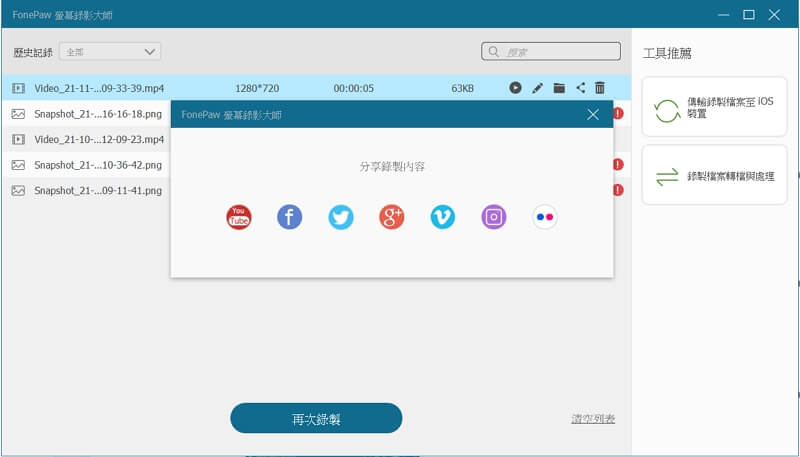[螢幕錄製] 如何做出高畫質的游戲實況影片
不知道什麽時候開始,越來越多的人喜歡看別人打電競,網路游戲實況主已經成爲一種職業。如果你有關注或訂閲一些游戲實況頻道,相信你一定會對那個紅遍全球的 YouTuber PewDiePie 有印象。很多人最大的夢想就是成爲像 PewDiePie 一樣的實況主,玩遍全球游戲還能賺錢。想成爲一名游戲實況主其實並不難,無論是錄製當下比較受歡迎的英雄聯盟、當個創世神、秘境探險還是一些恐怖游戲,最關鍵的還是要找對錄製工具。
如果你在尋找一款簡單易設定的實況錄製軟體,FonePaw 螢幕錄影大師 (opens new window)是一個不錯的選擇。市面上那麽多的游戲錄影推薦,爲什麽單單推薦使用這款?因爲螢幕錄影大師:
設定非常簡單直接,不像 OBS 那樣繁瑣。
同時錄製電腦畫面的游戲實況以及攝像頭畫面,可以將攝像頭中擷取到的鏡頭縮小以及放到適合的位置上。
可以在錄製畫面上加上一些文字、符號、塗鴉等標注。
同時錄製電腦系統聲音以及麥克風聲音,在錄製你的實況影片的時候可以發表自己的見解心得或者評論游戲哦。
畫質和音質都非常驚艷。
……
如何錄製游戲畫面並製作自己的游戲實況影片?
以下介紹如何使用螢幕錄影大師錄製高畫質的游戲實況影片,以分享自己的玩法及心得。
第 1 步:下載螢幕錄影大師
將螢幕錄製軟體下載至電腦,然後按照指示安裝應用程式。
第 2 步:設定選項
在開始錄製游戲實況影片前,可以先作一些設定。開啟錄製工具,在主介面上點選「視頻錄製」,然後在新視窗上點一下「更多設定」。啟動了設定介面後,可以根據實際情況進行錄製設定、滑鼠設定、熱鍵設定、匯出設定以及其他相關的設定。
1. 在錄製設定中,建議你選擇在錄製過程中隱藏浮動工具欄選項,這樣就不會遮擋到游戲畫面了,儘管這個工具欄并不會在錄製影片中出現。
2. 在匯出設定中,你可以選擇錄製影片的格式、質量以及儲存的位置等選項。
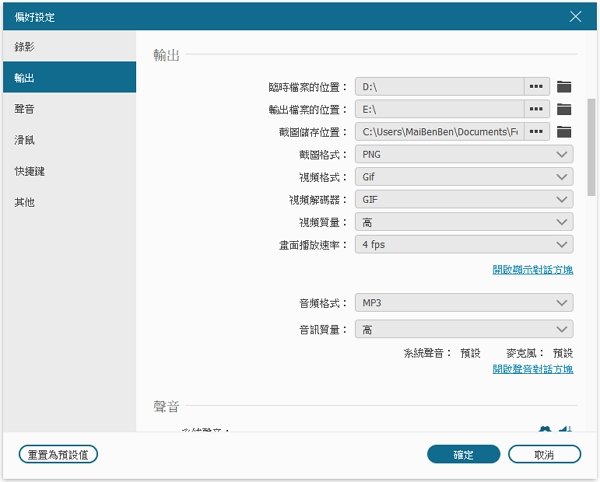
第 3 步:錄製游戲實況影片
在軟體介面上選擇錄製區域,我們一般都選全螢幕顯示,然後如果你需要將自己也拍攝進去,就需要開啟軟體上的「攝像頭」。同樣,對於錄製的聲音,可以按照自己的需要開啟或關閉「系統聲音」以及「麥克風聲音」。
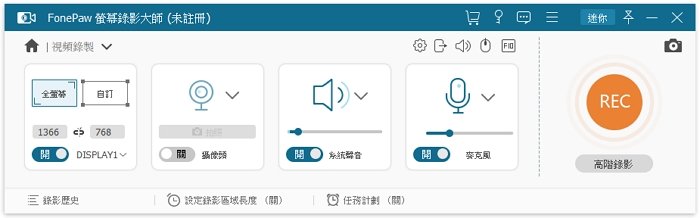
開啟你需要錄製的游戲頁面後,點擊軟體上的「REC」按鈕開始錄製游戲畫面。如果你開啟了攝像頭,你可以將它縮小一點或者移動一下它的位置,盡量不要影響到游戲畫面。
如有需要,你還可以在游戲畫面上添加文字或塗鴉等,點一下浮動視窗上的畫筆圖標添加即可。
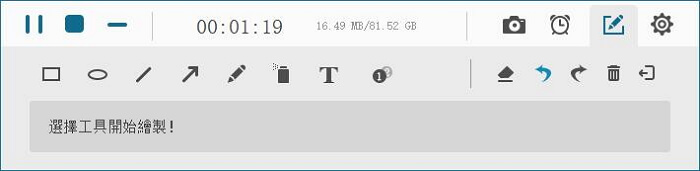
第 4 步:將錄製影片上傳至網路
完成錄製後,將影片儲存至電腦,然後你可以將這個游戲實況影片上傳至 YouTube 或者其他平台與衆多的游戲愛好者分享。