「このボリュームは認識可能なファイルシステムではありません。」というエラーが表示され、壊れたデバイスからデータを復元しようとする時、「FonePaw データ復元」 を利用するのがおすすめです。この強力なデータ復元専門家により、紛失したデータを取り戻しましょう。
このような状況にあったことはありますか:HDD、USBメモリ、またはSDカードをパソコンに挿入する時、Windowでポップアップが出てきて、 「ドライバF:を使うにはフォーマットする必要があります、フォーマットしますか」 を表示します。
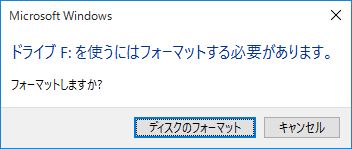
もし 「キャンセル」 をクリックすると、 「このボリュームは認識可能なファイルシステムではありません。必要なファイルシステムドライバーがすべて読み込まれているか、ボリュームが壊れていないか確認してください。」 というメッセージが表示されます。
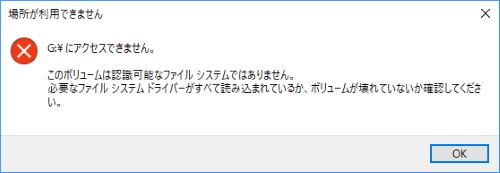
ストレージが壊れてしまう原因、そして、この問題の対処法についても紹介します。また、もしこの問題によってドライブからデータが紛失したら、慌てずにデータ復元専門ソフト 「FonePaw データ復元 (opens new window)」 を利用して、無くしたデータを取り戻しましょう。下のボタンを押せば、ソフトを無料ダウンロードできます!
「認識可能なファイルシステムではありません」:RAWドライバーからデータを復元
「このボリュームは認識可能なファイルシステムではありません」 エラーは発生すると、ドライブからデータが紛失する可能性があります。こんな時は、前述の通り、 「FonePaw データ復元 (opens new window)」 を使って、大切なデータを復元してみましょう。
「FonePawデータ復元」 はハードウェア、USBメモリ、SDカードからデータを簡単に復元できる専門アプリです。操作が簡単で、初心者でもうまく使えます。しかも、RAW、アクセスできない、または破損したドライバにも対応できます。このデータ復元ソフトを通じて失った写真、書類、ビデオもRAWドライバから復元可能です。
では、 「FonePawデータ復元」 を使って、問題ドライバからデータを復元する方法を紹介します。
ステップ1.「FonePaw データ復元」 をPCにダウンロードしてインストールします。そして、 「FonePawデータ復元」 を起動します。
ステップ2. このアプリを起動した後、復元したいファイルの種類にチェックを入れて選択することで検索範囲を絞り込むことができます。もちろん、念のためにすべての種類をチェックすることもできます。

ステップ3. スキャンしたいドライバを選択します。
ステップ4. 右下にある 「スキャン」 ボタンをクリックします。
**ステップ5.**スキャンが完了したら、削除されたファイルがすべてその種類やパスによって画面に表示されます。 「タイプリスト」 或いは 「パスリスト」 を選択することでファイルのプレビュー方法を決めます。

ステップ6. 一覧から復元したいファイルにチェックを入れた後、右下にある「リカバリー」をクリックし、保存先を選択します。復元したファイルを二度と失わないように、安全性の高いドライバに保存してください。
以上の操作がすんだら、データが一応セーフになりました。ならば、 「このボリュームは認識可能なファイルシステムではありません」 エラーはいったいどんな原因で起こったのでしょう。また、解決方法はあるのでしょう。次の内容をご覧ください。
パソコンで「このボリュームは認識可能なファイルシステムではありません」が表示されたのはなぜ?
下記は可能な原因をいくつか紹介します。
1.ウイルス感染、PC或いはストレージデバイスにあるマルウェア: ストレージを他の電子デバイスに接続する際、ウイルスファイルが影響を受けるかもしれません。ウイルスのせいで、ファイルが隠され、破損され、または無効化される可能性があります。アンチウィルスソフトを利用して問題デバイスをスキャンしてウイルスやマルウェアを削除することがお勧めです。
2.ストレージデバイスが物理的なダメージを受けた: 傷、摩耗、または衝突などの物理的なダメージが元凶かもしれません。こういう場合は物理的なメソッドを利用する必要があります。
3. ファイルシステムが破損され、またはドライバがロードされていない: システム転換失敗或いはドライバを適切にプラグしていません。その結果、ファイルシステムが破損され、システムファイルが間違って削除されたり、ドライバも正常に起動できなくなったりするかもしれません。
4.ファイルシステムはPCシステムとの間に互換性がない:互換性問題の発見はほとんどの場所でも可能です。
パーティションテーブルのデータが無くなったまたは不完全:パーティションテーブルデータのおかげで、システムがどうのパーティションから起動するのか認識できます。それがないと、ドライバを正常に読み込むことができません。
「認識可能なファイルシステムではありません」対処法1:Chkdskユーティリティを実行してドライバを確認する
ディスクチェックを開始するために、先ずはPCのスタートメニューで右クリックしてコマンドプロンプト(管理者)を開きましょう。下記の二つのコマンドを参考してください。
chkdsk C: [Cはチェックしたいドライバのレターです。]
このコマンドを利用してドライバの完全性を確認できます。
chkdsk /f C: [Cはチェックしたいドライバのレターです。]
このコマンドを通じて問題を検出して修復することができます。
上記の二つのコマンドから一つを入力し、 「エンター」 キーを押しします。
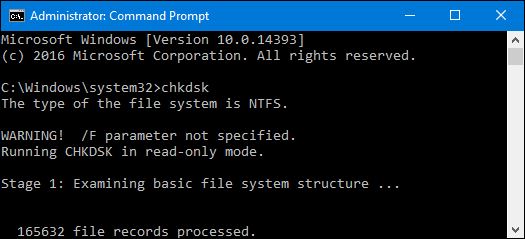
もし 「ファイルシステムの種類はRAWです。RAWドライバにCHKDSKは使用できません。」 というメッセージが表示された場合、このドライバがRAWで、フォーマットされていないということを意味します。フォーマットする前にドライバにあるデータを復元してください。

「認識可能なファイルシステムではありません」対処法2(USBメモリ対応):USBドライバをアップデート
もしUSBフラッシュドライバで 「このボリュームは認識可能なファイルシステムではありません。」 が表示された場合、この問題を修復するもう一つの方法はそのドライバをアップデートすることです。
PC画面の左下のスタートアイコンをクリックし、表示されたリストにある 「コンピュータ」 を右クリックして 「プロパティ」 を選択します。Windowsシステム画面で左バーから 「デバイスマネージャー」 を選択します。
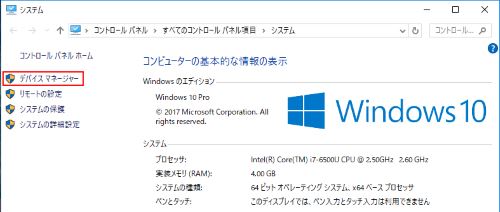
「デバイスマネージャー」 画面で 「ユニバーサルシリアルバスコントローラー」 をクリックします。認識されたUSBドライバで右クリックした後、表示された 「ドライバーソフトウェアの更新」 という項目を選択して指示に従ってUSBドライバをアップデートしましょう。
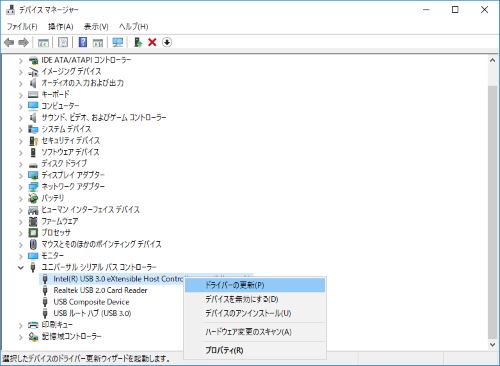
「認識可能なファイルシステムではありません」対処法3:ファイルシステムをリセット
「このボリュームは認識可能なファイルシステムではありません」 という問題を解決する最終手段はフォーマットでファイルシステムをリセットすることです。
PCのホーム画面で、マイコンピュータのアイコンを右クリックし、 「プロパティ」 を選択した後、左バーから 「ディスクの管理」 をクリックします。 (Windows 7の場合)
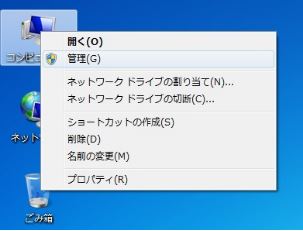

または、スタートメニューを右クリックし、 「ディスクの管理」 をクリックします。 (Windows 10の場合)
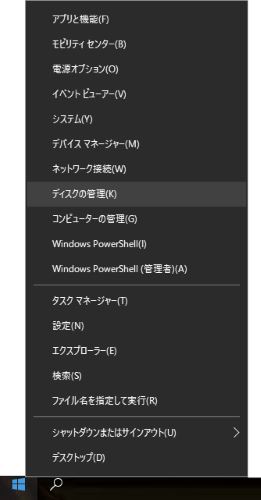
フォーマットしたいドライバのところで右クリックし、 「ディスクの初期化」 を選択します。
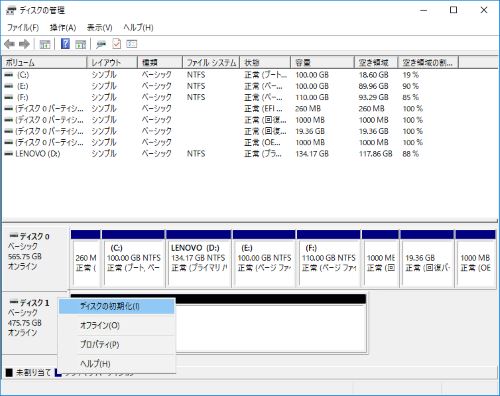
表示されたポップアップウインドウで、名前、ファイルシステムタイプまたは割り当て単位のサイズなどのドライバ設定をリセットできます。設定する具体的な方法はこちら!
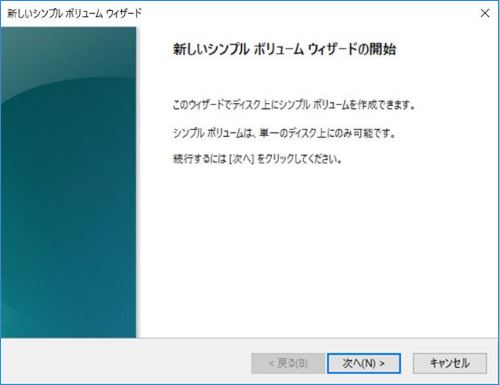
「次へ」>「完了」 の順にをクリックします。
もちろん、コマンドプロンプト(管理者)を利用してドライバをフォーマットすることも可能です。
「認識可能なファイルシステムではありません」についてのまとめ
ウイルス感染、物理的ダメージ、ファイルシステムの問題などの原因により、 「このボリュームは認識可能なファイルシステムではありません」 エラーが発生してしまいます。それを修復するには、Chkdskユーティリティを実行してドライバを確認するか、USBドライバをアップデートするか、またはファイルシステムをリセットするなどの手段があります。
最後に、 「このボリュームは認識可能なファイルシステムではありません」 エラーが表示された場合、それを修復する前にデータを復元やバックアップすることにご注意ください。
「FonePaw データ復元 (opens new window)」 は強力なデータ復元専門ソフトであり、スピードも速いし、操作もシンプルなので、こんな時にはお勧めです。それから、破損したHDD、SDカードだけでなく、空にしたゴミ箱、デジカメから紛失したデータも、このソフトを使って復元可能です。もし需要があれば、是非ダウンロードして試してください。













