AppleのiPadは、ノートパソコンの代わりとして広く利用されていますが、「iPadにUSBメモリのファイルを読み込みたいけど、USBメモリをiPadにどのように接続するか」は多くのユーザーが悩んでいる問題でしょう。特に2018年より前に発売されたiPadモデルは標準USBポートを搭載していませんので、適切なアダプターを利用する必要があります。そのため、この記事では、iPadの様々なモデルに対応する、USBメモリを活用するための方法をまとめて紹介します。便利なiPadをさらに多機能なツールとして使いこなし、より効率的にiPadのデータを転送・管理したい場合、多少役に立ちます。
iPadでUSBメモリに使うための条件
iPadでUSBメモリを使用するためには、いくつかの条件が必要です。具体的には、デバイスの互換性と適切なiPad OSバージョンが必要です。
対応しているiPadモデル
まず、USBメモリをiPadに接続するためには、下記のUSB-Cポートを備えたiPadモデルが必要です。なぜかというと、USB-Cポートを介して直接USBメモリにアクセスすることが可能です。
- iPad Pro 12.9インチ(第3世代以降、2018年発売開始)
- iPad Pro 11インチ(第1世代以降、2018年発売開始)
- iPad Air(第4世代以降、2020年発売開始)
- iPad mini (第6世代以降、2021年発売)
必要なiPadOSバージョン(システムバージョン)
USBメモリを利用するには、iPadOS 13以降を搭載している必要があります。iPadOS 13の更新によって、外部ストレージデバイスへのアクセスが改善され、ファイルアプリを通じてUSBメモリなどの外部ストレージデバイスのデータを簡単に扱うことができるようになりました。iPadの「設定」アプリ>「一般」>「情報」でiPadOSのバージョンを確認できます。
使用可能なアダプターとポート
USB-Cポートが搭載されたiPad:上記の「対応しているiPadモデル」はすべてUSB-Cポートを備えていますので、接続方法がとても簡単で、USB-Cポートが搭載されているため、USB-C対応のUSBメモリが直接接続できます。
特別なLightningポートを使用するiPad:
USB-Cポートを備えていない古いiPadモデルはUSBメモリを接続するためにはLightningポートを利用する必要があります。
- 対応モデル:2018年以前のiPad Pro、iPad Air (第3世代まで)、iPad mini(第5世代まで)、iPad(第9世代までの標準iPadモデル)
- 必要なアダプター:
- Lightning - USBカメラアダプタ:一般的なUSBメモリの接続に利用します。
- Lightning - USB3カメラアダプタ:USBポートに加えて電源供給用のLightningポートが付属し、電力を多く消費するUSBデバイス(例:外付けHDD)の接続に適しています。
- 注意:接続できるといっても、古いモデルやiOSバージョンによってサポートされていない機能もあります。
USBメモリのフォーマット
USBメモリを使用する際には、ファイルフォーマットがiPadでサポートされていることを確認してください。一般的に、FAT32、exFAT、HFS+のフォーマットが推奨されます。
- FAT32:最も互換性が高いフォーマットですが、ファイルサイズの制限(4GBまで)があります。
- exFAT:FAT32の制限を超える大きなファイルサイズにも対応しますので、より大きなファイル・データ転送に適しています。
- フォーマット方法:WindowsパソコンやMacを通じてはUSBメモリをFAT32やexFATにフォーマットできます。Windowsでは「ディスクの管理」から、Macでは「ディスクユーティリティ」を用いてフォーマットを行います。
注意すべきポイント
- 電力供給:大容量のファイルを扱う場合や、高電力を要求するUSBメモリを使用する場合は、必ず電源支援が可能なパワーアダプターを使用し、十分な電源を確保してください。
- ファイル管理:iPadとUSBメモリの接続が成功すれば、iPadの「ファイル」アプリを使用して、USBメモリにアクセスしてその中のデータを管理できます。
これらの点を考慮し、適切なアダプタとiPadを使い、USBメモリを効率的にiPadと接続して重要なデータを転送しましょう。
iPadでUSBメモリのデータを読み込む方法
Pad向けのUSBメモリや特別な変換アダプターを利用すれば、USBメモリをiPadに接続して、iPadでUSBの中身のデータを見ることができます。
USB-Cポートを搭載したiPadに直接USBメモリを使う
USB-Cコネクタを搭載したiPadをお持ちの場合は、適切なUSBメモリを入手すれば、そのiPadに直接USBメモリを接続して、USBメモリの中身のデータを読み込むことができます。もちろん、便利な接続・転送・管理機能を最大限まで活かすためには、iPadのiOSを最新バージョンに更新することをお勧めします。
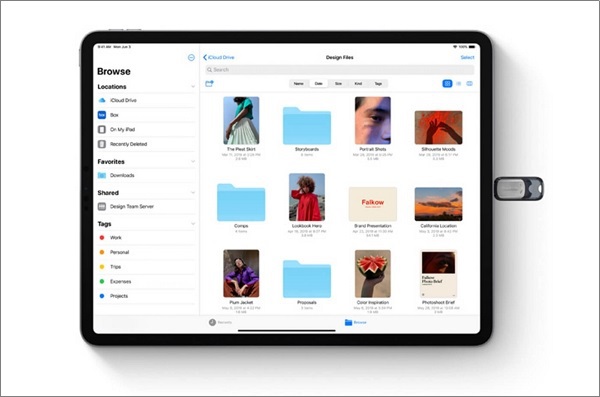
ステップ1.直接iPadにUSB-C対応のUSBメモリを接続し、iPadの「ファイル」標準アプリをタップします。
ステップ2.ファイルアプリが表示された後、下記の「ブラウズ」をタップして左上の「場所」をタップしてください。
ステップ3.USB接続が成功すると、「場所」でUSBメモリが表示されるはずです。認識されたUSBをタップして、中身のファイルをプレビューして、右上の「選択」を押せば、USBのファイルを選択してiPadに保存することが可能です。
でも、Type-Aフラッシュドライブなどの従来のUSBデバイスはUSB-Cポートに直接対応していないため、それでもiPadで使いたい場合、対応アダプターを通じて古いUSBメモリをiPad ProのUSB-Cコネクタに接続する必要があります。
AppleのUSB-CからUSBアダプタを利用して、USBメモリをアダプタに接続した後、アダプタのUSB-C側をiPadのUSB-Cポートに差し込むことで、2つのデバイス間でファイルの転送が可能になります。

変換アダプター経由でUSBメモリをiPadに接続する
残念ながら、現在の多くのiPadはUSB-Cポートを搭載していなくて、代わりにLightningポートが採用されています。この場合、USBポートを搭載していないiPad AirやiPad miniなどでもUSBメモリを使いたい場合、USBメモリをiPadに接続するためのアダプターが必要になります。
使用するアダプターに関しては、Apple純正のLightning-USBカメラアダプタが特におすすめですが、もちろん、推奨アダプター以外にお気に入りのサードパーティ製のアダプターを選んでUSBメモリをiPadに接続することもできます。USBメモリをiPadに接続する手順を始める前に、お使いのUSBメモリがiPadおよびアダプターに適用しているかどうか、その互換性を確認してください。
アダプターを介してUSBメモリをiPadに接続する手順:
ステップ1.まず、USBメモリがiPadのアダプターと互換性を持っていることを確認してください。次に、アダプターのLightning端子をiPadのLightningポートに差し込み、USBメモリもアダプターのUSB端子に挿入して接続してください。
ステップ2.接続が完了するとiPadがUSBメモリを認識し、自動的にフォトアプリが起動して写真やビデオの項目を表示します。これで、USBメモリ内のコンテンツにアクセスして、読み込むことができます。
注意点: この方法は機能面において限界があり、接続したUSBメモリからは、主に写真やビデオファイルへのアクセスが可能です。音楽ファイルやPDFなど、その他の種類のファイルを直接操作することができません。

デバイス間のデータ転送用ソフトお勧め「豆知識」
もし、USBメモリからiPadに直接転送したいファイルがあるのに、お使いのiPadに接続できる適切なUSBポートを持っていない場合、或いはiPadにUSB-Cポートがない場合、パソコンで専門的なファイル転送ソフト「FonePaw DoTrans」を使用してUSBメモリからiPadに写真や動画などを読み込むことが可能です。USBメモリからiPadへ、またはその逆でも、効率的にファイルを転送できますので、ソフトの柔軟性と汎用性は多くのユーザーに推奨されています。
アダプターと比べて、「FonePaw DoTrans」はiPadとUSBメモリの間に写真、動画、音楽、ドキュメント、SMSなど様々なファイルタイプのデータを簡単に転送できます。さらに、PC経由でのiOS(iPad・iPhone)とAndroidの間のファイル移動にも対応します。
「FonePaw DoTrans」の主な特徴:
- 最新のiOS 17/18とiPadモデルにも完全対応
- 多種類のスマホファイル移行をサポート
- PCを介してiOSデータを高速で転送できる
- 数クリックだけで、誰でも簡単に使いこなせる
- 高い安全性・安定性を保証
- USBケーブル(有線)・ワイヤレス(無線)転送に対応
- 連絡先バックアップ・復元機能を持つ
では、このソフトを使って、iPadとUSBメモリ間で効率的にファイルを転送する手順を具体的に説明します。ソフトの機能に興味があれば、今すぐダウンロードして試用しましょう。
PCを使ってUSBメモリのデータをiPadに取り込む方法
ステップ1.iPadとUSBメモリをパソコンにつなぐ
インストール済みのソフトを起動し、iPadとUSBメモリをPCに接続します。
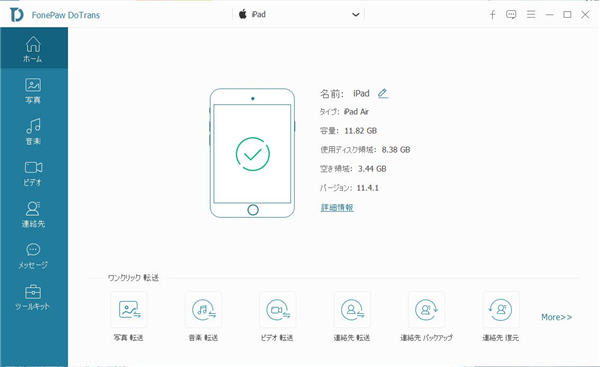
ステップ2.iPadとUSBメモリの間でファイルを移動
USBメモリからiPadにファイルを転送したい場合、「+」をクリックして、ファイルやフォルダ単位でUSBメモリからデータを選び、iPadに追加してください。もちろん、事前にUSBメモリからファイルをPCに移し、そして「FonePaw DoTrans」を活かして、パソコンからデータをiPadに入れることも可能です。
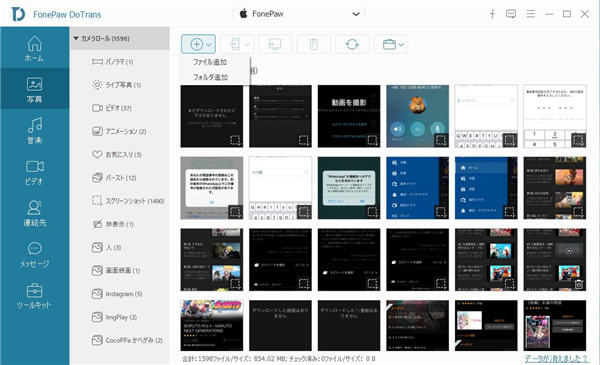
iPadファイルをUSBメモリに移したい際、「PCへエクスポート」をクリックして、USBメモリをiPadファイルの保存先フォルダーとして選択します。
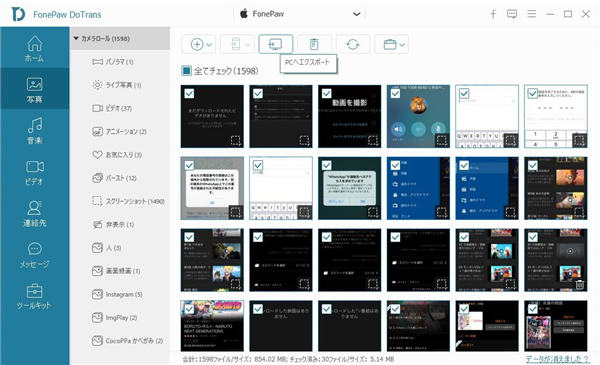
単に動画や写真などのメディアファイルの転送に留まらず、「FonePaw DoTrans」はiPadのメッセージ・連絡先の削除・管理にも対応します。トップラスのiPhone・iPad向けファイル管理ソフトで、よりスムーズにお使いのiOSデバイスのデータを整理したい場合、使ってみる価値があります。
まとめ
以上では、iPadでUSBメモリを読み込む方法と必要な部品・ソフトを説明しました。iPadとUSBメモリの接続とファイル転送は考えるよりも簡単です。iPadにUSBメモリをつなぐことで手軽にiPadでUSBのデータを見ることが可能だし、専門的なスマホデータ管理ソフト「FonePaw DoTrans」を活用すれば、手元のUSBポートや変換アダプターがiPadに対応しない場合にも、パソコン経由でUSBからiPadにファイルを読み込めます。デバイス間のデータ転送ソフトを通じてiPadのファイルを移行したい場合、ぜひ使ってみてください。















