高度な画面録画機能を持つ「Wondershare Democreator」の安全性と使い方に疑問を抱く方もいますので、ここではソフトの機能を紹介しながら、その安全性、使い方と評判について紹介します。ソフトでうまく録画できない時、代わりとして最善の代替録画ソフト「FonePaw PC画面録画」の使い方もここで解説します。
一、Wondershare DemoCreatorの機能と概要
ゲーム実況・プレゼンテーション・チュートリアルなどのためによく使われる多機能PC画面録画ソフトとして、「Wondershare DemoCreator」はPC上のすべての動きと音声を簡単にキャプチャーできる同時に、シンプルな動画編集機能も搭載しています。簡単な操作でパソコン画面を録画しながら、プロ並みの魅力的なビデオを作成できますので、画面録画・動画編集の初心者にはお勧めします。
Wondershare DemoCreatorの無料版の制限とは?
「Wondershare DemoCreator」の無料体験版の機能制限として、10分間しか録画できない同時に、一部の動画編集機能を使用できません。有料版では無制限に録画できるし、ソフトのすべての動画編集機能を利用できます。
二、Wondershare DemoCreatorの価格
| 永続ライセンス | 4,480円(税込) |
| 年間スタンダードプラン | 2,980円(税込) |
| 学割・年間プラン | 2,080円(学生限定・税込)/1PC |
| 年間プレミアムプラン | 3,480円(税込) |
三、Wondershare DemoCreatorの安全性について
DemoCreatorを開発したWondershare社はメディアソフトの展開を中心にする海外企業として、有名な動画編集ソフトや動画変換ソフトを始めとして多くの便利なツールを開発しています。その同時に、Wondershareは専門的な安心サポートセンターを設置して、ソフトを利用する時にトラブルが発生してもサポートセンターにお問い合わせして、相談を求め、不具合の原因を把握して、対策を練ってソフトの問題を解決できます。
そのため、DemoCreatorというソフトの安全性がはWondershare社のサポートチームに確保されているとも言えますので、始めてWondershare社のソフトを使う初心者でも心配する必要はありません。
四、Wondershare DemoCreatorの評判
「Wondershare DemoCreator」は多くのユーザーに愛用され、高度な動画編集・動画録画機能を搭載しながら、直感的なソフト画面を持ち、初心者でも使いやすいソフトです。でも、その同時に、ソフトの無料版の機能制限が多いデメリットもあり、制限なくソフトの機能を思う存分に楽しめるためには有料版を購入する必要があります。
高いレベルの動画編集を望んでいる方には最適な選択肢とも言えますが、単純にパソコン画面だけを録画したい場合には「Wondershare DemoCreator」よりシンプルな動画レコーダーを選択することをお勧めします。
五、Wondershare DemoCreatorの使い方
ステップ1、PC画面録画
まずは「Wondershare DemoCreator」を起動し、「PC画面録画」を選択してください。
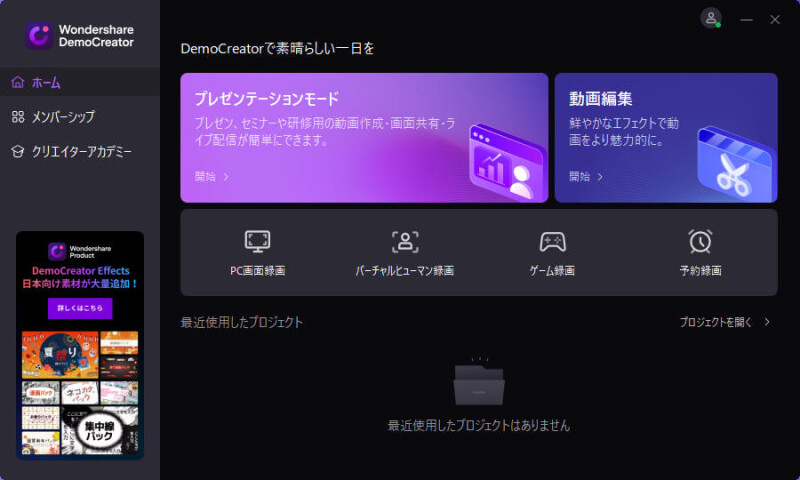
そして「録画範囲」の「録画エリアを指定」を選び、録画の枠線で録画範囲を設定してください。次に録画したいコンテンツによってシステムオーディオ(内部音声録音)・「マイクロフォン」(マイク音声録音)・「Webカメラ」(ウェブカメラ録画)をオンにしてください。
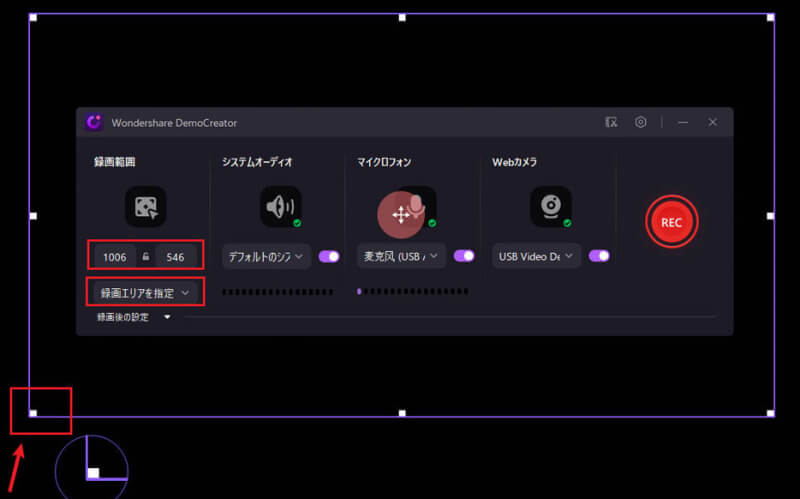
高画質で録画したい時、右上の歯車アイコンを押して、「設定」>「録画」>「フレームレート」を120Fpsに設定してください。
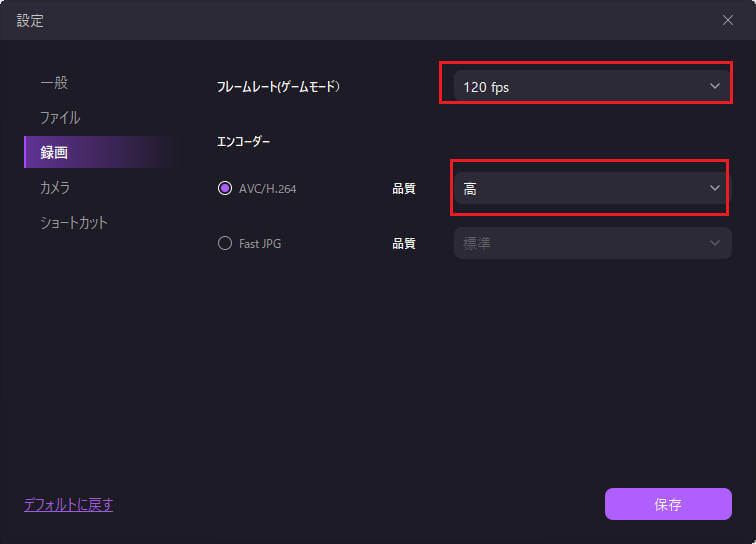
ステップ2、録画開始・録画終了
では、赤い「REC」ボタンやF9キーを押して、録画を始めましょう。3秒のカウントダウンの後、画面録画が始まります。F10キーを押して録画が終了します。
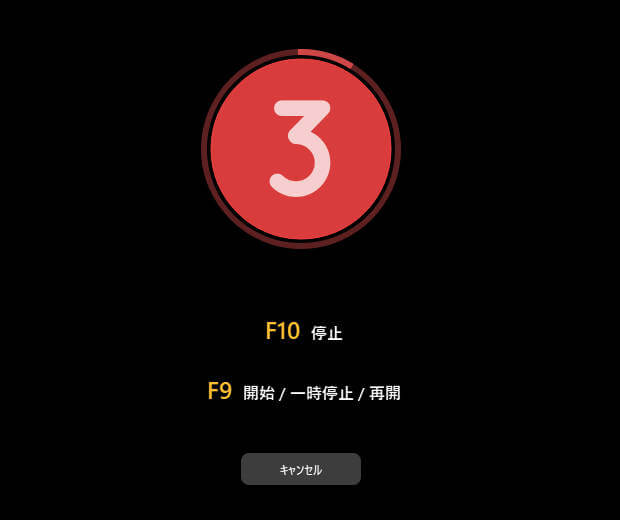
ステップ3、動画編集
録画が終了すると、動画編集ツールが起動されます。次に録画した動画データの編集画面に入ります。ここではトリミング・分割・切り取りなど基本的な動画編集機能が利用できるし、注釈を動画に追加することも可能です。動画の再生ウィンドウの左下のカメラアイコンをクリックすれば、再生ウィンドウのシーンを画像としてPCに保存するようになります。
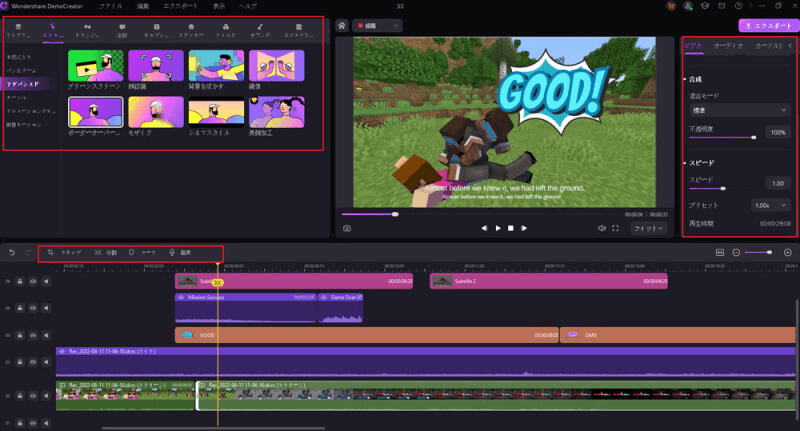
ステップ4、動画保存
録画した動画の編集が完了すると、右上の「エクスポート」を押して、リストから録画した動画の出力形式を選び、出力する動画ファイルの保存先を設定し、「エクスポート」を押してキャプチャーした映像データをPC(ローカル)に保存してください。ちなみに、録画した動画をYouTube/Vimeoに直接投稿するのも可能です。
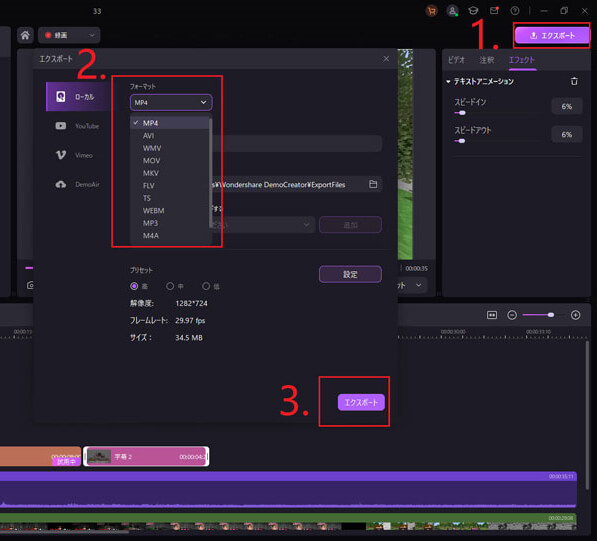
六、DemoCreatorがうまく録画できない場合に最適な代替ソフトを推薦
機能が豊富な「Wondershare DemoCreator」でも不明エラーが発生し、突然正常に録画できなくなる場合があります。その時にソフトをアップデートしても問題を解決できないと、公式側の不具合修正を待ちながら、ほかの代替ソフトを利用するしかありません。そのため、ここでは最適な代わりとも言える「FonePaw PC画面録画」についても紹介します。同じく動画録画・音声録音機能を搭載しているソフトとして、PC画面録画の初心者でも下記の「FonePaw PC画面録画」のチュートリアルに従ってパソコン画面を手軽に録画できます。
Wondershare DemoCreatorとFonePaw PC画面録画の比較表
| 製品名 | Wondershare | FonePaw |
| OS | Windows・Mac | Windows・Mac |
| 高品質録画 | ○ | ○ |
| 音声のみ録音 | ○ | ○ |
| 落書き・注釈 | ○ | ○ |
| Webカメラ録画 | ○ | ○ |
| ゲーム録画 | ○ | ○ |
| シンプルな動画編集 | ○ | ○ |
| 使いやすさ | ★★★★★ | ★★★★★ |
| 予約録画 | ○ | ○ |
| 安定性 | ★★★★ | ★★★★★ |
| 価格(個人) | 永続ライセンス:4,480円 年間スタンダードプラン:2,980円 |
永続ライセンス:3980円 年間ライセンス:2980円 |
FonePaw PC画面録画の使い方
ステップ1、動画レコーダー機能
Windows・Macに対応する「FonePaw PC画面録画」をインストールした後、ソフトを実行し、「動画レコーダー」を選び、パソコン録画設定画面に入りましょう。ちなみに、「音声レコーダー」はパソコンの音声の録音に対応し、「ゲーム録画」はゲームプロセス(ゲームウィンドウ)の録画に対応します。

ステップ2、PC画面録画設定
「FonePaw PC画面録画」では自由に録画範囲を調整しながら、パソコンの内部音声・マイク音の音量を調整して録音できます。ウェブカメラをオンにしてパソコン画面に映してから録画するのも可能です。

ステップ3、環境設定
右上の「歯車」アイコンをクリックして「環境設定」画面に入ることができます。ここでは録画した動画ファイルの出力形式・保存先・動画品質などを変更できます。音声形式と音質も自由に調整できます。
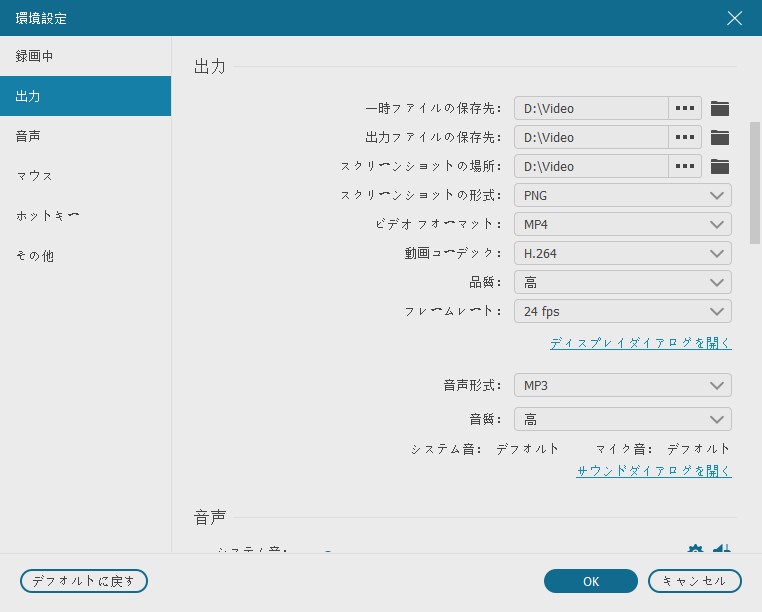
ステップ4、録画を開始
録画設定を調整した後、右側の「REC」ボタンを押して録画を始めましょう。録画中のホットキーが表示されて、3秒のカウントダウンの後、録画中モードになります。
録画中のソフトのツールパネルがミニモードに切り替えて録画時間と予測ファイルサイズが表示されます。録画中にツールパネルの「カメラ」アイコンをクリックしてスクリーンショットを撮ることができるし、「注釈」を押して録画中の画面に落書きをすることも可能です。

ステップ5、録画をプレビューで確認
赤い「停止」ボタンを押せば録画が終了します。次に録画した動画をプレビューしましょう。作成した動画データの出力を決める場合、「ビデオを保存」を押して保存先を選択してください。
余計なものを録画してしまう時、再生バーのクリップで録画データをトリミングすることができるし、「再度レコーダー」を押して録画した動画データを捨てて再び録画することができます。

まとめ
「Wondershare DemoCreator」の代替案といっても「FonePaw PC画面録画」は同じく便利かつ操作が簡単なPC画面録画ソフトですので、万が一の時の録画・録音にも役に立ちます。動画レコーダー機能のほかに音声録音機能とスクリーンショット機能もあるし、予約録画(スケジュール録画)とゲーム録画にも対応しますのでぜひ試用してみてください。
















