日常生活の中、PCゲームをするやパソコンで面白い番組でも観ることが多いでしょう。もしある珍しい画面が現れて、即座に保存したい時はどうすればいいのか?そんな時には使いやすいスクショを撮る方がいいと思います。ちゃんとその画面を保存すれば何時でも他の人にシェアできます。
そこで、便利にスクショを撮れるように、使い勝手がいいスクリーンショットソフトは不可欠です。これからは早速、 「FonePaw PC画面録画 (opens new window)」 を利用してパソコンの画面を保存する方法を紹介させてください。勿論、Windows標準アプリでスクショする方法とPrtScホットキーの使い方もついています。
「FonePaw PC画面録画」を利用して、パソコンをスクショする方法
「FonePaw PC画面録画」 とは名の通り、一つパソコン画面録画ソフトです。この簡単にパソコンの画面を収録 (opens new window)出来る以外、 「スナップショット」 という機能も有って、手軽いにPC画面をスクショして保存することも出来ます。
1. まずは 「FonePaw PC画面録画」 を起動します。ソフトのメイン画面は一つ主要な機能が並んでいるパネルです。 「スナップショット」 機能は右から二番目のボタンです。

2.「スナップショット」 をクリックしたら、スクショしたいの範囲を選択する画面になります。この時、デスクトップ上のウインドウは全て動きが止まって、ゆっくりスクショを撮りたい範囲を調整するなどのことが出来る。
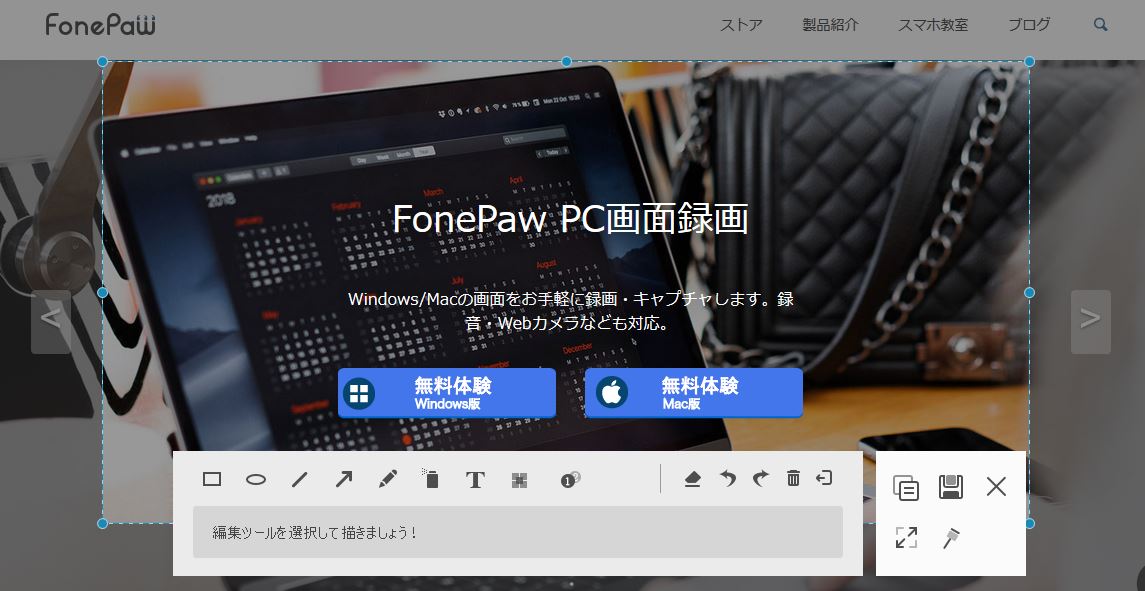
スナップショットのタイミングがはずれて、範囲選択画面から戻るときESCキーを押せばいいです。ホットキーの 「Ctrl+Alt+C」 でスクショも取れます。このホットキーは何時でもソフト環境設定で変更でき、お好みに合うホットキーに設定出来ます。
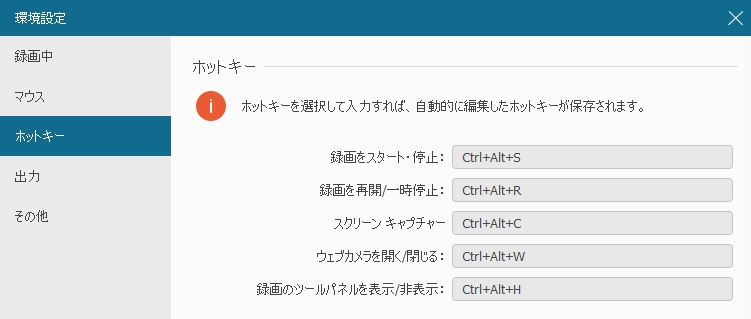
「FonePaw PC画面録画」 を利用すれば、簡単にパソコンの画面をコピーして、スクリーンショットとして保存することが出来るだけでなく、スナップショットの編集機能によってマークや、落書き、或いはスクショに文字を書き込むことも手軽く出来ます。よくスクショをする必要がある方には必ず役に立てると思うます、是非ダウンロードして無料体験してみてください。
Windows標準アプリ「Snipping Tool」でスクショする手順
Windowsシステムの標準アプリ、 「Snipping Tool」 の名前は聞いたことがありますか?スクリーンを自由の形に切り取れるツールとして、かなりの人気があるスクショツールです。
使う前には、まずは 「Snipping Tool」 を探し出して起動してみましょう。直接Windowsの検索機能を利用することがお勧めです。
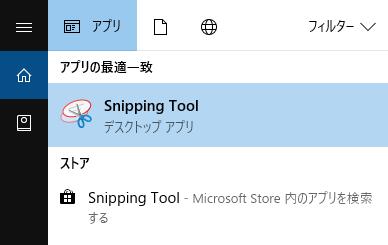
1.「Snipping Tool」 を起動したら、パネルに 「新規作成」 ボタンが見えます。それを押したら新たなスクショが始まります。 「モード」 を押すと、 「四角形」「自由形式の領域」「ウインドウ領域」 の切り取り形式があります。 「遅延」 機能によってパソコンの画面をコピーする前に一秒から五秒の遅延が設定出来ます。
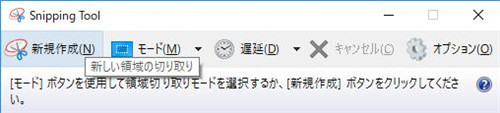
2. スクショしたあと、切り取た画面は 「Snipping Tool」 で即座に編集出来ます。 「ペン」、「蛍光ペン」、「消しゴム」 等の編集機能が付きます。編集完了後保存ボタンを押すとスクリーンショットを指定する保存先へ保存出来ます。
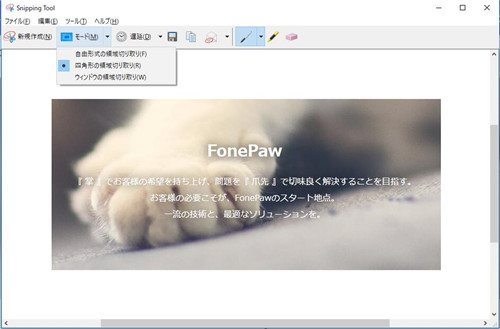
ホットキーでスクリーンショットを撮るやり方
最後はホットキーでスクショを撮る方法を紹介します。この方法は画像の編集機能がないけれど、一番簡単でできます。
# ●Print Screenキーだけを押して、PC画面風景をコピーする
Print Screenキー、又はPRT SCキー等の名前が有って、パソコン画面をスクショする時に使われているキーです。しかしこのボタンを押すことはパソコン画面を即座にスクショを撮るが、その画像ファイルは自動的に保存することは出来ません。Print ScreenキーでコピーされたPCの画面風景はほかの場所で貼り付けなければ見えないので、少しだけややこしいと思いますね。
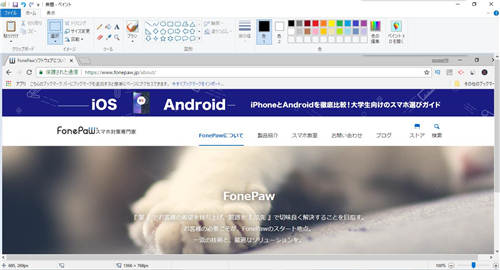
# ●自動的にスクショ保存する・Winキー+Print Screenキー
編集せず直接にパソコン画面をスクショして保存したい場合では、 Winキー+Print Screenキー のホットキーでやってみましょう。そうするとホットキーを押すときのスクリーンショットはPC>ピッチャー>スクリーンショットという保存先に自動的保存されます。
この場合、スクショ画質の選択や保存前の編集等の操作も出来ません。便利ですがデメリットもあります。
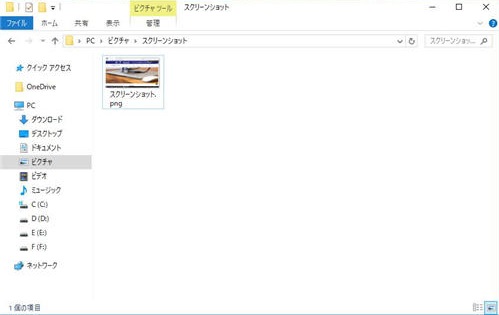
以上では幾つのスクショを撮る方法の紹介です。その中に好きの方法を選択してパソコンの画面をスクショして保存してみましょう!














