撮影した動画の色などが気に入らないため、加工したい時はあるでしょうか。写真の加工なら簡単に見えますが、動画の加工はどうでしょう。実は、動画の加工も難しくありません。本記事では、動画にフィルターをかける方法を紹介します。
初心者にとって、操作が分かりやすく、使い心地のいい編集ソフトを手に入れることは重要です。そうすれば、経験がなくてもすぐに動画編集を始められます。
それでは、動画にフィルターをかける方法を見ていきましょう。ここは 「FonePaw スーパーメディア変換 (opens new window)」 という動画変換ソフトを例にして紹介します。
「FonePaw スーパーメディア変換」で動画にフィルターをかける
「FonePaw スーパーメディア変換」 は今大人気の動画変換ソフトであり、動画を編集・加工できる機能はたくさん搭載しています。使い方はシンプルで、動画編集の初心者におすすめです。では、その使い方を紹介します。
ステップ1: 下のボタンで 「FonePaw スーパーメディア変換」 を無料ダウンロードして、インストールします。
そして、ソフトを実行してください。メイン画面は以下の通りです。上側にある 「変換」 機能で動画を加工できます。
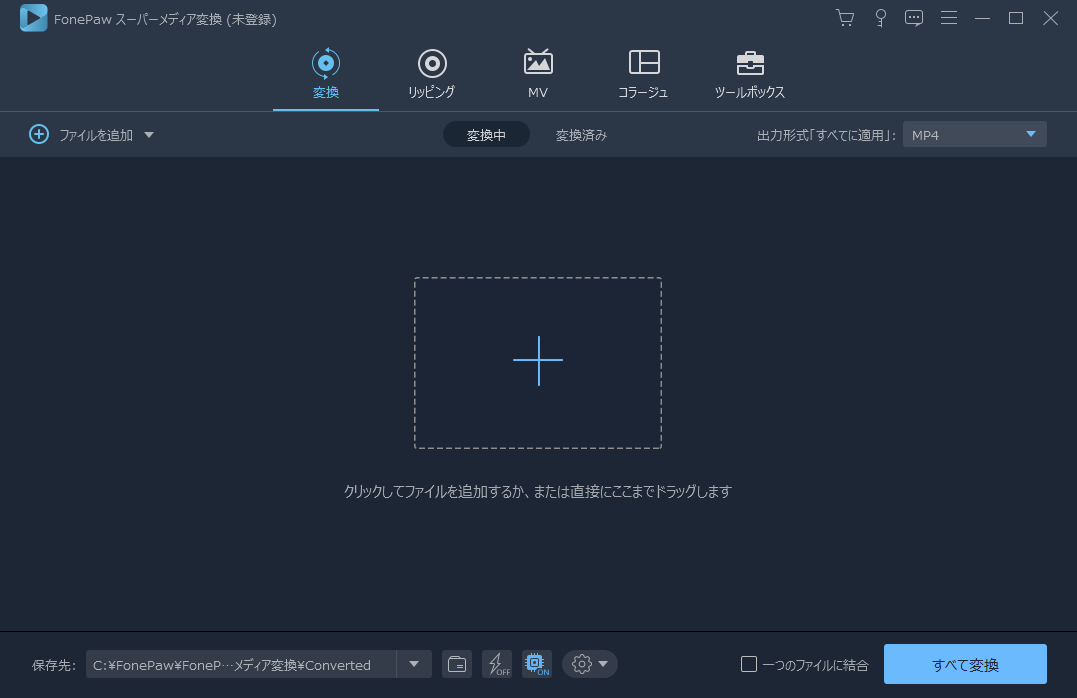
ステップ2:「ファイルを追加」 を押して、加工したい動画ファイルを追加します。そして、星マークのような編集ボタンを押せば編集画面に入ります。
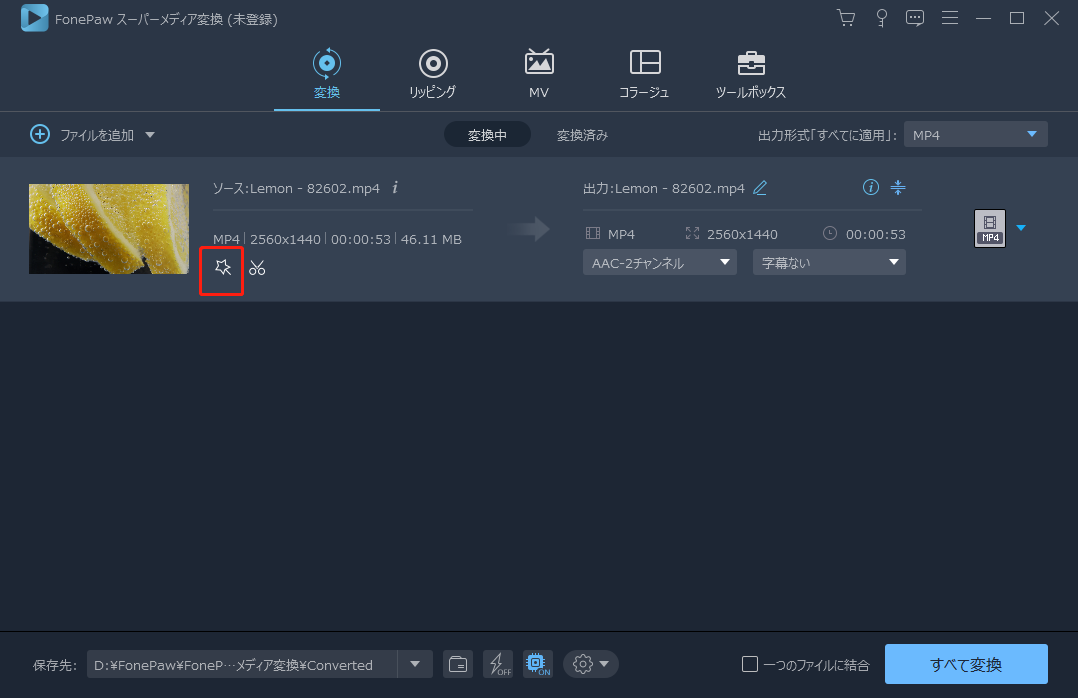
ステップ3: 編集画面の 「エフェクト&フィルター」 には色々のフィルターを用意されています。ここで好きなフィルターを選んで、動画にかけましょう。右側で直接にプレビューができます。
それから、もしフィルターの見栄えに満足していなかったら、エフェクトの調整もしましょう。 「基本効果」 にはコントラスト、飽和度、輝度、色相の調整もできます。済んだら 「OK」 を押してください。
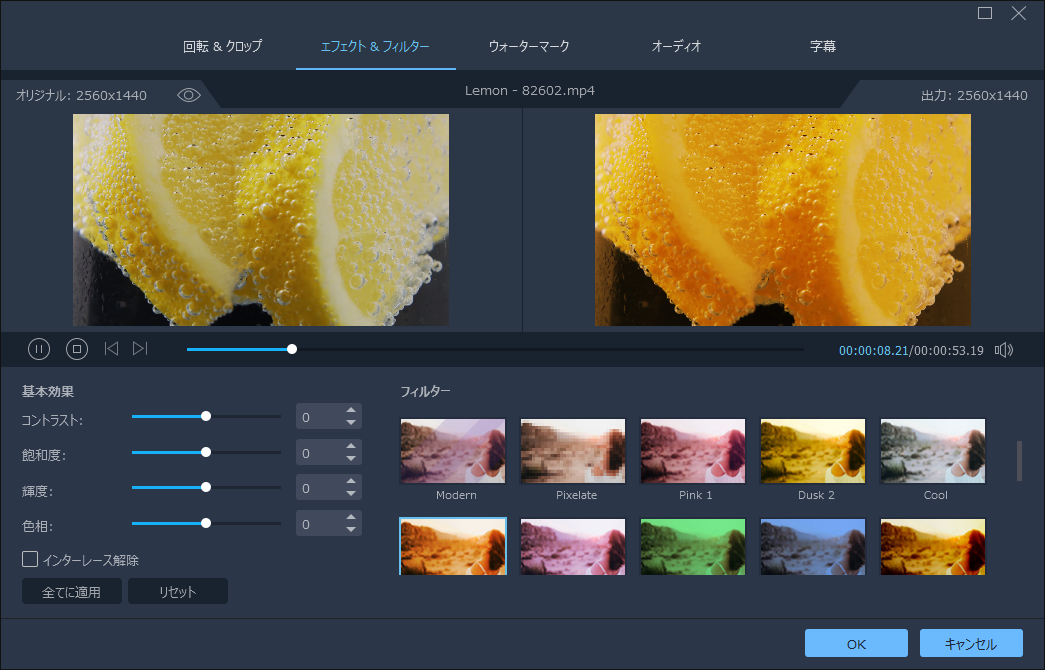
ステップ4: それからまたこの画面に戻ります。需要があれば、ここで保存先や出力形式などの設定をしてください。そして、 「すべて変換」 をクリックすれば、フィルターをかけている動画を出力できます。
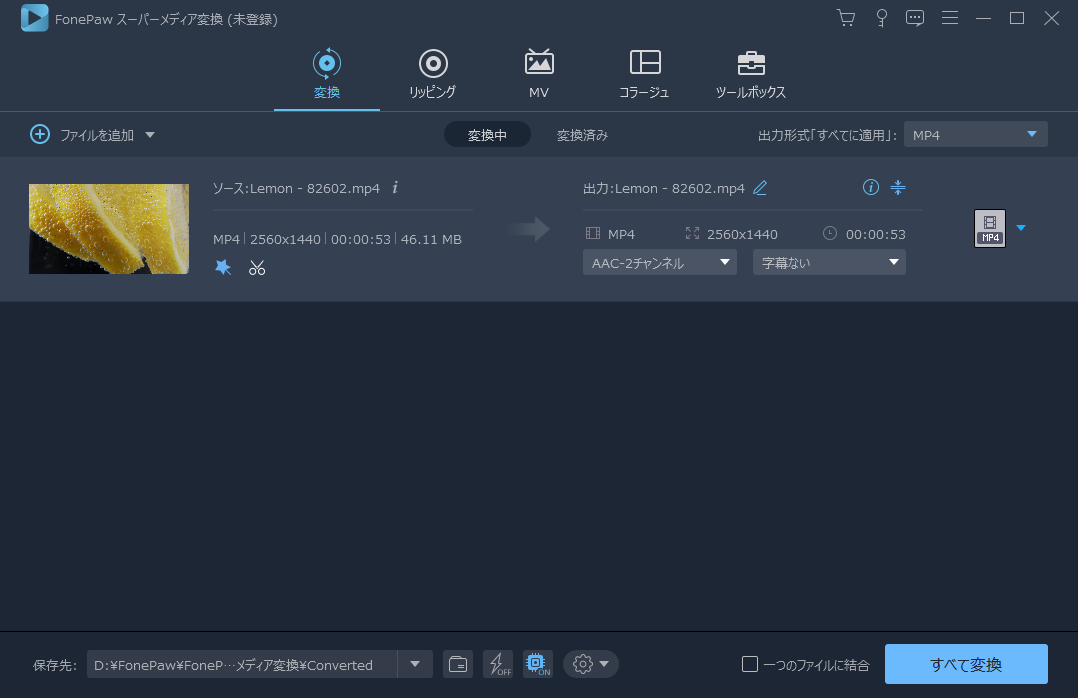
少々お待ちすれば、フィルターとエフェクトのおかげで前よりきれいになった動画が出力完成です。早く 「FonePaw スーパーメディア変換」 を利用して、きれいな動画を友達にシェアしましょう!
コラージュ動画にフィルターをかける
「FonePaw スーパーメディア変換 (opens new window)」 には、 「コラージュ」 という素晴らしい機能があります。この機能を使うと、1つの画面に複数の動画を同時再生できます。詳しい説明はコラージュ機能の紹介をご覧ください。ここではこの機能を使う上にフィルターをかける方法を簡単に説明します。
ステップ1: 上側にある 「コラージュ」 を押して、コラージュ作りの画面に入りましょう。始め画面は以下のようです。オレンジ色の 「+」 を押せば、動画ファイルを追加できます。右側には直接にプレビューができます。 「テンプレート」 欄に用意されたテンプレートを選んでくださいね。
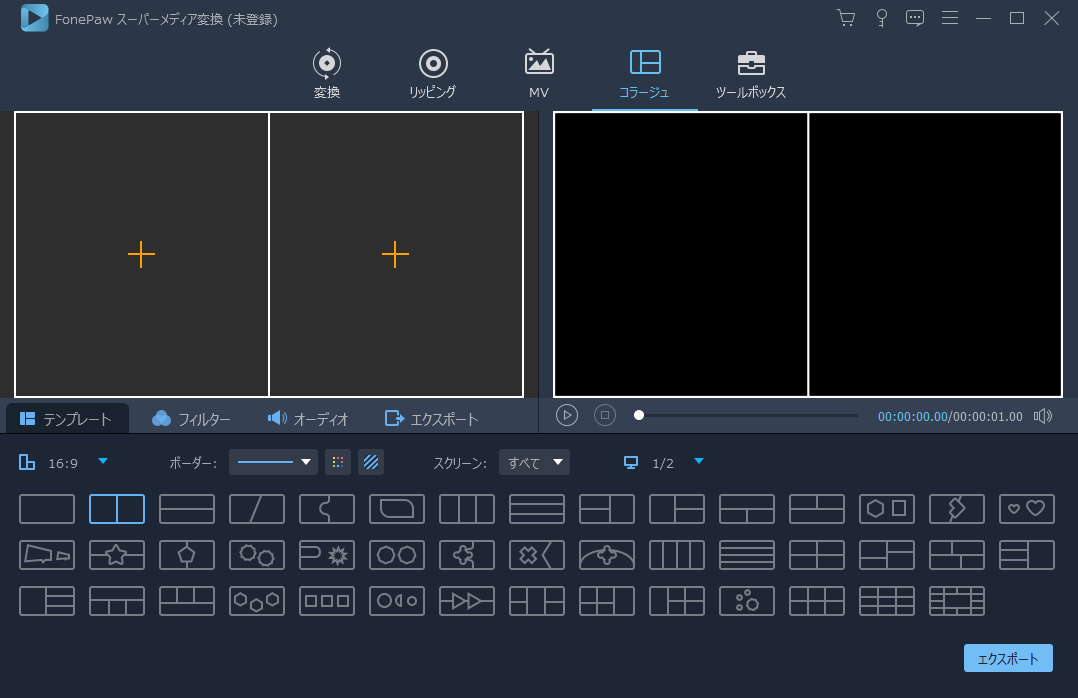
ステップ2: カーソルを動画の上に置けば、該当動画の音量調整や編集、カット、リセット、入れ替え、サイズの調整ができます。動画をそれぞれ異なるフィルターをかけるには、 「編集」 に入りましょう。
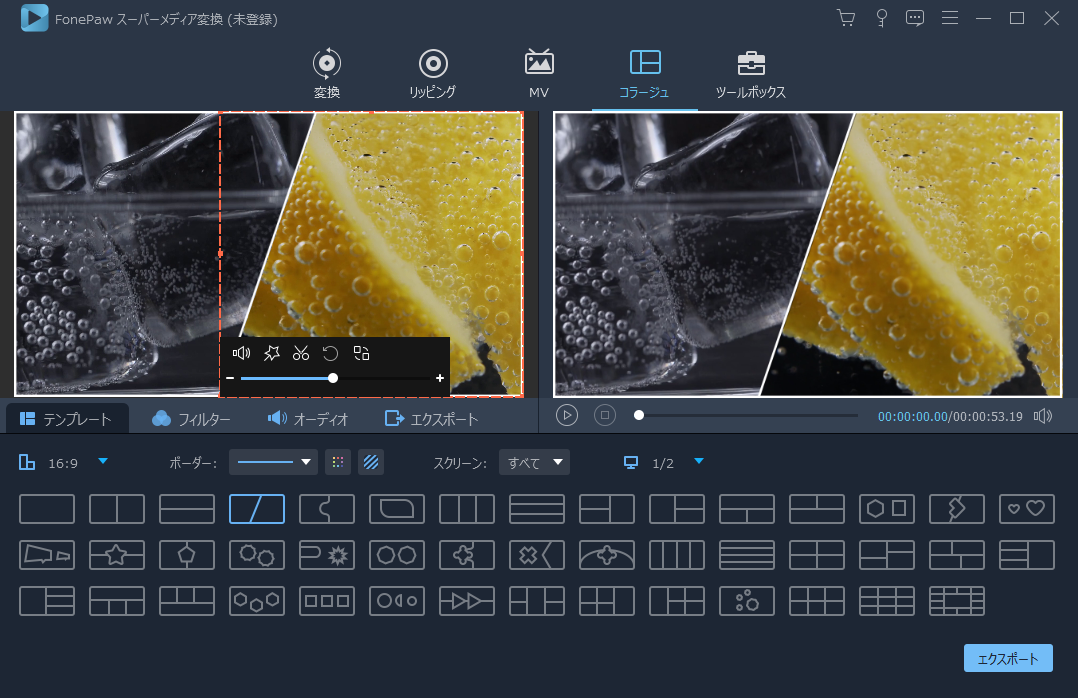
ステップ3:「編集」 画面に入ると、前述の動画1本のみの場合と同じように、エフェクトとフィルターの調整ができます。調整が終わったら 「OK」 をクリックして、前の画面に戻ってください。
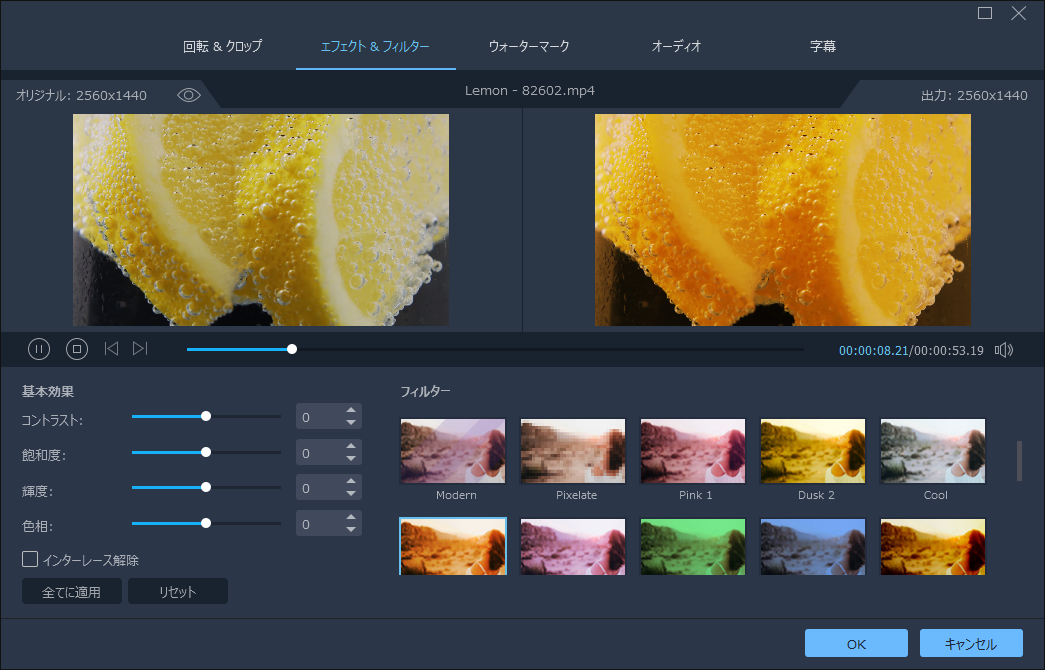
ステップ4:「フィルター」 欄で、動画全体にフィルターをかけることができます。自分の需要に応じて、どのようにフィルターをかけるか決めてください。完成したら、 「エクスポート」 を押して、動画を出力しましょう。
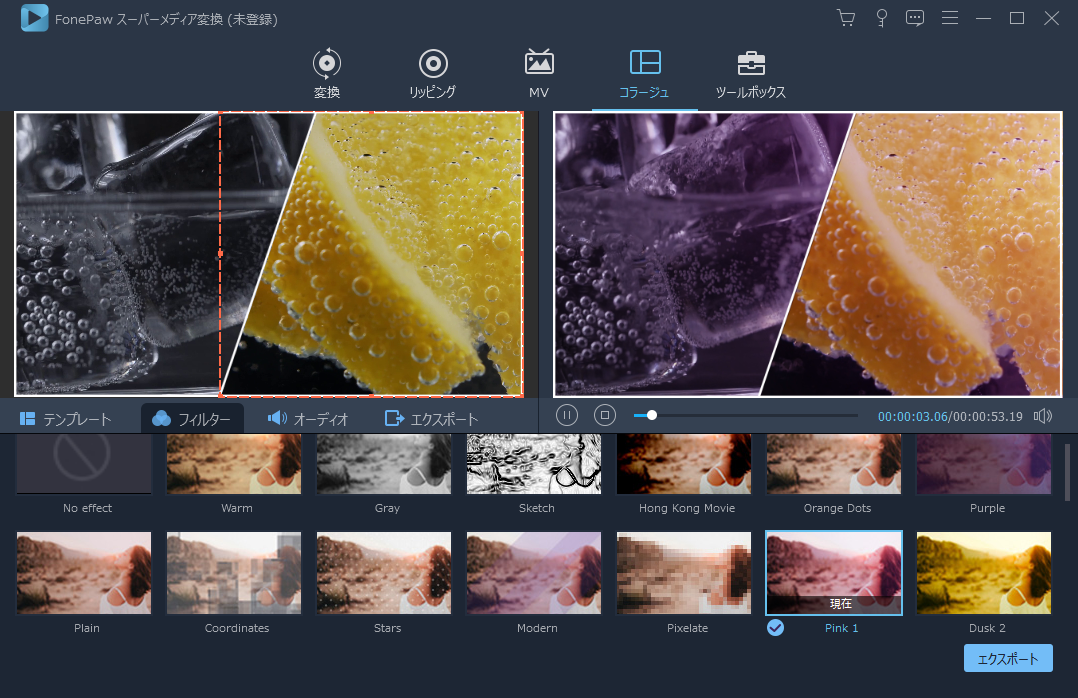
以上は 「FonePaw スーパーメディア変換 (opens new window)」 を使って、動画にフィルターをかけて加工する方法でした。操作がシンプルで、初心者でもすぐ使い慣れるので、興味があればぜひ使ってみてくださいね。













