複数の動画を1つの画面に並べ、画面分割動画を作りたい方には、「FonePaw スーパーメディア変換」 を利用するのがおすすめです。無料ダウンロードできるので、ぜひ使ってみてください。
2つの動画を比較するために、画面分割動画を作るのは効果がいいです。そうするには、複数の動画を1つの画面に並べて同時に再生させ、つまり、動画のコラージュをすることが必要です。どうやってそれを実現できるでしょう。実は、やり方は簡単です。本記事に紹介するやり方を従えば、誰でもうまくできます!
「FonePaw スーパーメディア変換」で動画を同時再生する
動画のコラージュができるソフトは色々あります。まずおすすめしたいのは 「FonePaw スーパーメディア変換 (opens new window)」 という大人気の動画変換ソフトです。たくさんの編集機能が搭載されているし、操作がシンプルで、コラージュ動画の作成には最もいいチョイスです。WindowsにもMacにも対応しており、両方のユーザーも自由に使えます。今は無料ダウンロードできるので、興味があればぜひ使ってみてください。
ステップ1:「FonePaw スーパーメディア変換」 をダウンロードし、インストールします。そして、ソフトを実行してください。複数の動画を同時に再生させるために、上側にある 「コラージュ」 を押して、コラージュ作りの画面に入りましょう。
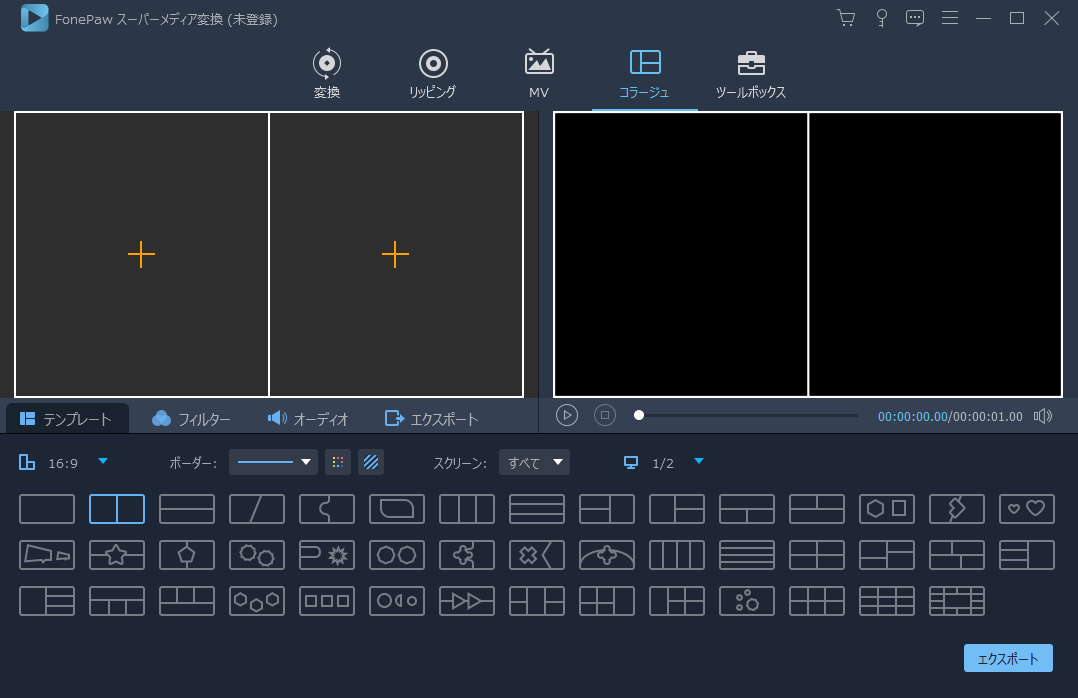
ステップ2: 次は再生したい動画を追加しましょう。オレンジ色の 「+」 を押せば、動画ファイルを追加できます。右側には直接にプレビューができます。
「テンプレート」 欄にはたくさんのコラージュテンプレートが用意されているので、好きなのを選んでください。また、カーソルを動画の上に置けば、該当動画の音量調整や編集、カット、リセット、入れ替え、サイズの調整ができます。
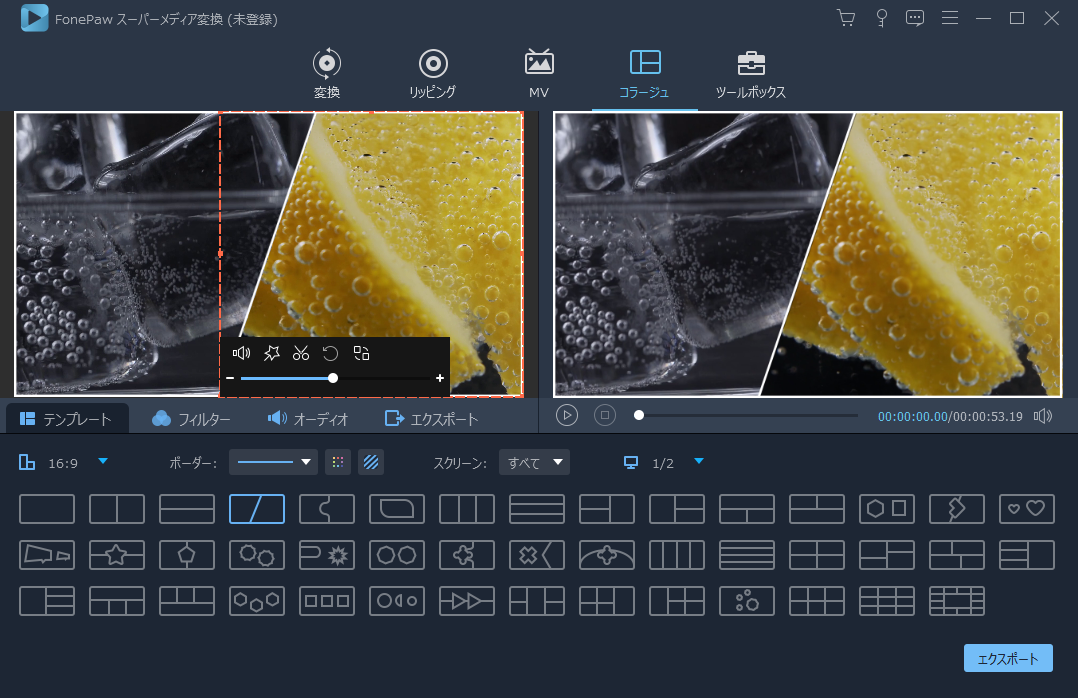
ステップ3: 上記に言及した 「編集」 に入ると、追加された動画をそれぞれ編集できます。動画の回転&クロップ、エフェクト&フィルター・ウォーターマーク・字幕の追加、オーディオの調整などができます。需要に応じて調整しましょう。複数の動画を同時再生するので、音声を1つだけ残し、他の動画の音声をミュートする場合があります。
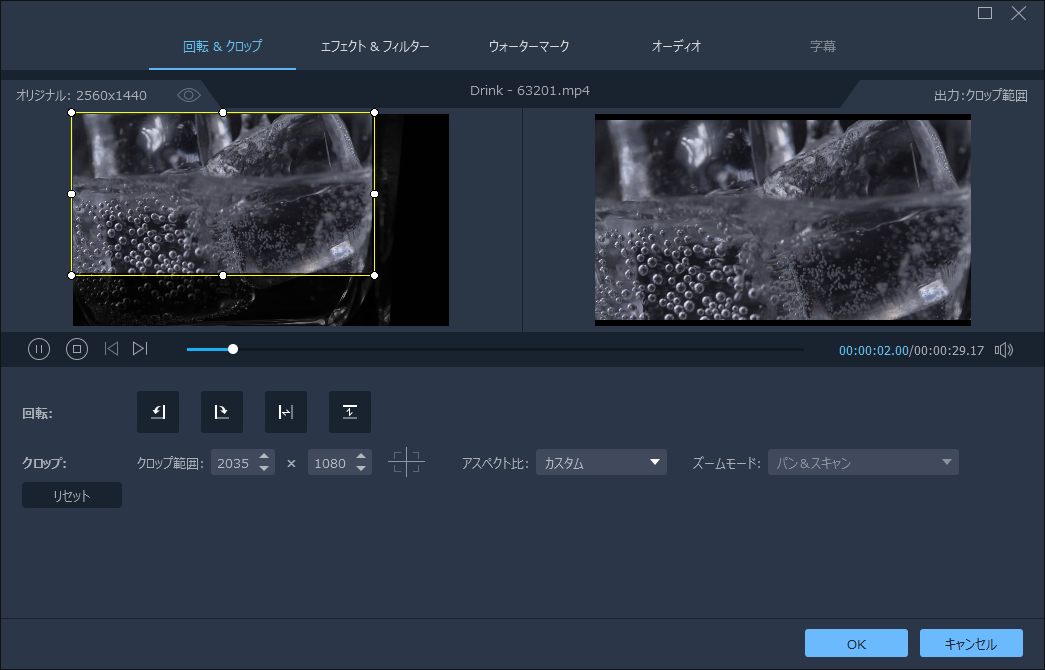
ステップ4:「フィルター」 欄で、動画全体にフィルターをかけることができます。フィルターもたくさん用意されているので、需要があれば存分に利用しましょう。
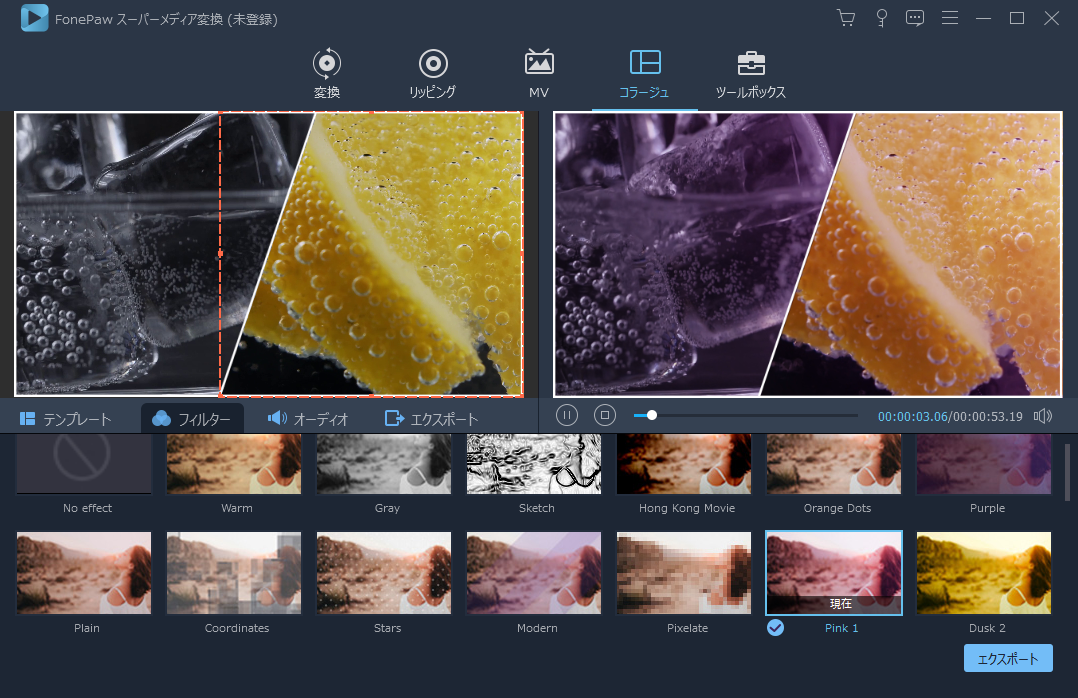
ステップ5: 映像に関する調整が終わったら、最後に、 「オーディオ」 欄で音声の調整をしましょう。動画自体の音声をすべてミュートし、ここで別のBGMを追加することも可能です。
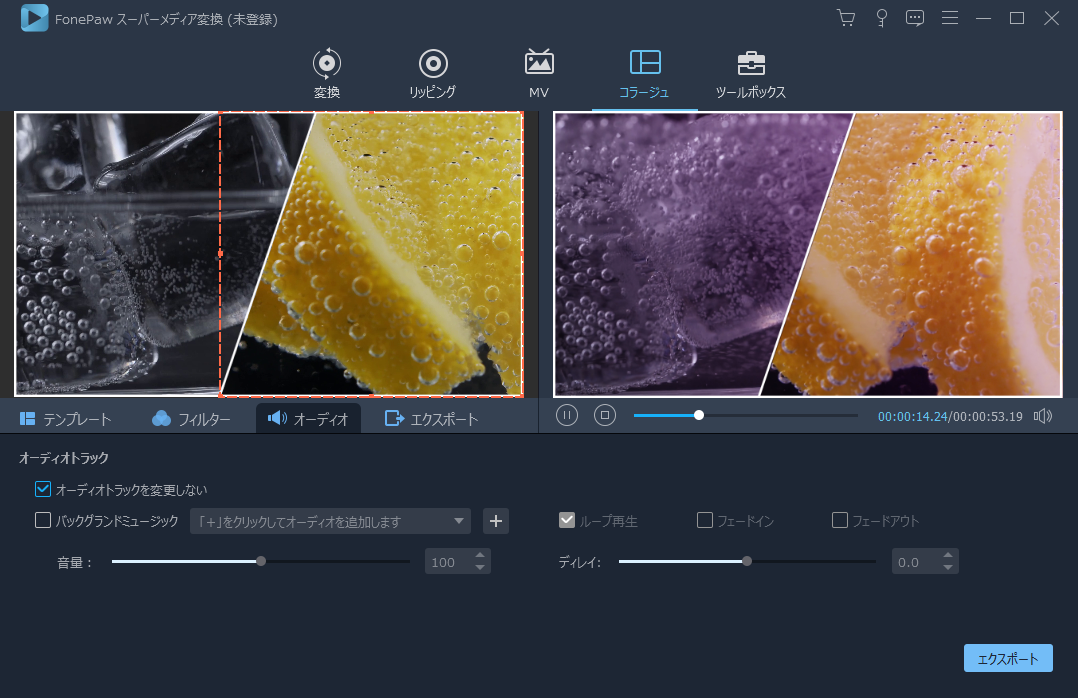
ステップ6: 全ての調整が済んだら、 「エクスポート」 をクリックし、作成したコラージュ動画を出力しましょう。出力フォーマットやフレームレート、解像度、品質が選択できます。また、 「コンプリート」 では出力後の動作を設定できます。
出力が終わったら、保存先で同時に再生できる複数の動画を確認しましょう。
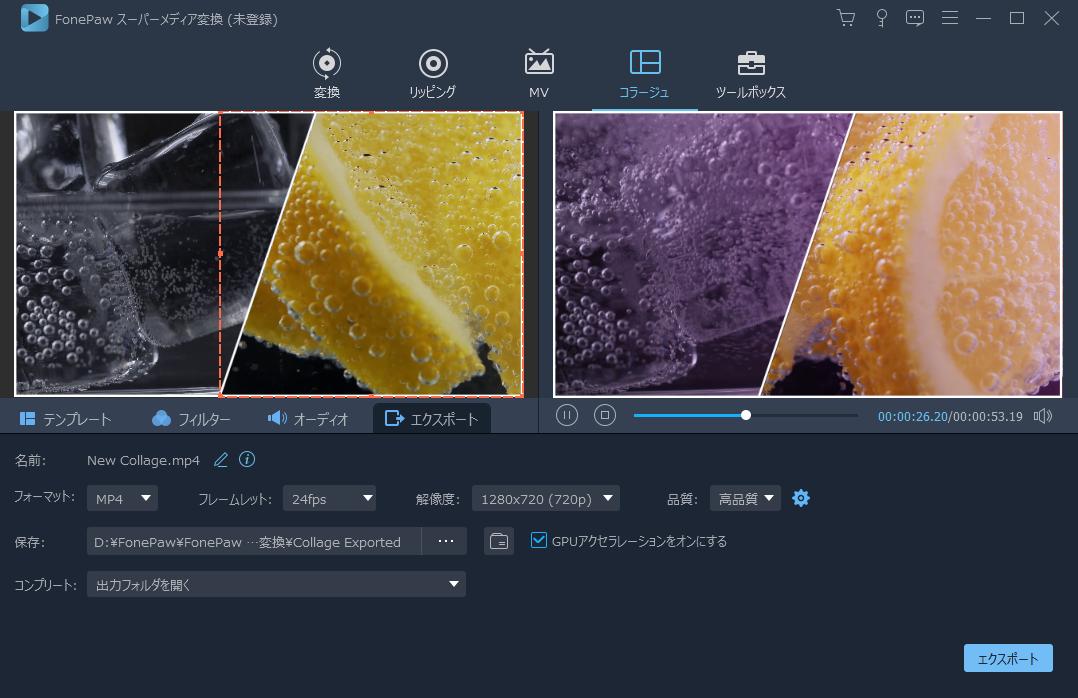
以上は 「FonePaw スーパーメディア変換」 を使ったコラージュ動画の作り方でした。操作が分かりやすく、初心者でも手軽にできます。それから、 「FonePaw スーパーメディア変換」 はWindowsとMac両方にも対応するので、だれでも利用できますよ。需要があればぜひ使ってみてくださいね。
iMovieで動画を同時再生する
Macユーザーにはもう一つの方法をお勧めします。Apple社が開発した 「iMovie」 というビデオ編集ソフトを利用しても、複数の動画を1つの画面に同時再生できます。このソフトはMacを購入する際に搭載されているので、ダウンロードする手間は要らないです。そして、Macだけでなく、iPhoneやiPadにも 「iMovie」 を利用できるので、iOSユーザーにとって実に便利です。
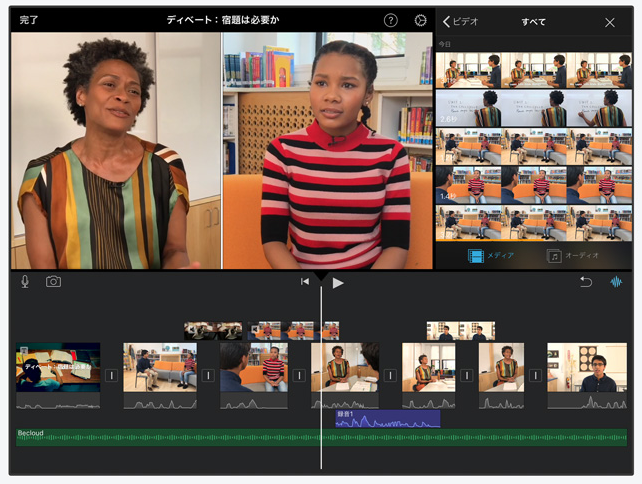
「iMovie」の使い方はAppleのウェブサイトに詳細に記載されています。ご覧の通り、 「iMovie」 の編集画面もきれいで見やすいので、快適な使い心地を求めている方にお勧めです。ただし、画面は少し複雑そうに見えるので、複数の動画を同時再生するなどの編集を始めてやっている初心者にとって、やりづらい可能性もあります。もしそう感じる方がいれば、やはり 「FonePaw スーパーメディア変換 (opens new window)」 を利用してみましょう。初心者向けの動画編集ソフトなので、気軽に使ってみてくださいね。













