日常生活では、iPhoneなどのスマホだけではなく、iPadのデータ移行が必要がシーンもよくあります。例えば、iPadを機種変更した時や、iPadデータのバックアップを作成したい時などが挙げられます。問題なのは、どうやってiPadの中のデータを成功に移行先に移行できることです。この記事では、iTunesやiCloud、専用のデータ転送ソフトなど、5つの方法でiPadデータを移行するやり方を完全に紹介します。
方法1: iCloudを使って iPadデータを移行する
iCloudのバックアップ機能を利用してiPadのデータのバックアップを作成すると、新しいiPadやPCでそのバックアップにアクセスしてデータを復元できます。この方法を利用するのは、基本的写真や動画、アプリ情報、連絡先など、iPad内のほとんどのデータをバックアップ機能を通じて移行できるメリットがあります。
しかし、iCloudの無料ストレージは5GBしかないので、それよりも多くのデータを移行したい場合は有料ストレージを毎月定額で購入する必要があります。また、Wi-Fiなどの安定したインターネット環境が必須条件で、接続が悪いとデータが正確にバックアップされないことがあります。
以下に、iCloudを使って iPadデータを別のiPadに移行する手順を紹介します。
ステップ 1、 データを移行したいiPadを開き、安定したインターネットに接続します。
ステップ 2、 「設定」アプリを開き、「自分の名前」→「iCloud」→「iCloudバックアップ」の順をタップします。iCloudバックアップ機能をオンにし、「今すぐバックアップ」をタップして、バックアップを開始します。
ステップ 3、 新しいiPadの電源を入れ、画面に表示される指示に従ってセットアップします。「Appsとデータ」画面が表示されたら、「iCloudバックアップから復元」をタップして、同じApple IDでサインインします。バックアップ済みのiPadデータが新それから、指示に従ってiPadへの転送作業を始めます。
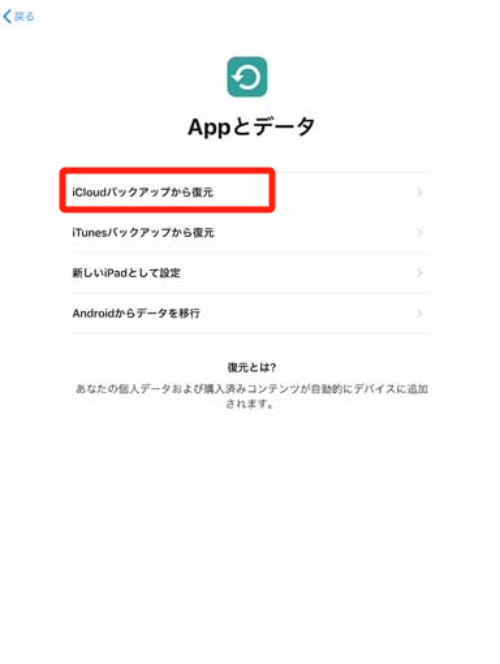
方法2: iTunesを利用してiPadデータを移行する
iPadの中のデータを移行する際に、iTunesのバックアップから復元機能を利用することができます。古いiPadのデータをiTunesでバックアップを作成することで、新しいiPadで簡単に復元できる無料のデータ移行方式です。
ただし、iTunesを使ってiPadのデータを転送すると、転送後に新しいiPadのすべてのデータが上書きされるので、新しいiPadにデータが残っている場合はまずバックアップをしておきましょう。それでは、iTunesを利用してiPadデータを移行するやり方を解説していきます。
ステップ 1、 ケーブルを使ってiPadをパソコンに接続して、iTunesを起動します。検出されたiPadのアイコンを選択します。
ステップ 2、 iTunesで「ファイル」→「デバイス」→「購入した項目を○○○○のiPadから転送」の順をクリックします。続いて、「このコンピュータ」にチェックを入れ、「今すぐバックアップ」をクリックします。これで、iPadのバックアップデータがiTunesに保存されます。
ステップ 3、 新しいiPadの電源を入れます。初期設定画面で、「iTunesバックアップから復元」を選択します。
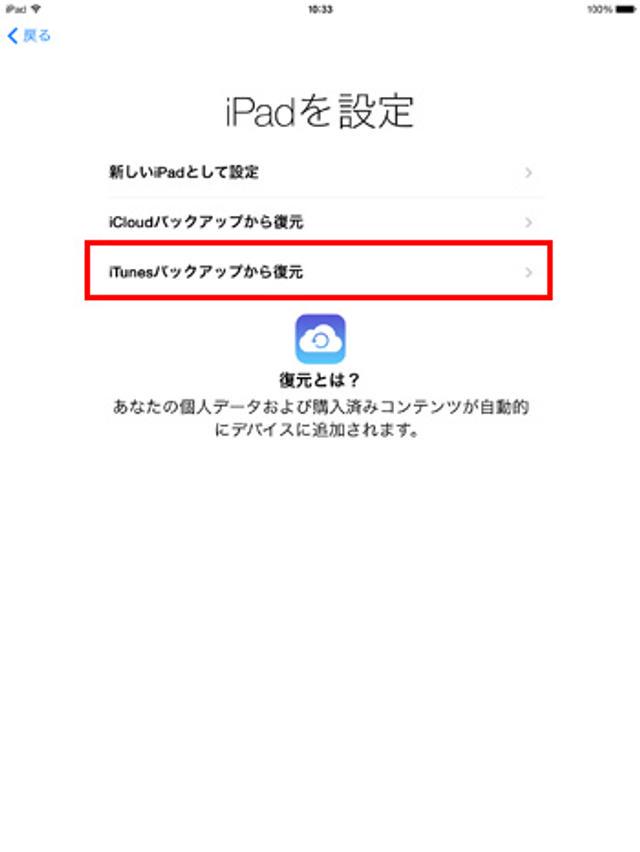
ステップ 4、 ケーブルを使って新しいiPadをパソコンに接続します。iTunesを開き、新しいiPadが検出されましたら「このバックアップから復元」にチェックを入れ、最新のバックアップを選択して、「続ける」ボタンをクリックしてバックアップからの復元が始まります。
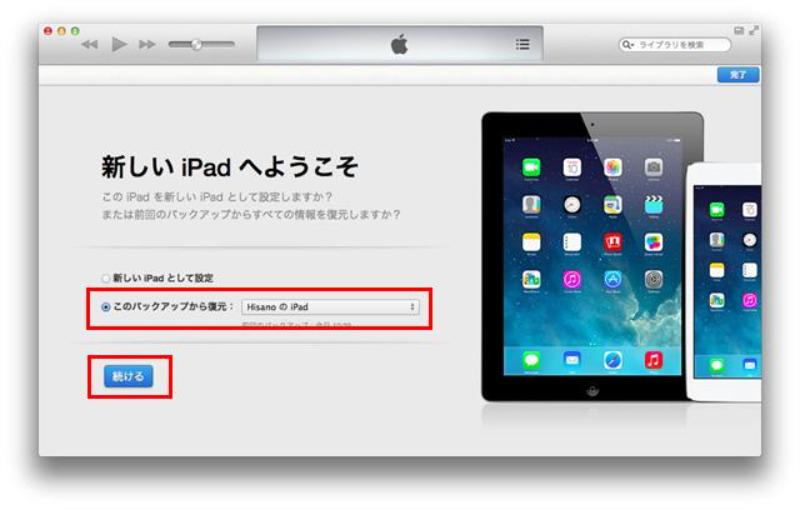
方法3:クイックスタート機能でiPadのデータ移行を実現する
iPhoneやiPadなどのiOSデバイスの機種変更に伴うデータ移行をより手軽に実現できる機能として、「クイックスタート」という公式のデータ転送方式があります。新旧iPadがお互いのとなりにあれば、Wi-FiやBluetoothなどのワイヤレス方式でデータ移行ができます。
ただし、この方法を利用するうえでいくつかの注意点もあります。まず、両方のiPadがiPadOS12.4を実装していること。次に、新旧iPadを近い距離内に置くことが必要です。また、iTunesを利用する方法と同じく、データ転送後の新しいiPadは全てのデータが上書きされるので、必要であれば事前にバックアップを作成することはお忘れなく。すべての条件を満たせば、以下のステップに従って、クイックスタート機能でiPadのデータ移行してみましょう。
ステップ 1、 両方のiPadの電源を入れ、2台のiPadを近づけます。新しいiPadにクイックスタート画面が表示されたら、「手動で設定」をタップします。
ステップ 2、 画面の指示に従って、Touch IDやFace IDなどを設定します。「Appとデータ」画面が表示されたら、「iPadから直接転送する」を選択します。指示に従ってデータ転送を続行します。
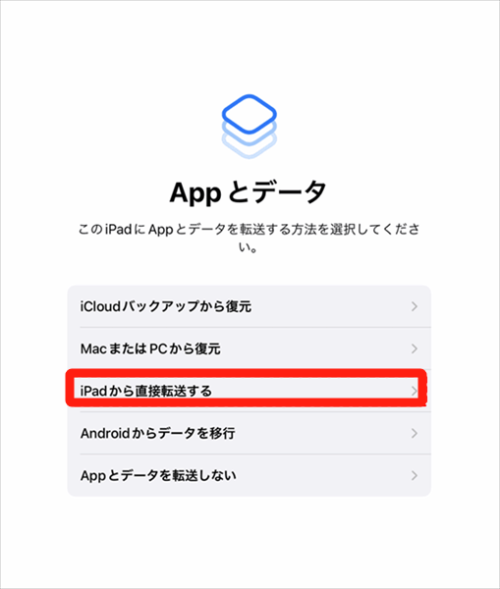
方法4:AirDropでiPadデータを移行する
iPad間のデータ移行に使えるもうひとつの方法は、AirDrop機能を利用することです。2台のiPadが物理的に近い距離内にあれば、ワイヤレスで写真や動画、ファイルなど一般のデータを転送できます。
AirDrop機能でiPadデータを移行する前に、いくつか注意すべき点を確認しましょう。まず、AirDropではすべてのデータ形式の転送に対応するわけではありません。アプリで購入した音楽や動画など著作権が保護されたコンテンツ、アプリ全体、システムに関するデータ、権限のないデータなどはAirDropを通じて移行できません。また、データの転送はワイヤレスで行われるため、安定したインターネット環境をかくほするひつようがあります。AirDropでiPadデータを移行する際に、以下の手順に従ってください。
ステップ 1、 iPadの右上をドラッグして、コントロールセンターを開きます。両方のiPadのAirDrop機能がオンになっていることを確認します。また、送受信対象を「連絡先のみ」または「すべての人」のどちらかを選択できます。
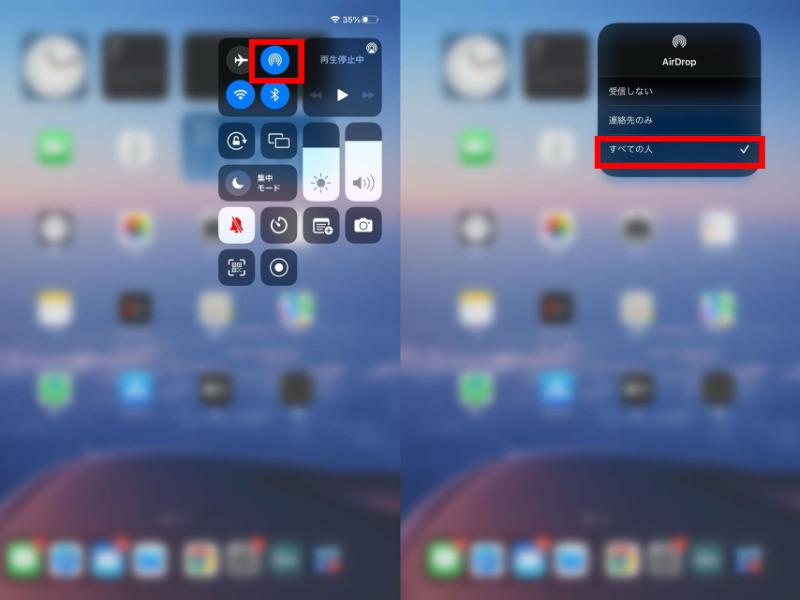
ステップ 2、 新しいiPadへ転送したい写真や動画などのデータを用意します。共有アイコンをタップして、オプションからAirDropを選択します。共有するiPadを選択して、転送先iPadで許可をしましたら転送が始まります。‘
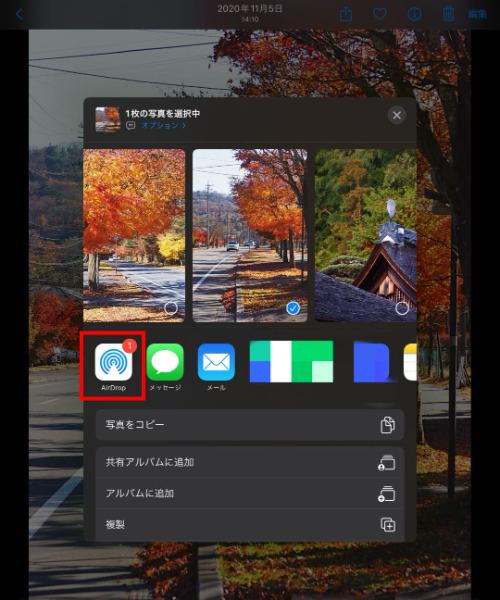
「一挙解決」データ移行でもバックアップでもできる超絶有能ソフト!
以上は、iPadのデータをほかのiPadへ転送する方法を4つ紹介しました。どの方法でも、Apple製品の定番データ転送機能として多く利用され、各自のメリットがあります。一方で、これら4つの方法は、それぞれの利用条件と制限があり、すべてのユーザーの需要を満たすことは難しいです。そこで、より柔軟性のある、データ転送とデータ管理を同時にできる専門的なソフトをお勧めたいと思います。
「FonePaw iOS転送」は、iOSデバイスのデータ転送・データの一元管理ができる専門的なソフトです。iPadを機種変更するとき、またはiPadのデータをPCに保存してバックアップを作りたいときなど、さまざまな利用目的に対応します。ソフトを利用することで、写真、動画、連絡先、PDFファイル、チャット履歴など多様なデータを転送できます。ソフトの無料版では、有料版と同じ機能を体験できますので、よかったらそちらをダウンロードしてソフトの様子をチェックしてみてください!
「FonePaw iOS転送」を利用するメリット
- iPhone、iPad、iPod、MacなどのiOSデバイス間のデータ移行が可能
- 写真、動画、連絡先、アプリ、チャット履歴など幅広いデータを転送できる
- iTunes代わりに、iPadの中のデータを削除、バックアップ、復元できる
- iPadとパソコンの接続方式として、ワイヤレスまたは有線から選択できる
- データの紛失と上書きを防止できる上に、データ転送の高い成功率を確保できる
「FonePaw iOS転送」を利用してiPadデータをPC/別のiPadに移行する手順
ステップ 1、 ソフトを起動して、ケーブルまたはWi-FiでiPadをPCに接続します。iPadが検出されたことを確認します。
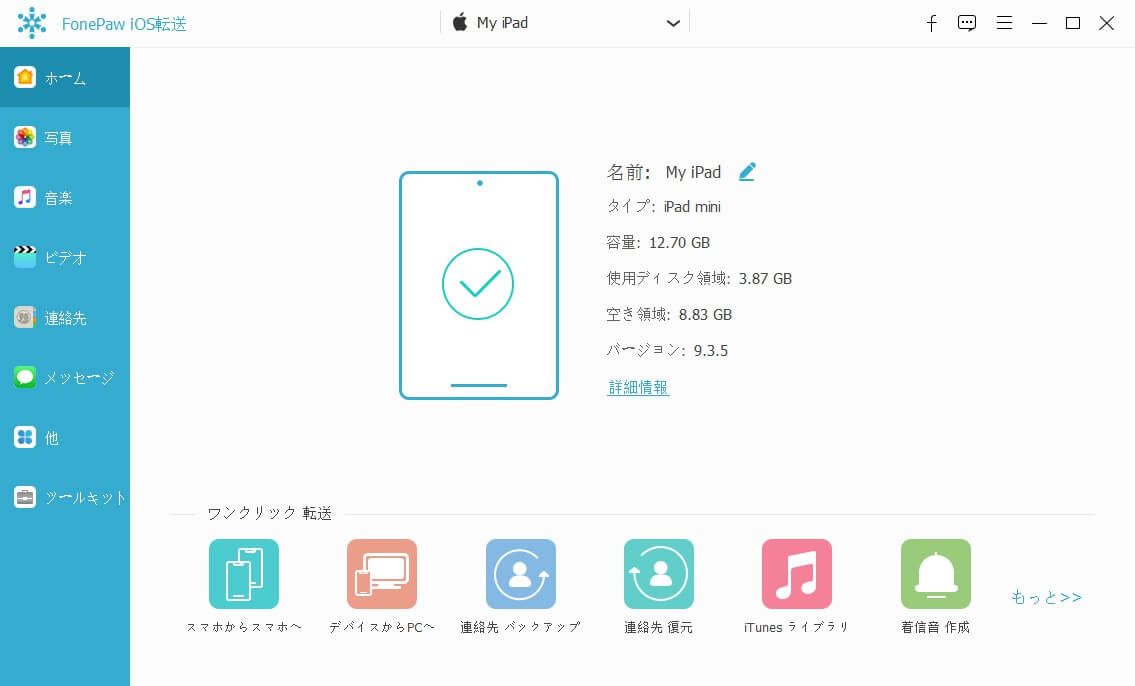
ステップ 2、 左側のデータカテゴリーから転送したいカテゴリーを選択します。転送するデータにすべてチェックを入れたら、共有アイコンをクリックして、「PCへエクスポート」をクリックします。これで、選択したデータをPCへ移行してバックアップを作成できます。
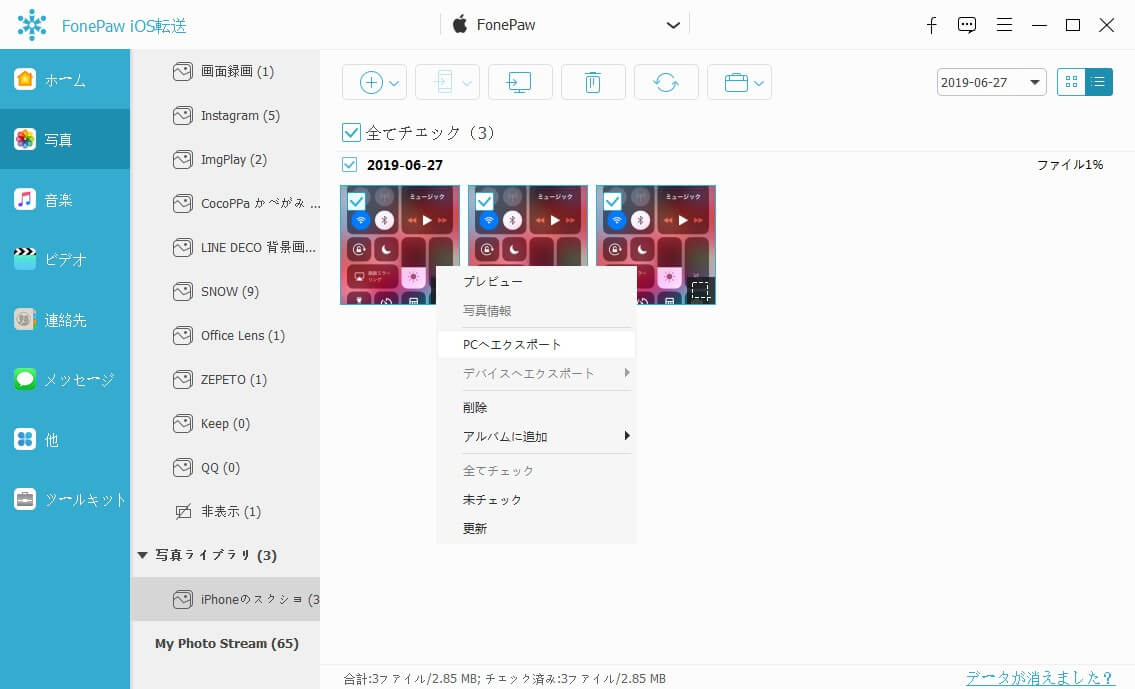
ステップ 3、 転送先iPadへ直接データを移行する場合は、2台のiPadを同時にPCに接続します。必要なデータを選択しましたら、「デバイスへエクスポート」をクリックして、転送先iPadをエクスポートデバイスに指定します。「スタート」ボタンをクリックして、iPad間のデータの転送が始まります。
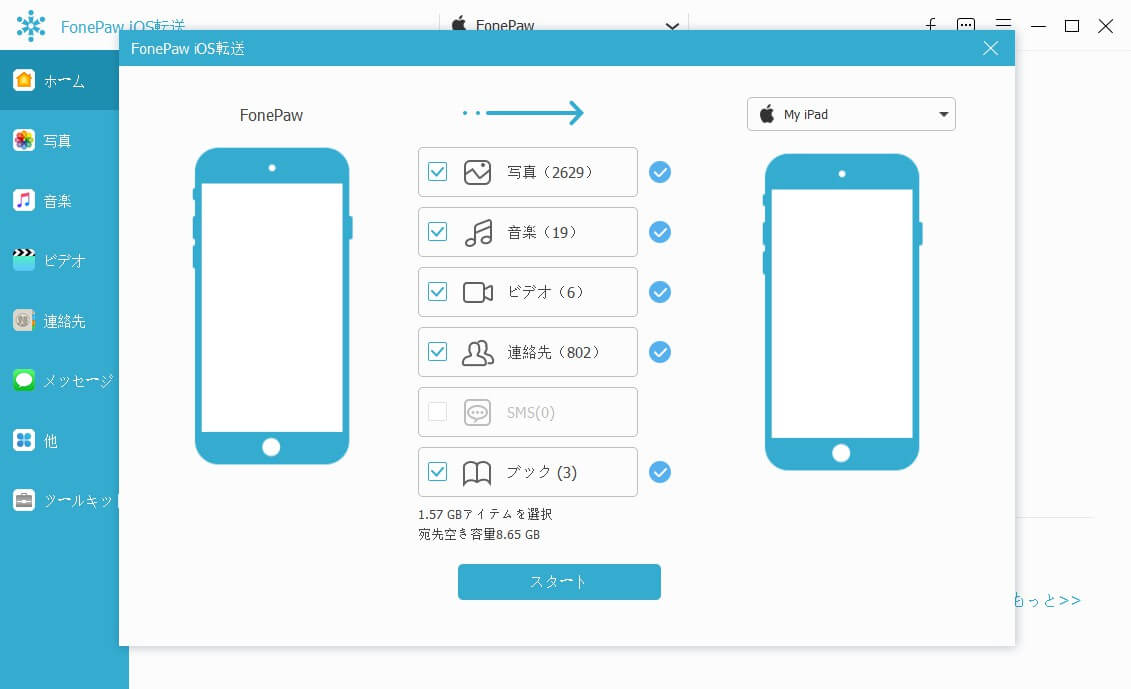
これで、専門的なデータ転送・管理ソフト「FonePaw iOS転送」を使って、iPad中のデータを別のiPad/PCへ成功に転送できました。ソフトを利用すると、データの転送がより簡単になるメリットがあるだけではなく、ソフトをiTunes代わりに利用してデータの一元管理に活用することもできます。ソフトに興味を持ちでしたら、試用版をダウンロードして一度優れたデータ転送・管理機能を体験してみませんか?
まとめ
ここまでに、iPadのデータを移行する際に利用できる方法を5つ紹介しました。各方法の特徴や注意点を紹介したうえで、操作方法も簡潔に解説しました。ご自身の状況と需要に合わせて、適切なiPadデータ移行方法を選択してください。これらの方法に含まれる制限や利用条件を回避したい場合、またはデータ移行だけではなくデータ管理機能も欲しい場合は、最善策として専門的なデータ転送・管理ソフト「FonePaw iOS転送」を利用することがおすすめです。iPad間のデータ移行ニーズに完璧に対応できる同時に、iTunesの代わりとしてiPad上のデータを一元管理できます。ソフトに興味を持ちでしたら、全機能を体験できる試用版をダウンロードして試用することも大歓迎です!















