引言:
スマホを新しく買い替えることは、ワクワクする反面、大切なデータの移行に頭を悩ませる方も多いのではないでしょうか。特に、WhatsAppはメッセージや写真、動画など、かけがえのない思い出がたくさん詰まったアプリです。
もし、旧端末から新端末へのデータ移行方法がわからず、大切なデータが消えてしまうのではないかと不安を感じているなら、ご安心ください。
今回は、WhatsAppのデータを安全かつ簡単に移行する方法を詳しくご紹介します。iCloudやiTunes、「FonePaw iOS転送」など様々な方法を解説しているので、あなたに合った方法で大切なデータを新端末へ移行しましょう。
WhatsAppのデータ移行の仕組みと注意点
WhatsAppは、メッセージや写真、動画などのデータを端末内に保存する仕組みになっています。そのため、iCloudやGoogleドライブなどのクラウドストレージに自動的にバックアップされるわけではありません。
新しいデバイスにWhatsAppをインストールしてアカウントにログインすると、過去のデータは自動的に引き継がれません。そのため、機種変更前に必ず旧端末から新端末へデータを移行する必要があります。
また、WhatsAppのデータ移行にはいくつかの注意点があります。
- 古いバージョンのWhatsAppでは移行できない場合がある:旧端末と新端末のWhatsAppが最新バージョンであることを確認してください。
- データ量が多い場合は時間がかかる:移行するデータ量が多い場合は、完了までに時間がかかる場合があります。
方法1: FonePaw iOS転送ソフトを使用する
「FonePaw iOS転送」は、iOSデバイス、Windows、Mac間でデータをスムーズに転送できるツールです。WhatsAppのチャットから連絡先、写真、ビデオ、音楽、メモまで、多岐にわたるデータタイプの移行が可能です。簡単な操作で、あらゆるファイルを効率的に管理・転送することができます。
「FonePaw iOS転送」の主な特徴
- 双方向データ高速転送:iOSとPC/Mac間での双方向データの高速転送が可能。
- データ管理:iPhone/iPad/iPod上のデータを柔軟に管理(追加/削除/編集/出力)。
- 幅広いファイルサポート:音楽、写真、ビデオ、連絡先、SMSなど幅広いファイルの転送をサポート。
- iTunesの代替:iTunesの代わりにiOSデータをバックアップ・復元。
- データの安全性:紛失や上書きの心配がなく、データの安全性を確保。
これらの特徴により、「FonePaw iOS転送」は、iOSデバイスのデータ管理と転送において非常に便利なツールとなっています。基本的な機能は無料で利用できますので、ぜひ「FonePaw iOS転送」をインストールして使ってみてください。
「FonePaw iOS転送」の使い方
「FonePaw iOS転送」を使って、WhatsAppデータを旧端末から新端末へ移行する手順は以下の通りです。
ステップ1. USBケーブルで旧端末と新端末をパソコンに接続します。そして、ソフトを起動します。
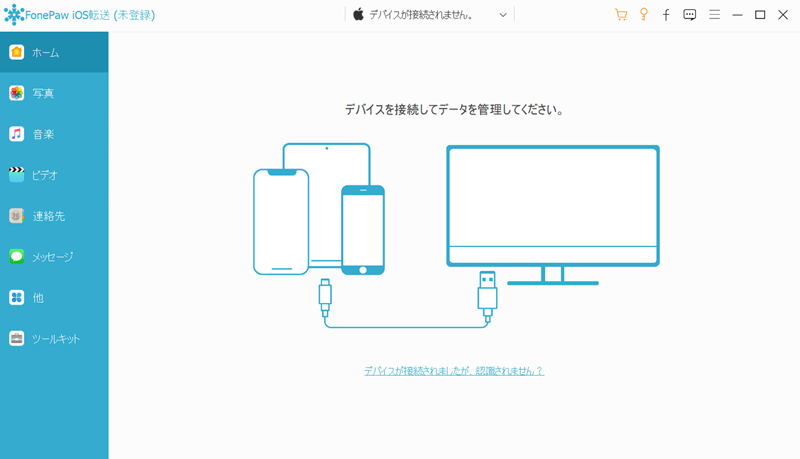
ステップ2. 画面左側のメニューから 「メッセージ」>「WhatsApp」を選択します。「スタート」ボタンをクリックします。
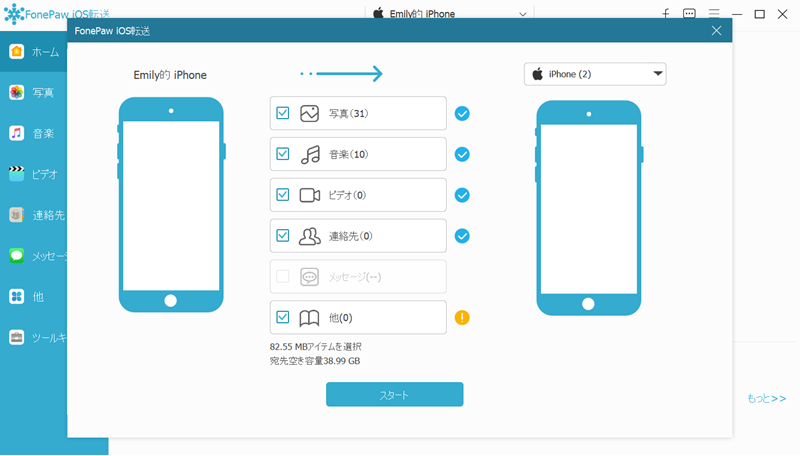
ステップ3. 移行が完了するまでお待ちください。移行完了後、旧端末と新端末の接続を解除します。
「FonePaw iOS転送」は、大切なWhatsAppデータを安全・簡単に新端末へ移行でき、iOSデバイスユーザーにとって必須のソフトと言えるでしょう。そのほかにも、iPhoneの音楽を共有する機能が搭載されており、今すぐダウンロードして、便利な機能を体験してみてください!
方法2:iCloud を使用してWhatsAppのデータを移行する
iCloudは、Appleが提供するクラウドストレージサービスです。WhatsAppのバックアップをiCloudに保存しておけば、新しいデバイスにiCloudから復元することができます。
iCloudを使ったデータ移行手順は以下の通りです。
ステップ1. 旧端末で、WhatsAppアプリを開き、設定 > チャット > チャットバックアップを選択します。今すぐバックアップを作成をタップします。バックアップが完了するまで、お待ちください。
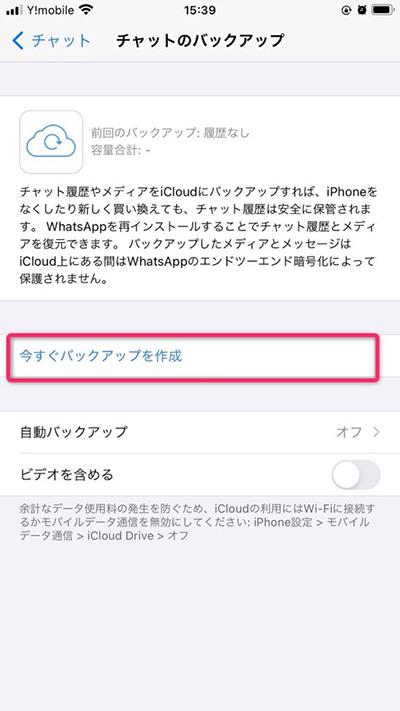
ステップ2. 新しいデバイスで、WhatsAppアプリをインストールします。WhatsAppを起動し、画面の指示に従ってアカウントにログインします。iCloudから復元するかどうかの確認画面が表示されたら、復元を選択します。復元が完了するまで、お待ちください。
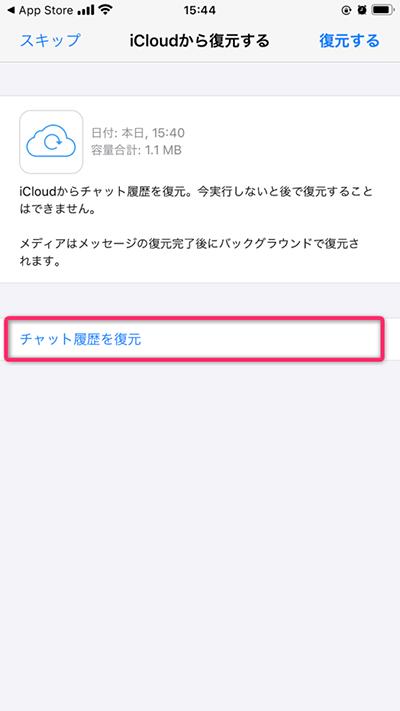
iCloudを使ったデータ移行は、以下の点に注意が必要です。
- iCloudストレージの空き容量が十分であること:バックアップデータの容量がiCloudストレージの空き容量を超えている場合は、復元できません。
- 復元に時間がかかる場合がある:データ量が多い場合は、復元に時間がかかる場合があります。
方法3:FinderでWhatsAppのチャットを移行する (PC が必要)
Finder(旧iTunes)を活用して、古い端末のWhatsAppのバックアップをパソコンで作成し、新しいデバイスへと復元する手順は、意外とシンプルです。以下にそのステップをご紹介します。
ステップ1.旧端末でのバックアップ作成
まず、旧端末をパソコンに繋げます。Finderを立ち上げてください。デバイスリストの中から、旧端末を選び出します。
バックアップセクションにある、「今すぐバックアップを作成」をクリックして、バックアップを開始します。バックアップが完了するまでしばらくお待ちください。
ステップ2.新しいデバイスへのデータ復元
新しいデバイスをパソコンに接続し、Finderを再度起動し、デバイスリストから新しいデバイスを選択します。
「バックアップから復元」を選び、以前に作成したバックアップを指定します。復元が完了するまで、もう少し待つ必要があります。
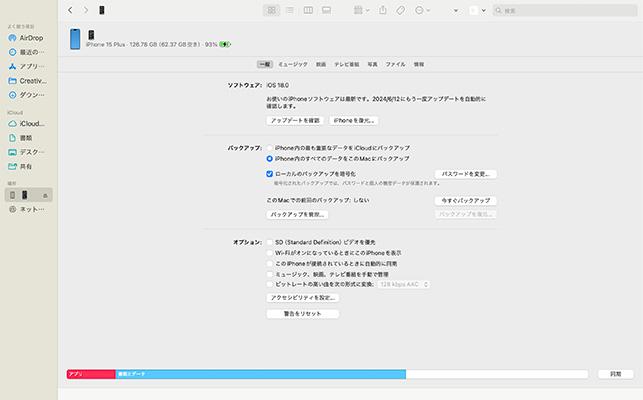
Finder(旧iTunes)を利用したデータ移行は、全体的に安全な方法と言えますが、いくつか留意すべき点があります。データ移行にはパソコンが不可欠であり、データ量が多い場合、復元には時間がかかることがあります。焦らず、時間をかけて丁寧に行いましょう。
方法4:電子メールを使用してWhatsAppのチャットを送信する
電子メールを使ったデータ移行は、他の方法に比べて時間がかかり、すべてのデータを移行できないというデメリットがあります。しかし、インターネット環境さえあれば簡単にできるというメリットもあります。
電子メールを使ったデータ移行手順は以下の通りです。
ステップ1. WhatsAppアプリを開き、「チャット」 > 「チャットをエクスポート」をタップします。
ステップ2. メールで送信したいチャットグループを選択し、メディアを添付するかどうかを選択します。
ステップ3. 表示されるメールアプリのアイコンをタップし、送信先メールアドレスや件名を入力して送信します。
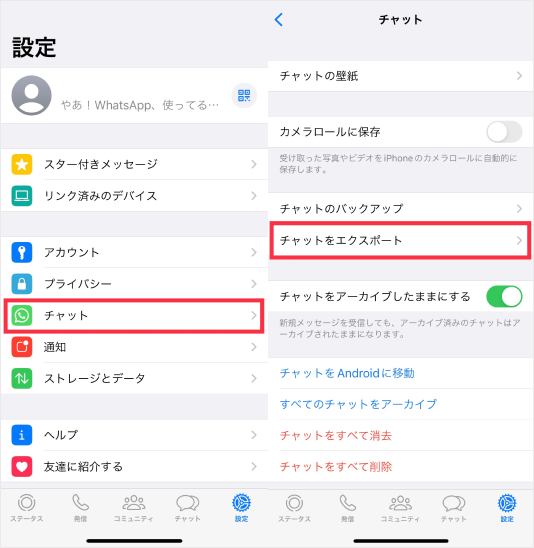
WhatsAppのデータ移行に関するFAQ
Q:古いバージョンのWhatsAppではデータ移行できない場合がありますか?
A:はい、古いバージョンのWhatsAppでは、データ移行がサポートされていない場合があります。最新バージョンへのアップデートが推奨されます。
Q:データ移行中にエラーが発生したらどうすればよいですか?
A:以下の手順をお試しください。
- デバイスやコンピューターを再起動する: 基本的なことですが、多くの問題を解決できます。
- インターネット接続を確認する: インターネット接続が不安定だと、データ移行が失敗する可能性があります。
- ストレージ容量を確認する: 新しいデバイスに十分な空き容量があることを確認してください。
- USBケーブルを別のものに変更する: 使用しているUSBケーブルが破損している可能性があります。
- WhatsAppサポートに問い合わせる: 上記の手順を試しても問題が解決しない場合は、WhatsAppサポートに問い合わせてください。
まとめ
いかがでしたでしょうか。今回は、新しいスマートフォンへのWhatsAppデータの移行方法をまとめました。iCloudや「FonePaw iOS転送」など、さまざまな方法をご紹介し、それぞれの手順や注意点を詳しく解説してきました。データ移行は時に複雑に感じるかもしれませんが、この記事を参考にすれば、大切な思い出を安全に新しい端末へと移すことができるでしょう。
「FonePaw iOS転送」は、WhatsAppのデータを新しいiOSデバイスに移行する際に非常に便利なツールです。その使いやすさと効率性は、多くのユーザーに評価されています。iPhoneのボイスメモのPCへの転送や双方向データ高速転送、幅広いファイルサポート、そしてデータの安全性を確保する機能は、データ管理と転送において大きなメリットを提供します。是非この機会に、「FonePaw iOS転送」をインストールして、その便利さを体験してみてください。















